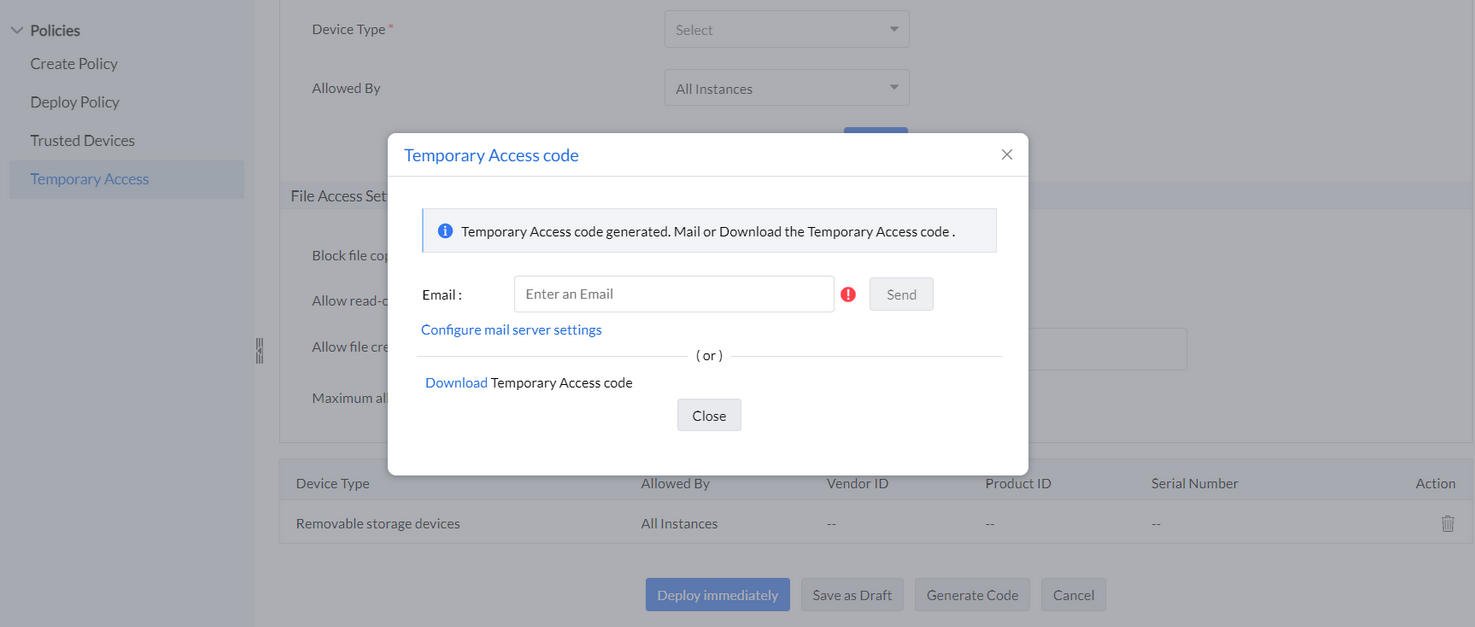An organization that forefronts security prefers to restrict unnecessary access to peripheral devices. But when a business emergency warrants the need for device access, a request can be raised. This request is treated as temporary access request by Device Control Plus, as it plays productivity and security in harmony.
The temporary access can be requested by the user from their endpoints, or the sysadmins can grant temporary access request for the users. In either case, the web console is where the temporary access policy is validated and deployed/declined.
Step 1: In the Device Control Plus console, select Temporary Access from the Policies tab. For granting access to raised requests, follow step 2 to step 6. To create and grant temporary access request go to step 7.
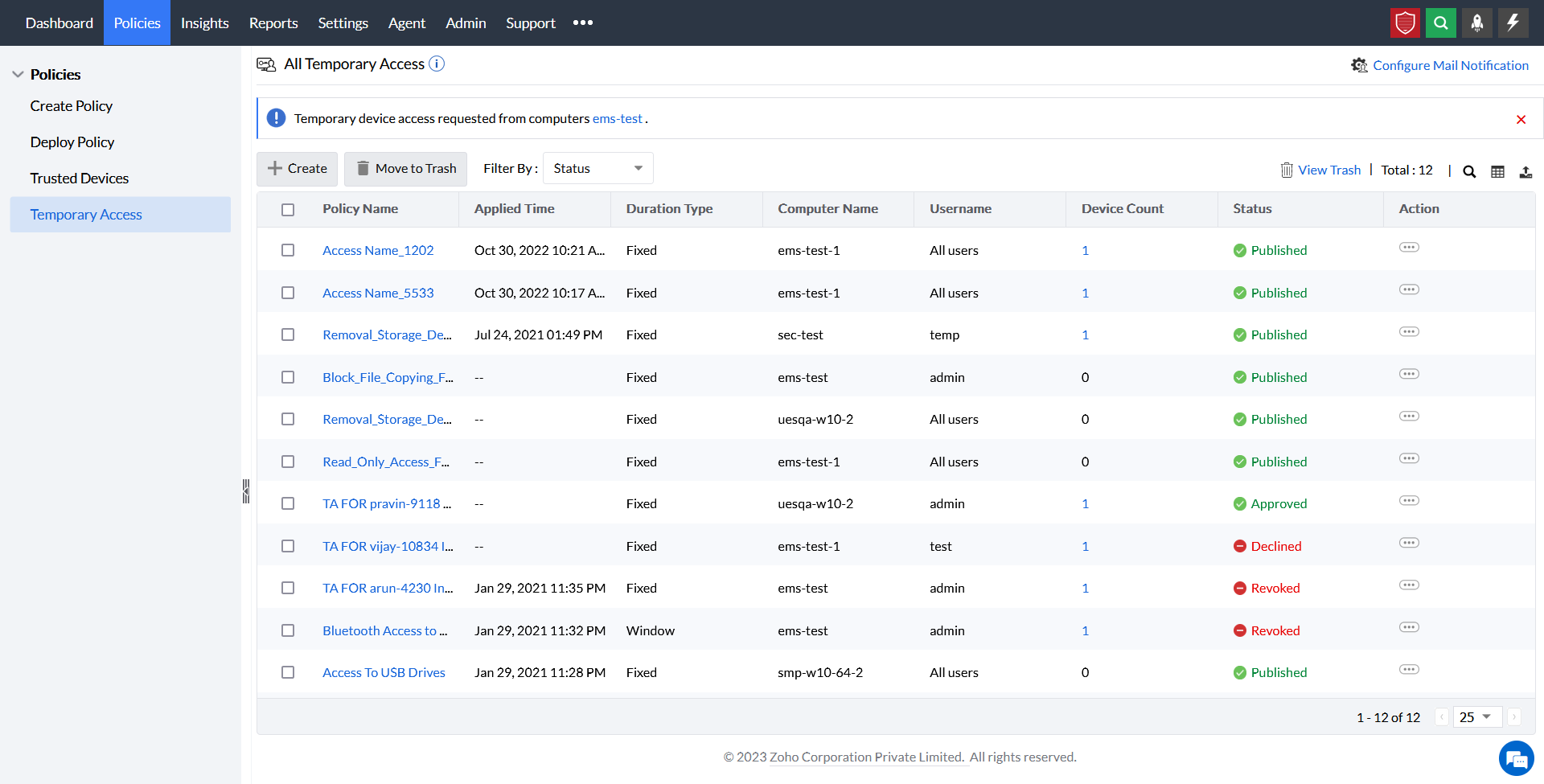
Step 2: If temporary access is to be processed for a raised request, select the relevant Endpoint name from which the request was initiated.
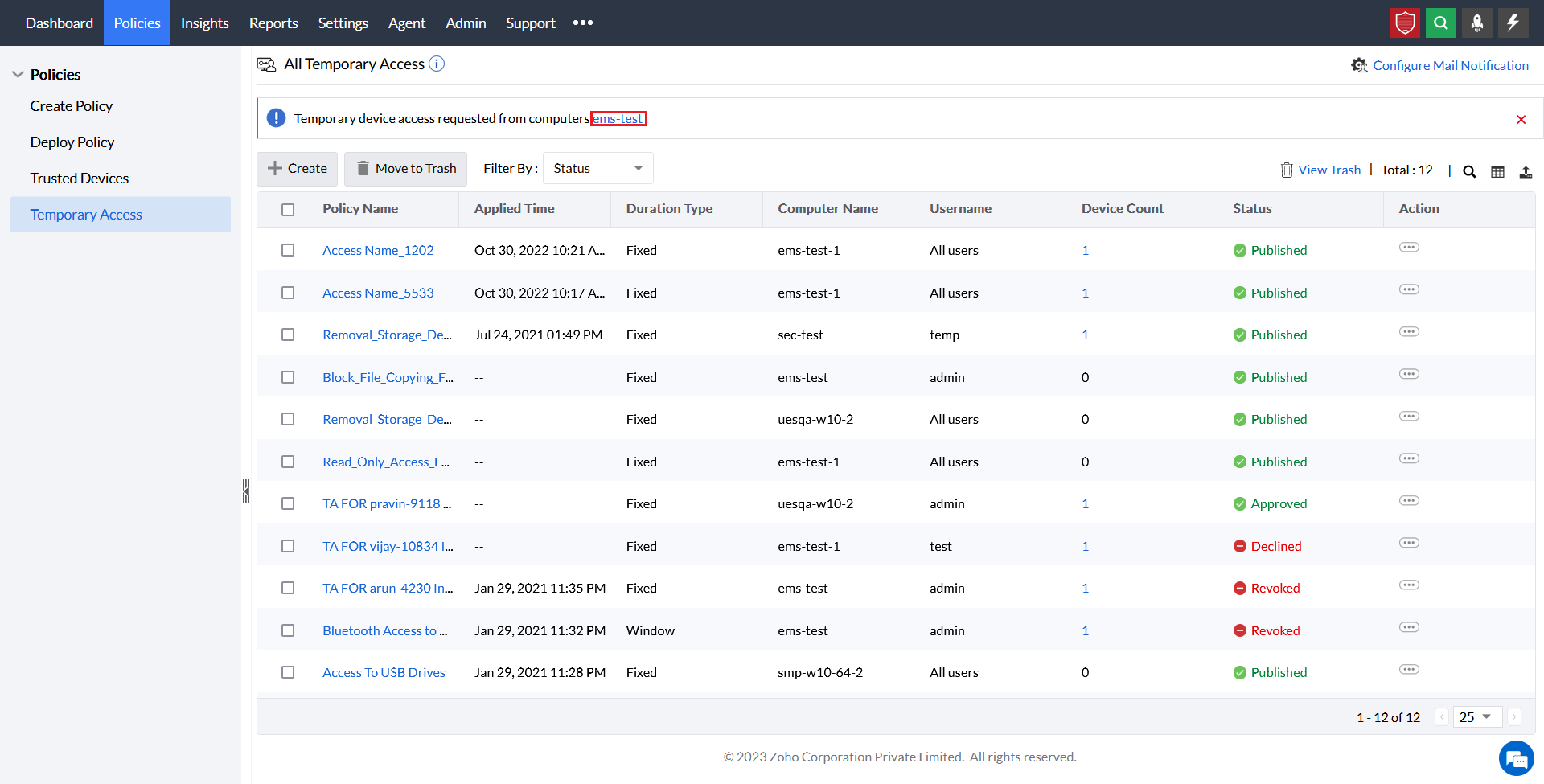
Step 3: Under the Define Target section, verify the fields Duration Type, Duration of Access, and Expiry Time and change the information, if needed.
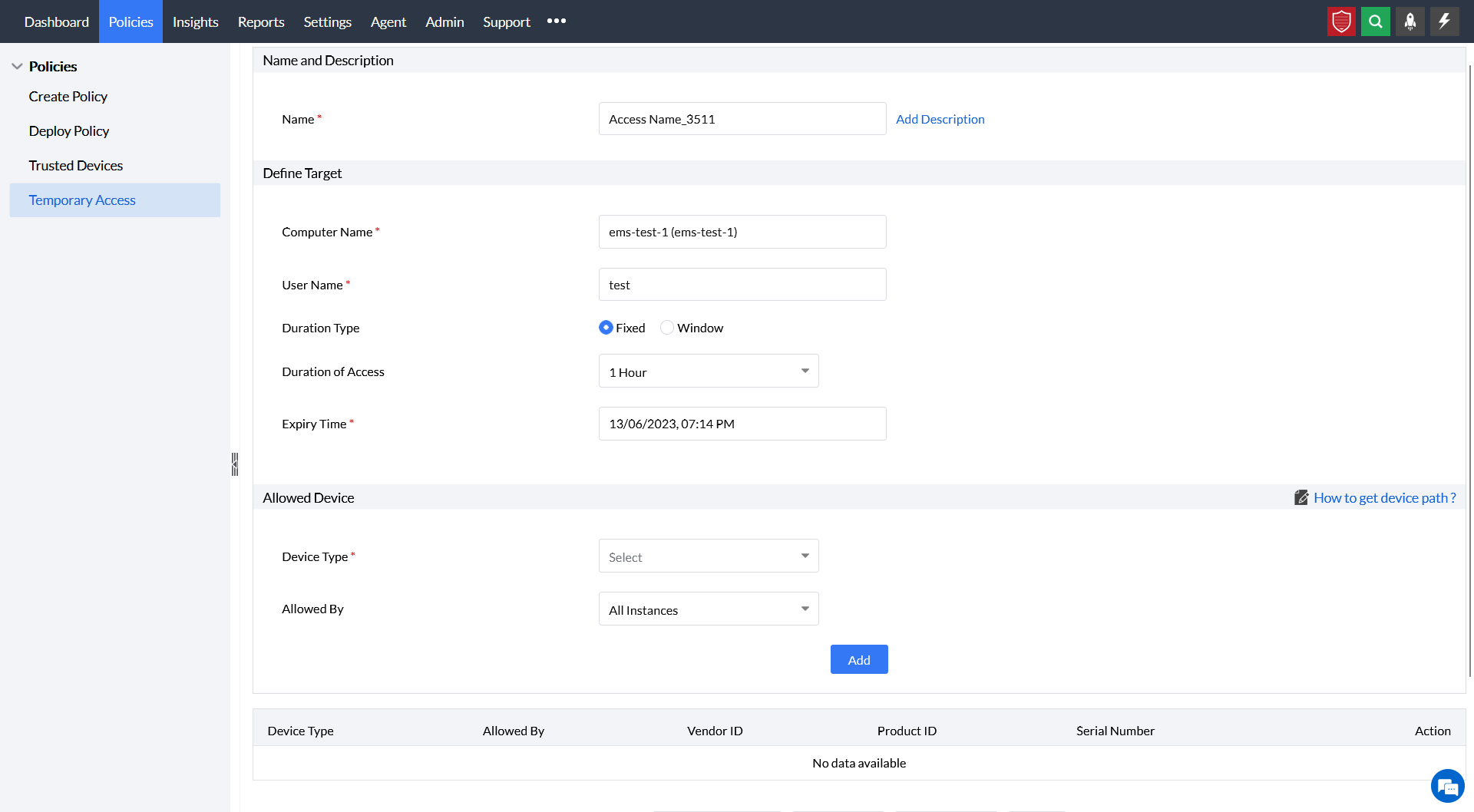
Step 4: Under the Allowed Device section, choose the device and the instance under Device Type and Allowed By fields respectively and select Add.
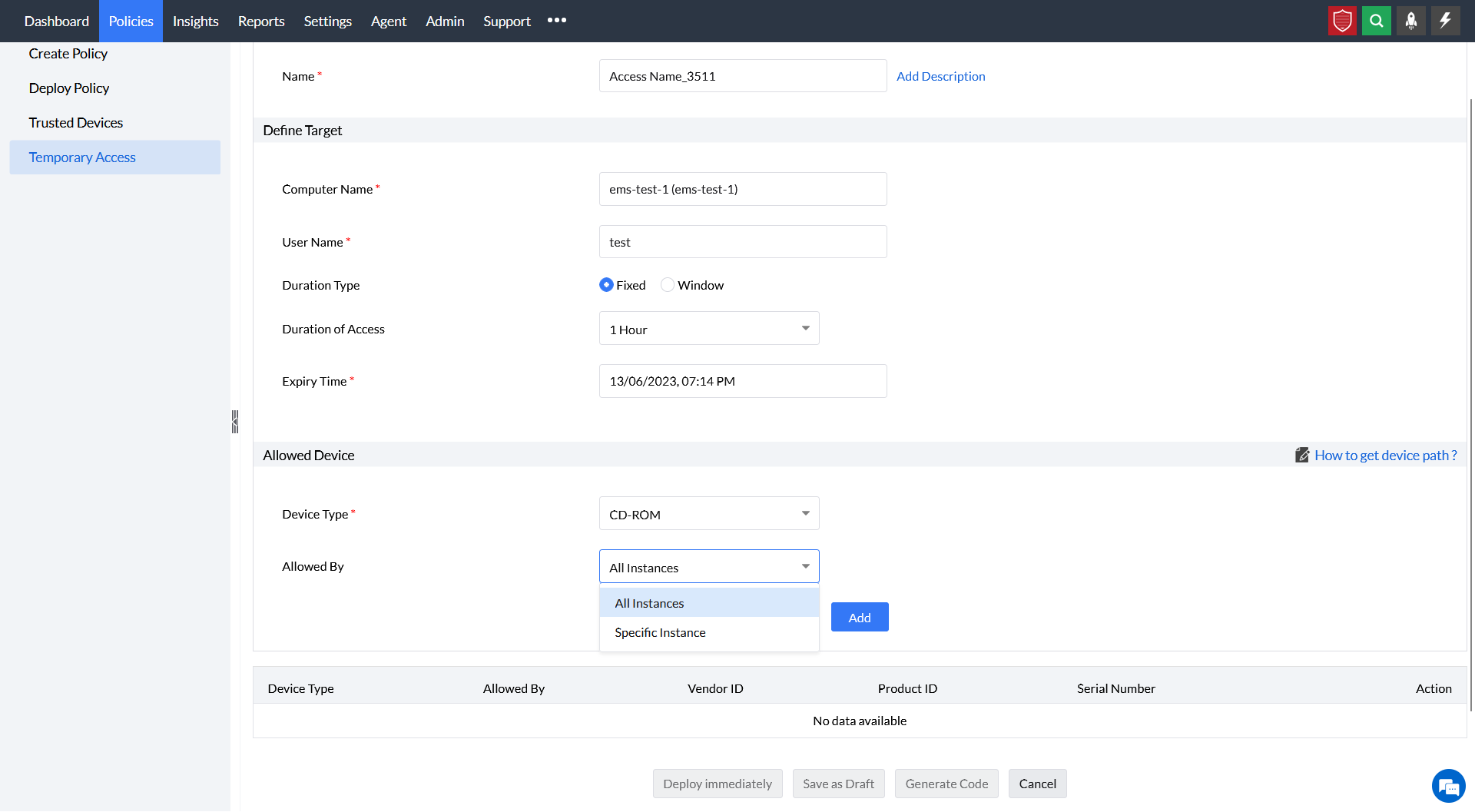
Step 5: Under Device Type, the device for which the temporary access was requested will be listed. Click on Edit to modify the device details.
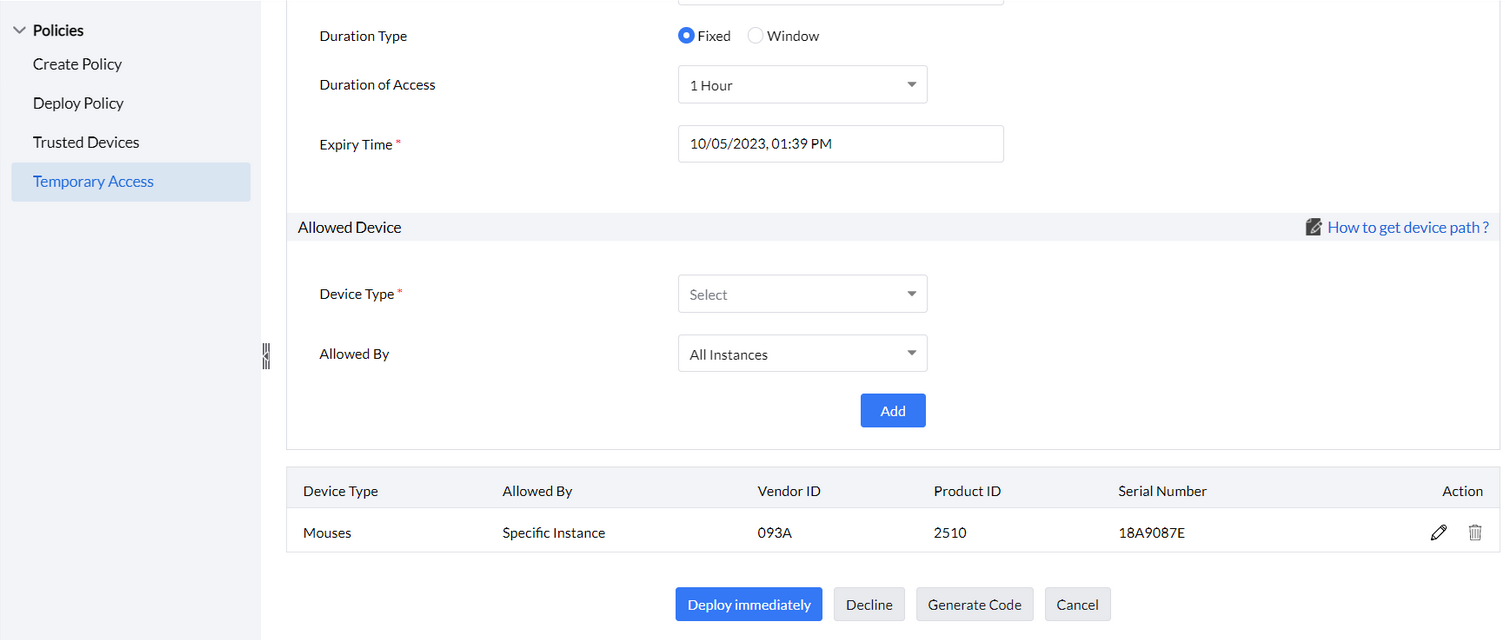
Step 6: Once completed, select Deploy Immediately for the policy to be effective instantly. Else, select Generate Code to download the code to send it to the intended recipients.
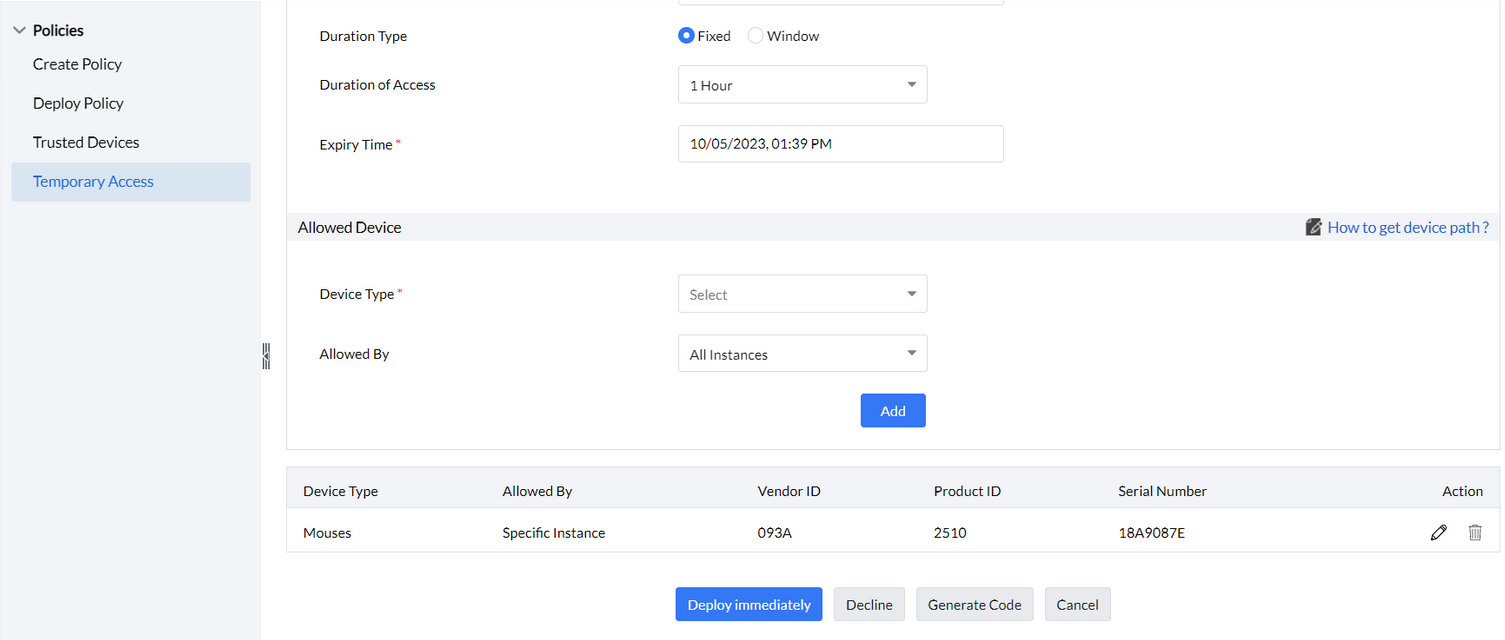
Step 7: To create a new temporary access, select Create option.
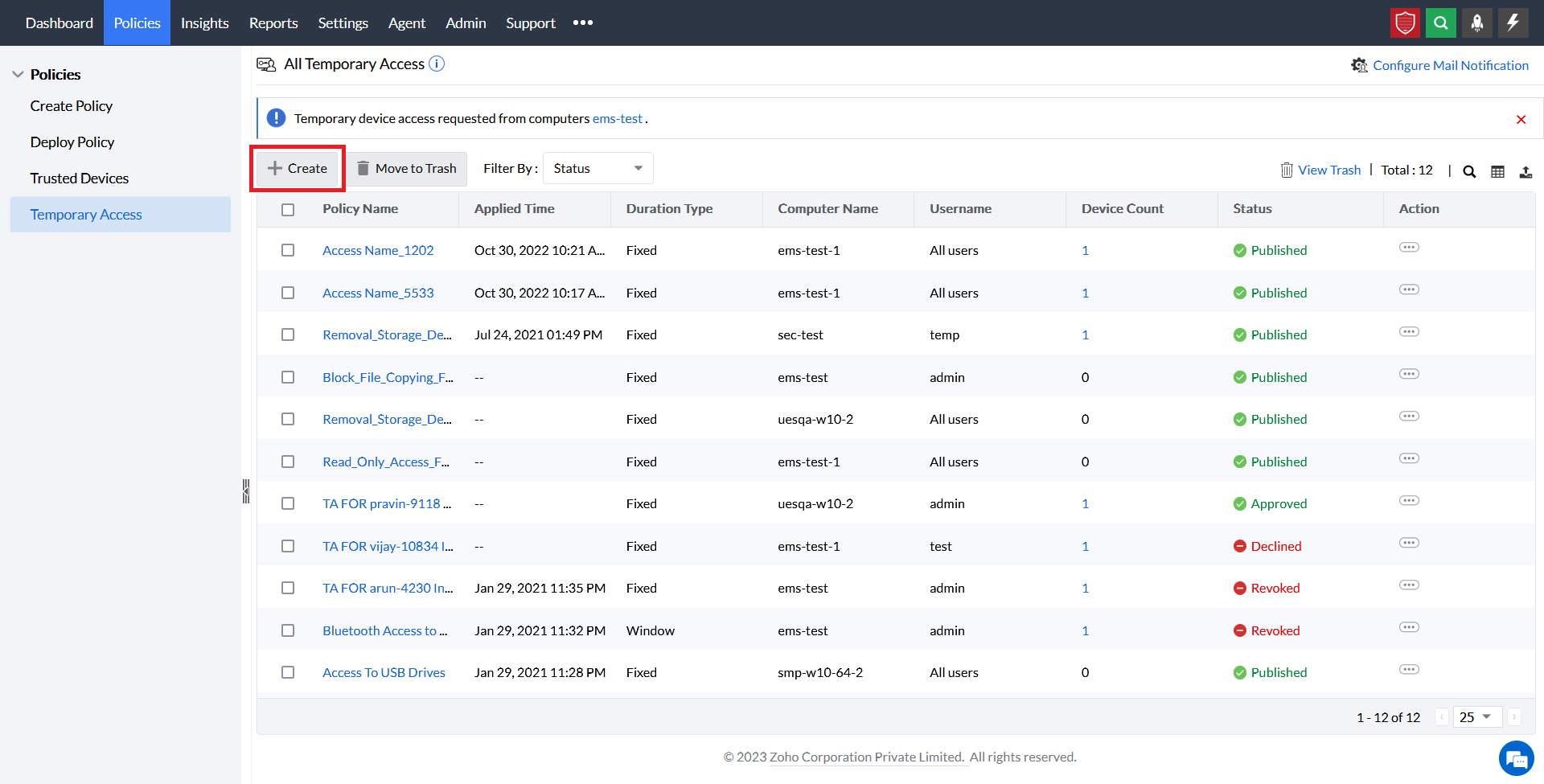
Step 8: Enter Temporary Access name and the description (optional).
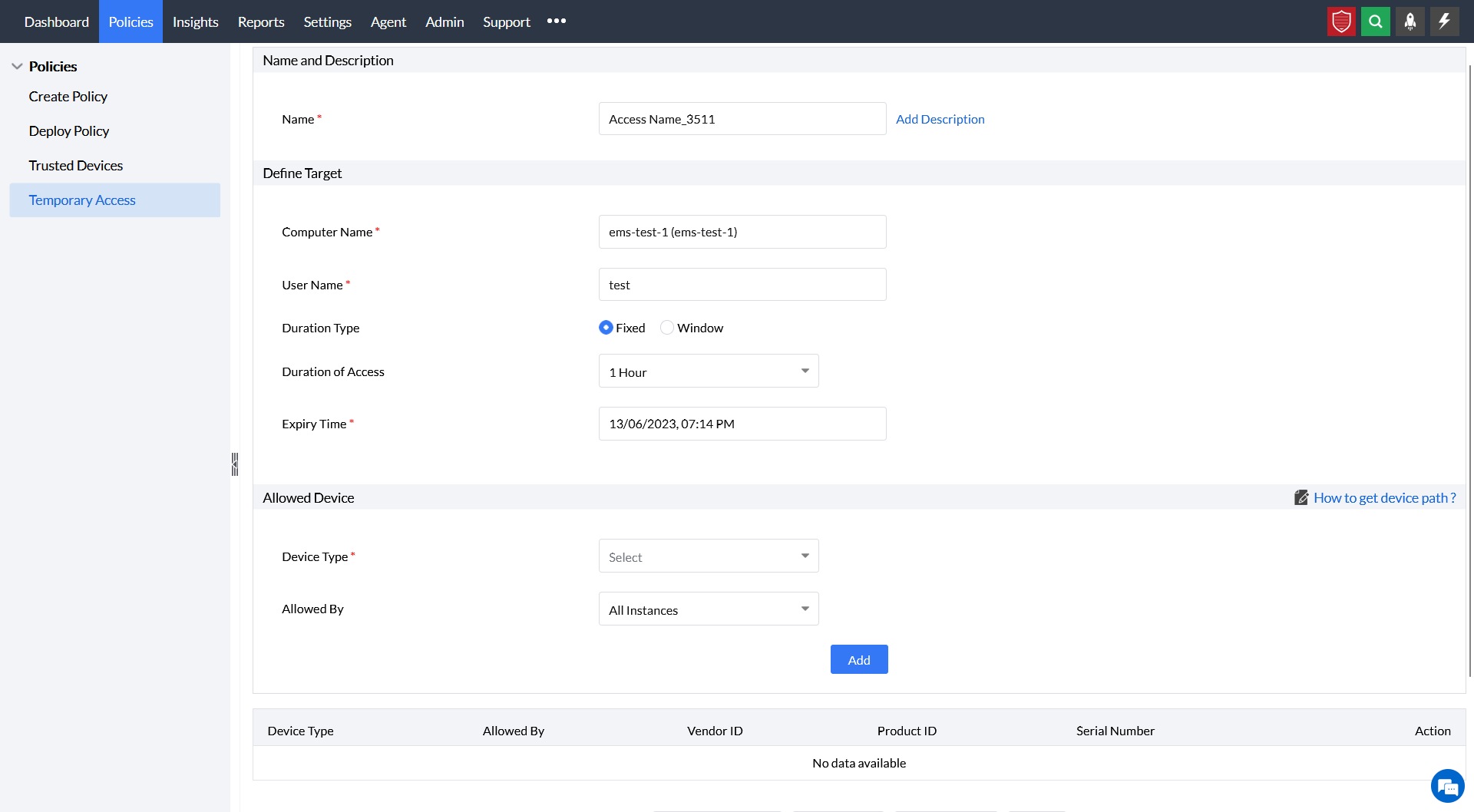
Step 9: Under the Define Target section, enter the Computer Name to which temporary access for the peripheral device is to be created and the relevant User Name.
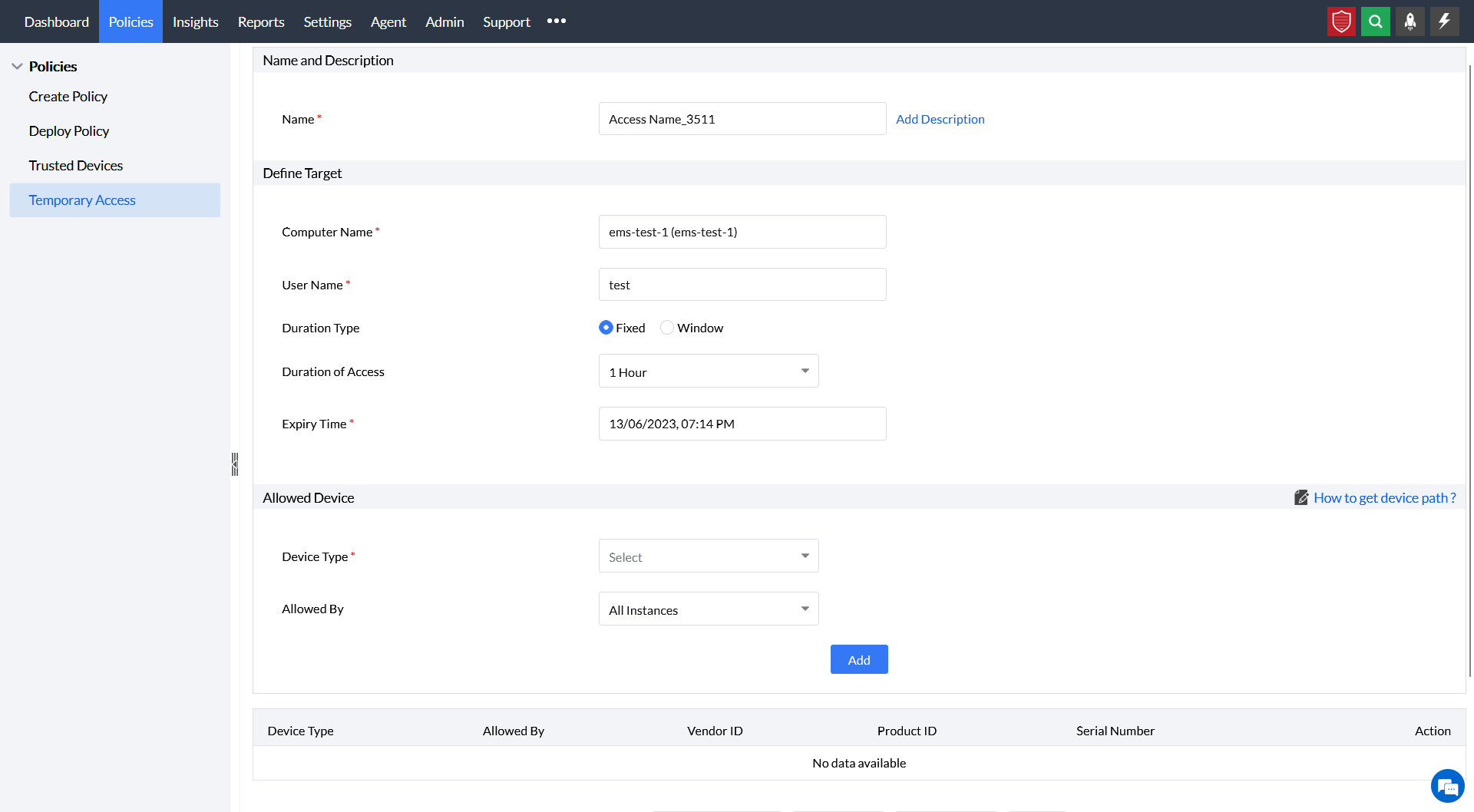
Step 10: Define the Duration of Access, by opting for either Fixed or Window options and the suitable Expiry Time.
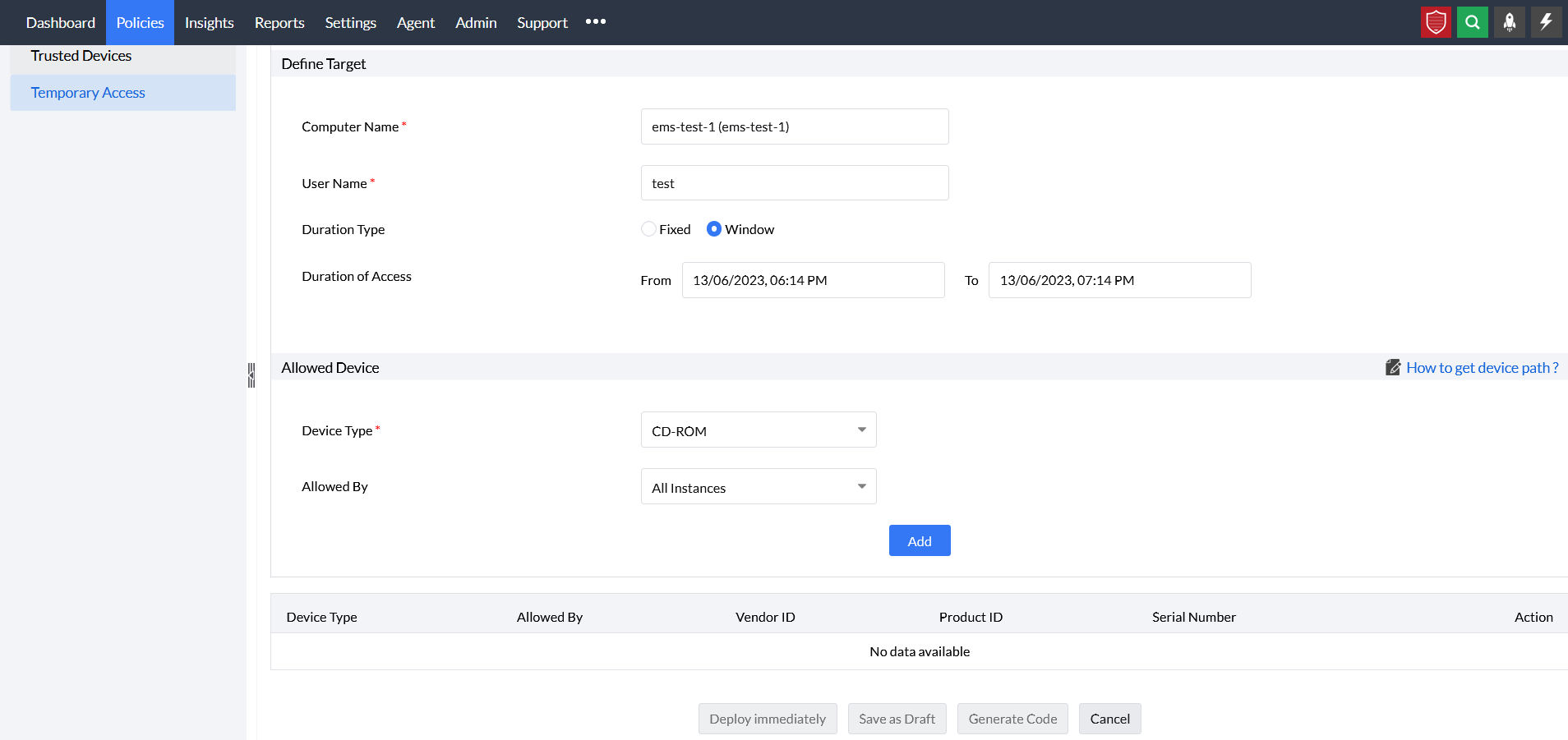
Step 11: Under the Allowed Device section, add the Device Type and either all such device types or specific device can be specified in Allowed By value. Add the entered device details.
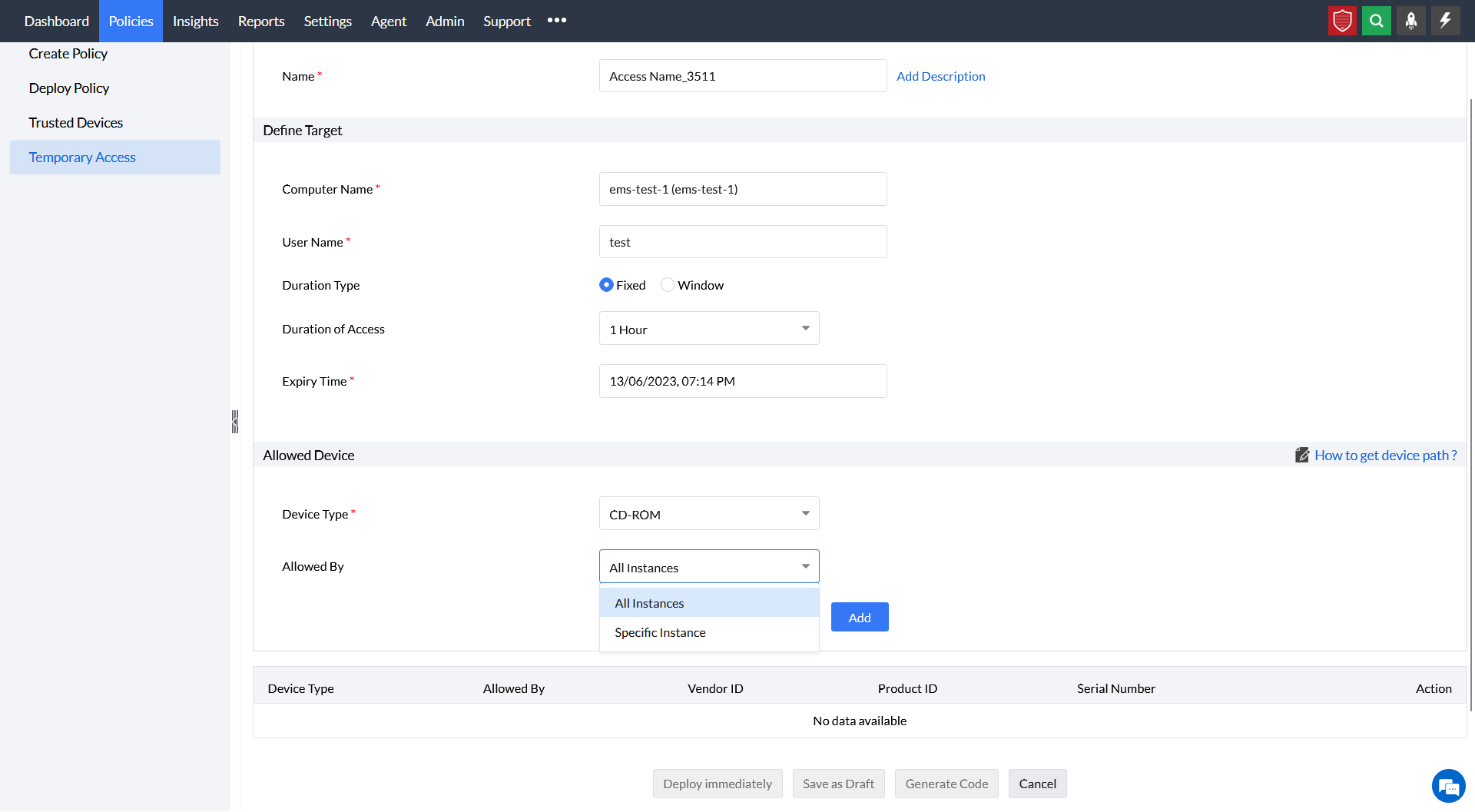
Step 12: Once completed, select Deploy Immediately for the policy to be effective instantly. For offline endpoints, select Generate Code.