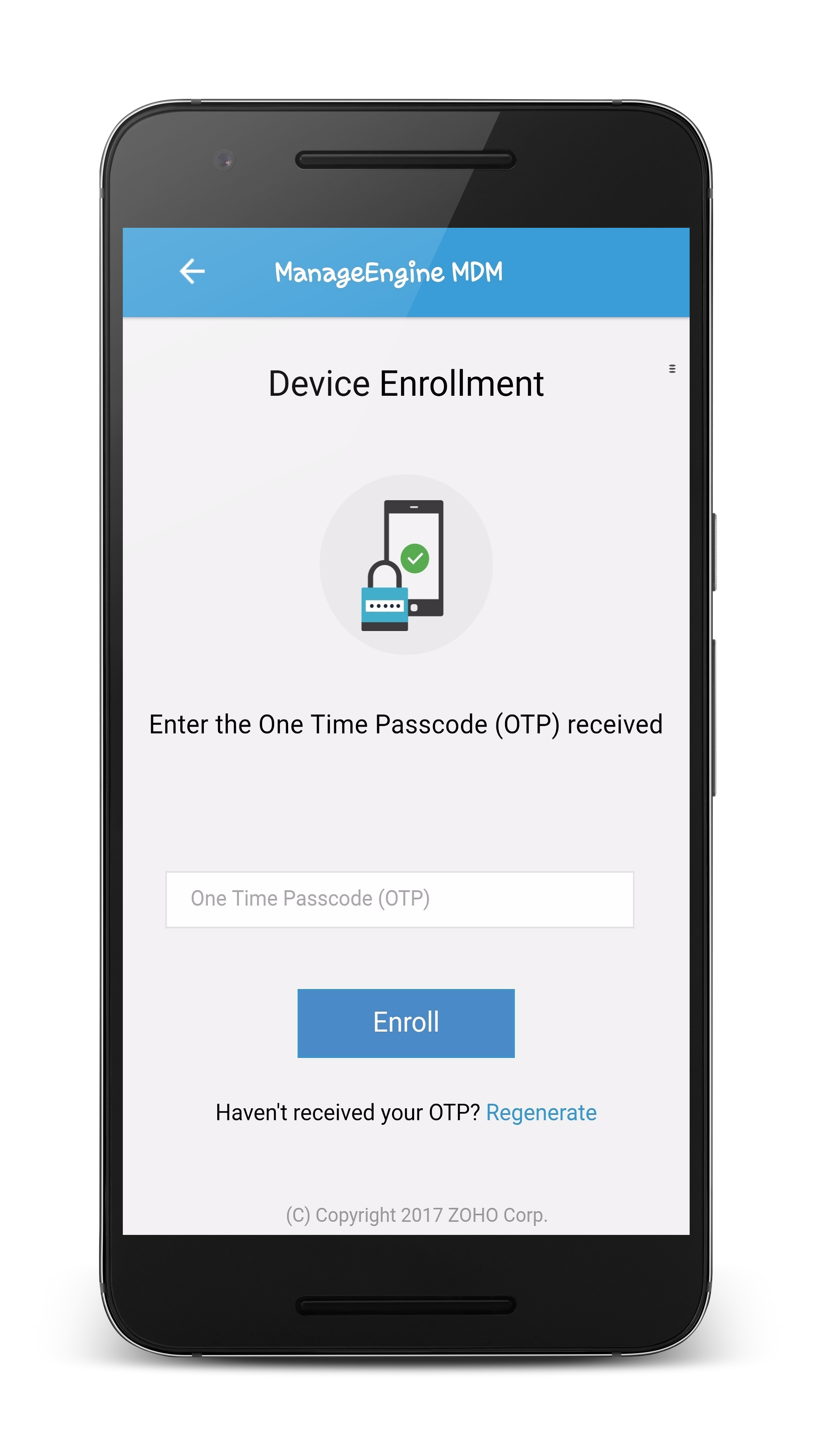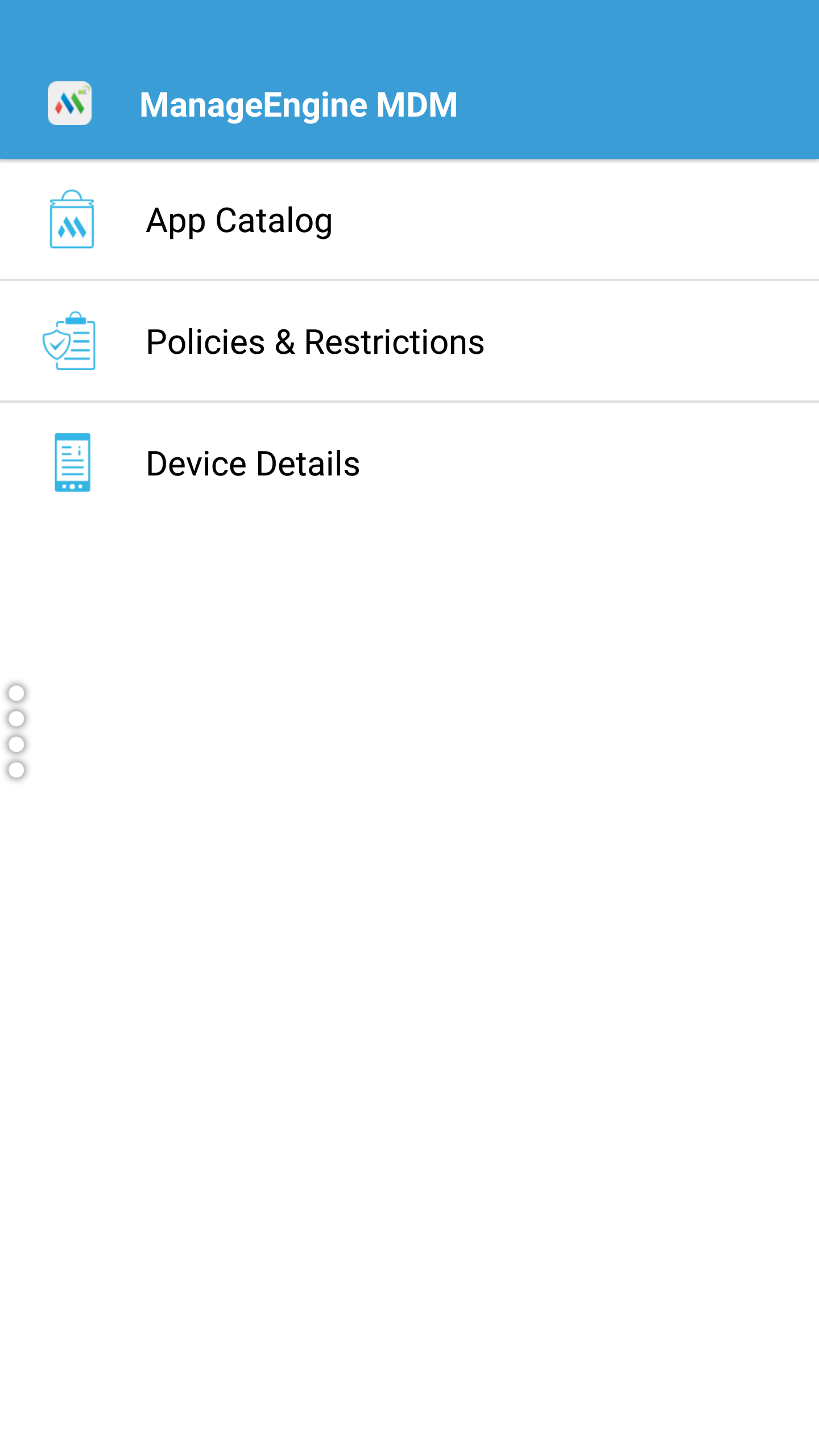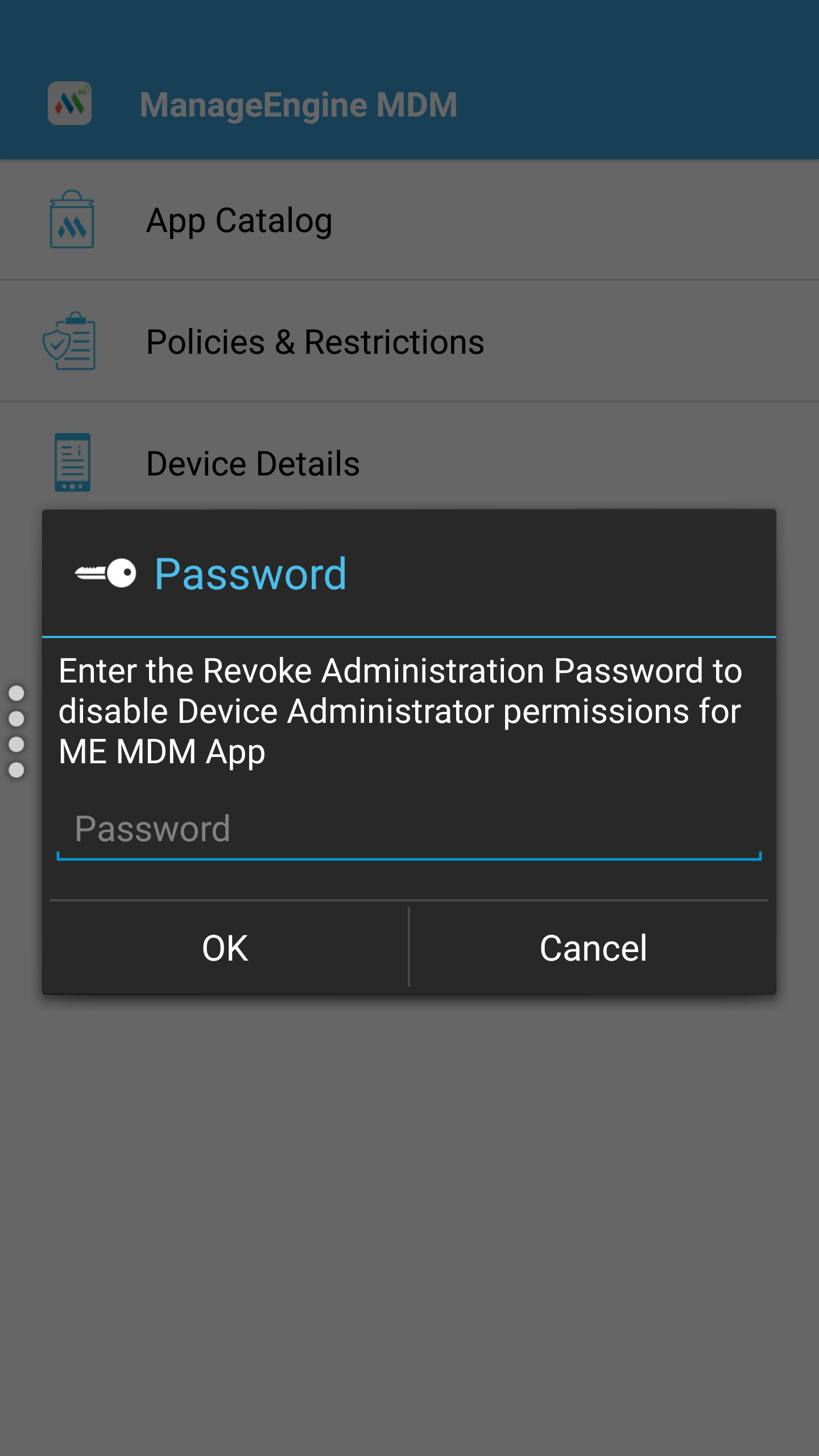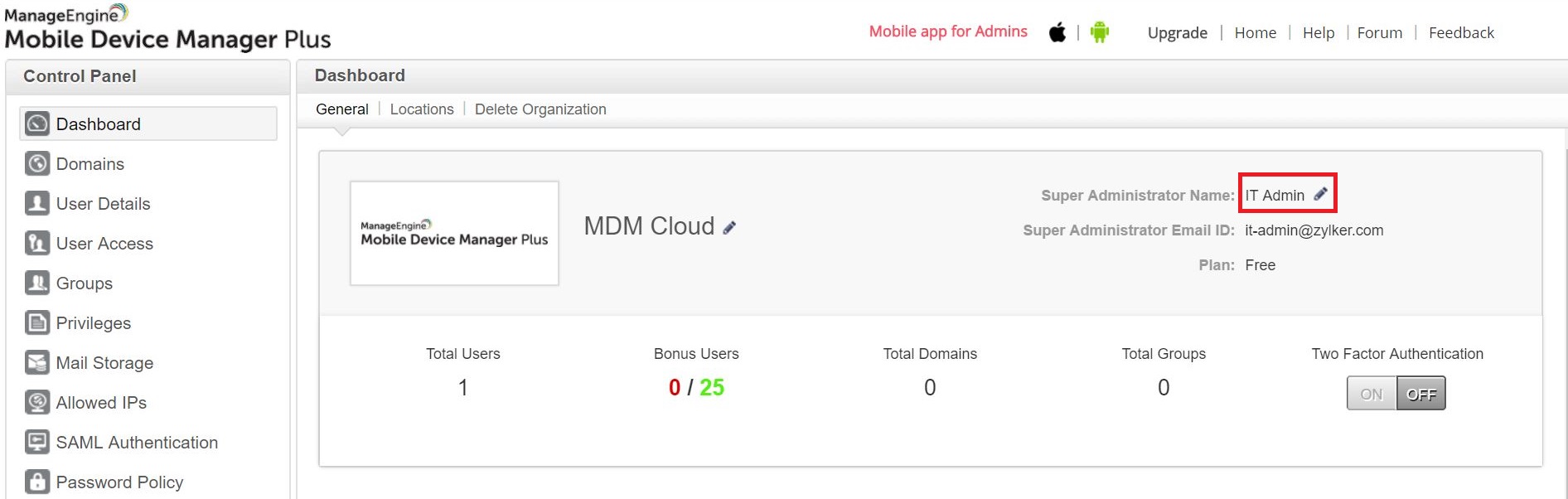-
What is the difference between Cloud and On-Premises versions of Mobile Device Manager Plus MSP?
MDM MSP Cloud is the SaaS version of the MDM MSP On-Premises. With MDM MSP Cloud, you only have to sign in using your Zoho account and start managing your devices. The data and server configuration is managed by Zoho. Whereas in case of the On-Premises, you have to install the application and configure network settings to setup MDM MSP and manage devices.
-
What is the difference between ManageEngine MDM MSP and Apple Profile Manager?
- ManageEngine MDM MSP is available both on-premises and on cloud.
- ManageEngine MDM MSP can be used for managing multiple platforms unlike Apple Profile Manager, which is Apple-only.
- Profile Manager is more suitable for small Apple-only environments, while MDM MSP is environment-agnostic.
- Dedicated MDM MSP server for superior performance.
- Flexible groups/department management is available in MDM MSP.
-
What are the ports used by the MDM MSP application?
Ensure that the following ports are open in the proxy/firewall.
| Port Number |
Type |
Purpose |
Connection |
Traffic |
| 9040 |
HTTP |
ME MDM app and server communication. |
Inbound to Server |
Two-way |
| 9041 |
HTTPS |
ME MDM app and server communication. |
Inbound to Server |
Two-way |
| 443 |
HTTPS |
Should be open on Mobile Device Manager Plus MSP server to reach APN, FCM, WNS server.
Host address: Host address: https://login.live.com; https://*.notify.windows.com; android.com; android.googleapis.com; www.google.com; android.clients.google.com; *.googleapis.com; play.google.com; google-analytics.com; googleusercontent.com; gstatic.com; *.gvt1.com; *ggpht.com; dl.google.com; accounts.google.com; gcm-http.googleapis.com; fcm.googleapis.com; fcm-xmpp.googleapis.com; pki.google.com; clients1.google.com; clients[2...6].google.com
Open the following domains based on the country that the server is located:
US : gslb.secb2b.com; us-elm.secb2b.com; us-knox.secb2b.com;
China : china-gslb.secb2b.com.cn ;china-elm.secb2b.com.cn; china-knox.secb2b.com.cn
Asia, Africa, Europe, or other regions : gslb.secb2b.com; eu-elm.secb2b.com; eu-knox.secb2b.com; |
Outbound from Server |
One-way |
| 2195 |
HTTPS |
Should be open on Mobile Device Manager Plus MSP server to reach APNs.
Host address: gateway.push.apple.com |
Outbound from Server |
One-way |
| 5223 |
HTTPS |
Should be open, if the mobile device connects to the internet through the corporate Wi-Fi, it is recommended to configure the IP in the range 17.0.0.0/8. |
Outbound from Corporate Network Firewall |
Two-way |
| 5228, 5229, 5230 |
HTTPS |
For FCM to reach the managed mobile device.
Host address: https://android.com; play.google.com; android.clients.google.com; www.google.com; googleapis.com; android.googleapis.com; gstatic.com; google-analytics.com; googleusercontent.com; *.gvt1.com; *ggpht.com; dl.google.com; fcm.googleapis.com; fcm-xmpp.googleapis.com; gcm-http.googleapis.com; gcm-xmpp.googleapis.com
As FCM doesn't provide specific IPs, you should allow your firewall to accept outgoing connections to all IP addresses contained in the IP blocks listed in Google's ASN of 15169.
Learn more.
|
Inbound to Corporate Network Firewall |
Two-way |
| 5235,5236 |
HTTPS |
For Firebase Cloud Messaging (eg. EMM-DPC communication). Host address: https://gcm-xmpp.googleapis.com; gcm-http.googleapis.com; android.googleapis.com |
Outbound from Corporate Network Firewall |
Two-way |
Also, ensure Mobile Device Manager Plus MSP server has adequate permission(s) to contact the domains listed here.
TLS and TCP protocols are used for enrolling devices in MDM MSP.
-
What are the domains accessed by MDM MSP for enrolling and managing devices?
Both the MDM MSP server and the device to be enrolled in MDM MSP must have access to the following domains, which are to be excluded/allowed in firewall and/or any third-party filters.
For all platforms
Allowed only in the server
For iOS
Allowed both in the server and the device
- https://gateway.push.apple.com
- https://api.push.apple.com
- https://itunes.apple.com:443
- http://itunes.apple.com:80
- https://deploy.apple.com
- https://vpp.itunes.apple.com
- https://mdmenrollment.itunes.apple.com
- albert.apple.com
- iprofiles.apple.com
- crl3.digicert.com
- crl4.digicert.com
- ocsp.digicert.com
- setup.icloud.com
- gateway.icloud.com
Allowed only in the device
- https://ax.init.itunes.apple.com
- https://ppq.apple.com
- http://is2.mzstatic.com
- ocsp.apple.com
- https://buy.itunes.apple.com/
Allowed only in the server
- https://uclient-api.itunes.apple.com
- *.zohoassist.com:443
For Windows
Allowed only in the server
- https://login.live.com
- https://*.notify.windows.com
- https://*.wns.windows.com
- https://*notify.live.net
For Android
Non-Samsung devices
Allowed only in the device
- https://www.google.com
- mtalk.google.com:5228
- mtalk.google.com:5229
- mtalk.google.com:5230
- android.clients.google.com:443
Allowed only in the server
- *.googleapis.com
-
*.zoho.com:443
- *.zohoassist.com:443
- googleapis.com:443
- accounts.google.com:443
Allowed in the Corporate Network Firewall
- *.googleapis.com
- play.google.com
- android.com
- google-analytics.com
- googleusercontent.com
- gstatic.com
- *.gvt1.com
- *.ggpht.com
- dl.google.com
- androidclients.google.com
- gcm-http.googleapis.com
- gcm-xmpp.googleapis.com
- android.googleapis.com
- fcm.googleapis.com
- fcm-xmpp.googleapis.com
- pki.google.com
- clients1.google.com
- clients[2...6].google.com
- *.zoho.com:443
- *.zohoassist.com:443
- googleapis.com:443
- accounts.google.com:443
- https://mdmdatabase.manageengine.com
Samsung devices
Allowed only in the device
China-only
- https://china-gslb.secb2b.com.cn:443
- https://china-elm.secb2b.com.cn:443
- https://china-knox.secb2b.com.cn:443
United States of America-only
- https://gslb.secb2b.com:443
- https://us-elm.secb2b.com:443
- https://us-knox.secb2b.com:443
All other countries
- https://gslb.secb2b.com:443
- https://eu-elm.secb2b.com:443
- https://eu-knox.secb2b.com:443
For Samsung Knox Enrollment
Whitelisted on the firewall
- *.samsungknox.com:443
- *.samsungknox.com:80
- *.secb2b.com:443
- *.secb2b.com:80
- https://dir-apis.samsungdm.com:443
- https://account.samsung.com:443
- https://mdmdatabase.manageengine.com
To identify the domains which are not reachable by the MDM MSP server, click here
-
How do I verify whether the required domains are reachable by the MDM MSP server?
The domains which the MDM MSP server is unable to reach are specified within the product. To view the these domains, follow the given instructions
- On the MDM MSP server, click on the Admin tab. Under Setting up MDM MSP, open Proxy Settings.
- After configuring the proxy server, you can access List of required domains under the MDM MSP server section. Click on it to view the same.
- Only the domains, along with the corresponding vendor details which MDM MSP has failed to reach will be listed here.
NOTE : Entering the domain URLs in the browser address bar does not provide the reachability of the same.
Ports such as 5223, 5228, 5229, and 5230 should be open if the mobile device connects to the internet through the corporate Wi-Fi. If the managed devices connect through the cellular data network, this requirement is not necessary (HTTPS port).
-
Do the devices have to be factory reset to be enrolled and managed by MDM MSP?
No, the devices need not be factory reset(unless specified otherwise) to be enrolled and managed by MDM MSP.
-
What are the Operating Systems(OS)/platforms supported by Mobile Device Manager Plus MSP?
Currently, the following software platforms are managed by MDM MSP:
- iOS version 4.0 and above
- Android 4.0 and above
- Windows Phone 8.0 and above
- Laptops and Surface pro running Windows 10
- macOS
- tvOS
-
What are the databases supported by Mobile Device Manager Plus MSP(MDM MSP)?
MDM MSP currently supports pgSQL and MS-SQL.
-
Does MDM MSP support migration from Cloud to On-Premises?
No, MDM MSP doesn't support migration from Cloud to On-Premises. Everything from uploading APNs, enrolling devices to distributing apps and/or profiles has to be done again for MDM MSP On-Premises.
-
Do you have an option to migrate from ManageEngine MDM standalone version to the MSP version on cloud?
Yes, we support migrating from the standalone version to the MSP version in case of cloud. Contact the MDM cloud support team (mdmcloud-support@manageengine.com) for further details.
-
Do I need an Apple Enterprise/Developer account to manage iOS devices?
No, you do not require an Apple Developer Account to manage the iOS devices using Mobile Device Manager Plus MSP.
-
I do not have a Domain, how do I addME MDM App to my tablets without using a Domain or Domain e-mail or without connecting to Play Store?
You can use local authentication and specify a user name and email address. If you want to enroll corporate devices, then you can use Admin Enrollment options such as NFC and QR code for Android devices, DEP and Apple Configurator for iOS and Windows ICD for Windows.
-
How much network data and battery doesME MDM app consume?
ME MDM app consumes network data and battery only for downloading apps pushed to the device, with the data consumed depending on the size of the app. Other actions consume negligible network data. Additionally, the consumption varies in case of geo-tracking based on the accuracy level specified.
-
Why does my device IMEI contain 14 digits instead of 15 digits?
If the device is CDMA activated, then the IMEI contains only 14 digits and is referred as MEID. You can check the IMEI of your device by dialing *#06#.
-
Why doesn't my Android device support Android for Work despite running on Android 5.0 or later versions?
For a device to utilize Android for Work(AfW)-based features and configurations, the OEMs(Original Equipment Manufacturers) must provide support for the same on the devices. If AfW support is not provided for a specific device model by the OEMs, they cannot support Android for Work and hence, features requiring the device to be provisioned as Profile Owner/Device Owner cannot be pushed to the device. Some of the devices supporting Android for Work are listed in these links - link #1, link #2 and link #3.
-
How to upgradeME MDM app installed in Android devices?
If there is an app update available,ME MDM app is silently updated in Non-Samsung devices running 6.0 or later versions, provisioned as Device Owner and all Samsung devices. For other devices, a notification stating the same is displayed in the managed device and the user has to manually update the app. App updates are usually made available when there is a build update for MDM MSP On-Premises or on a monthly basis(approx.) in case of MDM MSP Cloud.
-
Why am I unable to enroll devices through invite?
- Ensure OTP has not expired(It expires after 72 hours).
- Ensure you do not use OTP in place of Zoho account password or vice-versa. As seen below, in the first case, Zoho account is to specified and in the second, the OTP sent over mail, is to provided.

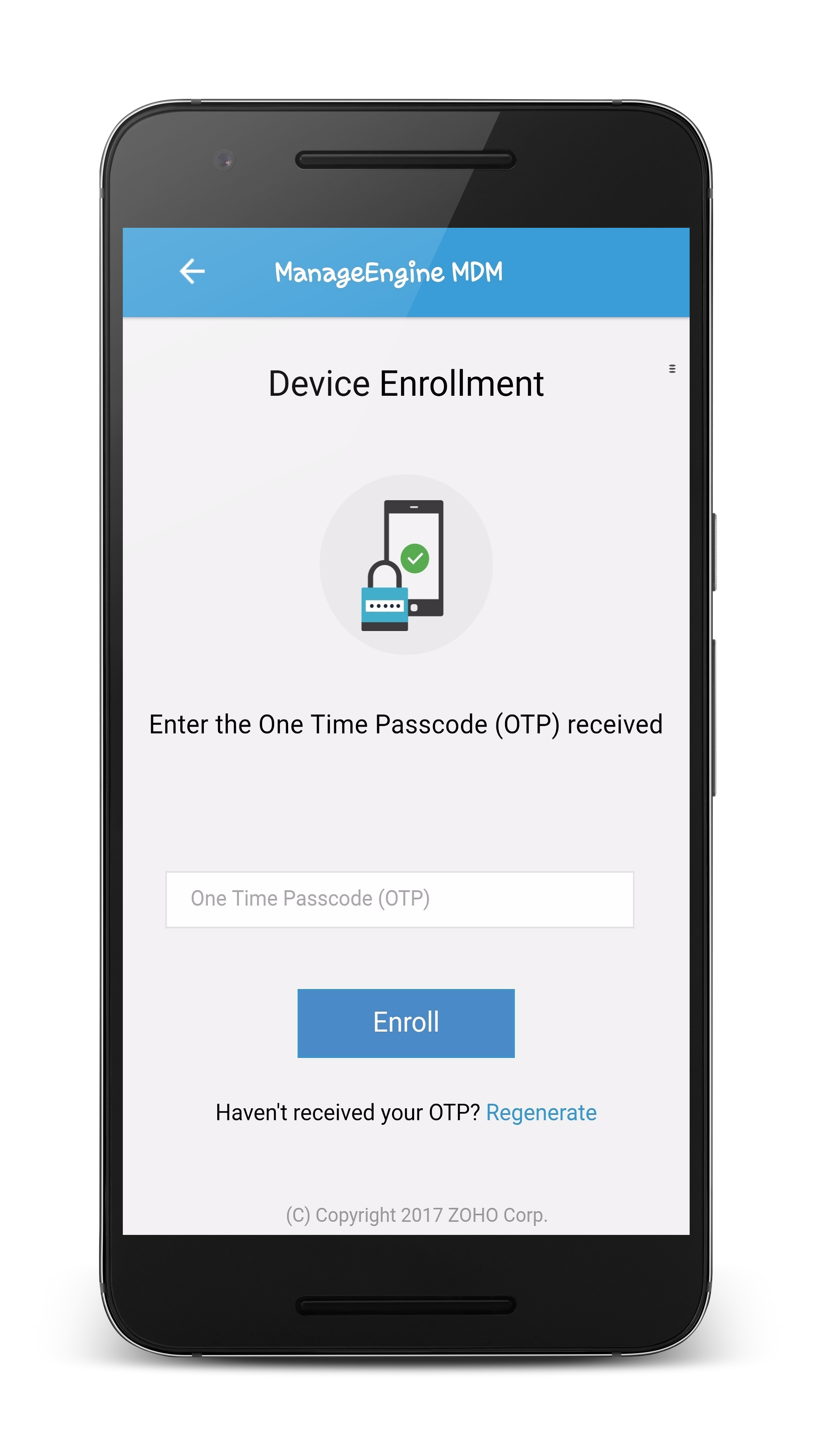
-
I do not want to create a new account to be created for every device enrolled in MDM MSP Cloud. Is there any other alternative type of enrollment?
To avoid using invites, you can prefer Self Enrollment, where the users enroll the devices themselves and Admin enrollment. Admin enrollment as the name suggests, is a type of enrollment where the enrollment process is carried out by the Admin. The other advantage with Admin enrollment, is that the process is automated, requiring minimum user intervention and/or admin action. MDM MSP supports the following types of Admin enrollment for Android:
The following types of Admin enrollment is supported in iOS:
-
How do I send Android device logs to MDM MSP Cloud support?
You can compile the Android logs from the device, either using MDM app or without using MDM app and mail it to MDM MSP Cloud support team(mdmcloud-support@manageengine.com)
Without using MDM app
Using MDM app
Without using MDM app
- Navigate to Agent Log Directory. <Device storage location>/memdm/agent/logs
- The file mdm*.txt contains the agent logs.
- Kindly zip these files and send it to mdmcloud-support@manageengine.com
Using MDM app
The other option is to send the logs directly from the MDM app. Open the MDM app, click on the horizontal blue bar at the top 5 times.
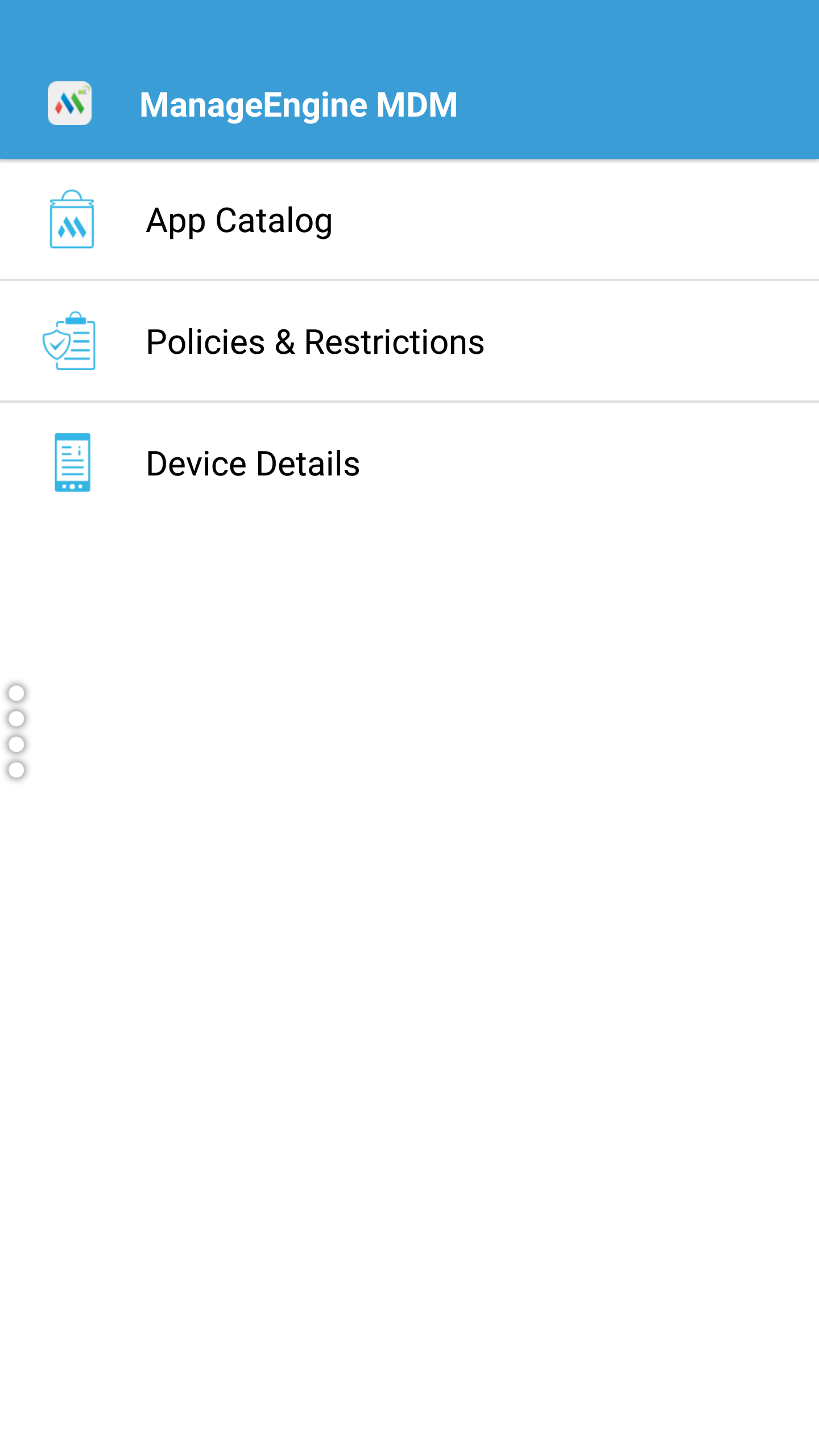
Provide logs@memdm as password and then specify the issue details. Click OK to send the logs.
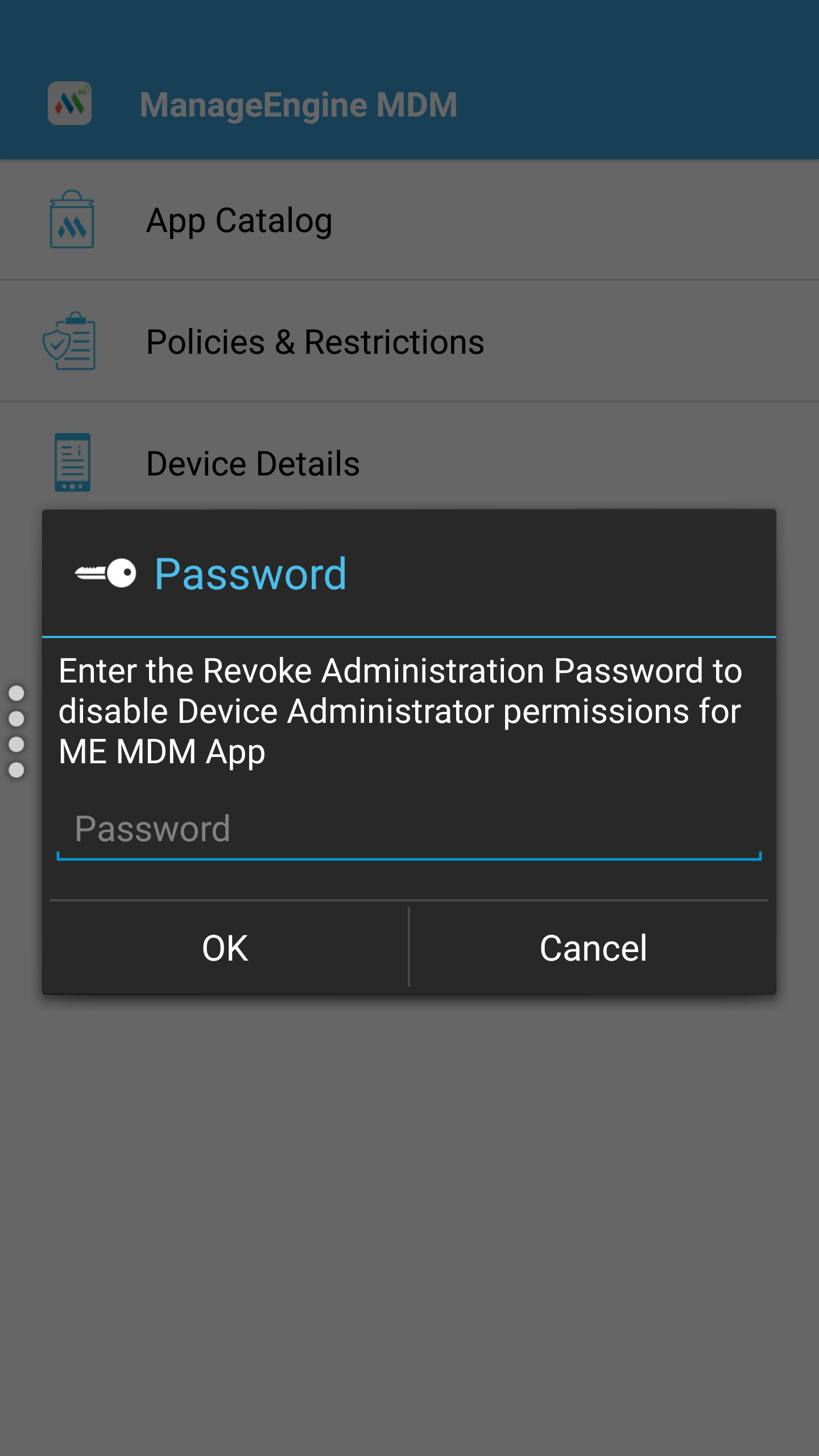

-
How do I send iOS device logs to MDM MSP Cloud support?
You can compile the iOS logs from the device, using MDM app and mail it MDM MSP Cloud support team(mdmcloud-support@manageengine.com)
- Open theME MDM App in the managed device.
- Navigate to Support tab.
- Select Collect logs. A notification is shown when the logs are successfully compiled. These logs get automatically mailed to the Cloud support team.
-
What happens when my trial expires or when I move from Trial edition to Free edition ?
MDM MSP provides you with a 30-day trial of the Professional Edition, where you can manage unlimited devices and add unlimited additional technicians. Once the 30-day trial expires, you can either extend you trial, purchase the product or move to Free edition. After trial expiry if you move to the Free edition, you are allowed to choose the devices(up to 25) that you want to manage. All the apps and profiles distributed to these devices as well as other configurations associated to the selected devices are retained. Free Edition is similar to Trial edition except that Free Edition allows a maximum 25 devices to be managed and no additional technicians can be added.
-
Why am I unable to sign up with MDM MSP Cloud service?
When trying to sign up, you encounter an error stating you are part of another organization such as "Access denied for this service. Please contact your Org (<org_name>) administrator [admin@org.com], it implies you are already a registered user as your organization has registered for Zoho Services. There is a super admin assigned for Zoho Services, who is the only who can sign up for any other Zoho service including MDM MSP Cloud. If the super admin has signed up for Zoho services, you may request the super admin to add yourself as a technician to use MDM MSP Cloud. In case you want to try MDM MSP Cloud, you can use an alternate e-mail address to sign up and use the service. If you get redirected to https://mdm.manageengine.eu/enroll.do, then you may request the super admin to add yourself as a technician to use MDM MSP Cloud.
-
What are the pre-requisites for enrolling a device in MDM MSP Cloud?
- The URLs mdm.manageengine.eu and transmail.net must be allowed for enrolling a device in MDM MSP Cloud.
- If you're enrolling devices through invitation, ensure these two e-mail addresses: noreply@notifications.mobiledevicemanagerplus.com, noreply@zohoaccounts.com, and noreply-mdmcloud@manageengine.com must be allowed as well. If users don't have a Zoho account, they receive two mails. The former is used for sending join the organization mail(for creating Zoho account) and the latter is used for mailing the enrollment request. Modify the mail spam filter to ensure these mails don't fall into spam. If the user already has a Zoho account, only the enrollment request is sent.
- Create a Zoho account using e-mail and then follow the instructions provided in the enrollment request to enroll your device to MDM MSP Cloud.
-
What purpose do Apple IDs serve in iOS device management?
For iOS device management, the Apple IDs are used by both the organization and the users. The organizations Apple ID should preferably be mapped to the organization and not any individual in the organization. While the user's Apple ID is mapped to the individual device user.
Following are the services that make use of the organization's Apple ID-
- For creating a Device Enrollment Program (DEP)/ Apple School Manager (ASM) account to enroll mobile devices
- For creating a Volume Purchase Program (VPP) account to distribute and manage apps on the devices
- For creating an Apple Push Notification Services (APNs) certificate, for communication between the server and the APNs.
NOTE: It is recommended to only make use of the organization's corporate Apple ID for the above mentioned services, as they all require the same Apple ID to be used during renewal.
The user's Apple ID can be used for the following-
- Purchasing personal apps on the devices. The apps that are distributed from the MDM MSP server using VPP do not need the user's Apple ID
- Accessing iCloud and the other related services like iMessage, Facetime and iCloud Drive.
- Turning off Activation Lock on devices on unmanaged devices. Activation Lock is automatically turned off by the MDM MSP service if it is managed.
-
Does MDM MSP require an agent to be installed in all the devices that are being managed?
In case of iOS and Windows devices, Mobile Device Manager Plus MSP leverages the native MDM MSP client already available in all the devices. The agent is required only to perform the following-
- Track the location of the devices
- Securely view and save documents on theME MDM app
- Remotely view or control the devices
- Update logs from the devices
- Detect jailbroken or rooted devices
Whereas, in case of Android devices, anME MDM app is required to manage mobile devices. The installation of the app is taken care of during the enrollment process.
-
What is the difference between the standard and professional editions of Mobile Device Manager Plus MSP?
Mobile Device Manager Plus MSP has 2 editions that help the users pick the features that are required for their organizations. The standard edition is recommended for organizations that are looking for basic MDM MSP capabilities like App management, Device Management, and Asset Management. The professional edition gives the oganizations advanced management capabilities over their mobile devices. Some of the additional features available in the professional edition include- Geo tracking, Conditional Exchange Access, and Content Management. For a complete comparison between the two editions, refer this edition comparison matrix.
-
How to remove a device from the Mobile Device Manager Plus MSP server?
If the device is enrolled with MDM MSP, it has to be deprovisioned before being removed from the server. On the MDM MSP console, open the Enrollment tab and click on the ellipsis button under the Action column, corresponding to the device to be removed from management. Now, click on Deprovision. The device will be moved to Staged tab from where it can be deleted using Remove Device option. If the device is offline or if it has already been unmanaged, it can be directly removed from the MDM MSP server.
-
What happens on the device when it is removed from MDM MSP?
The admin can choose to deprovision the device to revoke MDM MSP Management using the following options:
- Repair Device
- Employee left organization
- Retire Device
- Others
Repair Device, Employee left organization and Retire Device factory resets the device whereas under Others, the admin can choose between a Complete Wipe and a Corporate Wipe.
When the Complete Wipe option is chosen during deprovision, the device is factory reset resulting in the removal of all content and settings. When the Corporate Wipe option is chosen during deprovision, the consequences are as follows:
| PLATFORM |
PROVISIONING TYPE |
DESCRIPTION |
| Android |
Device Owner, Core Android and Samsung devices |
On device deprovision, all the associated profiles are automatically removed without uninstalling the formerly distributed apps. |
| Profile Owner |
The complete work profile is removed resulting in the removal of every policy, app, and content distributed via MDM MSP. |
| Apple |
On deprovision, all the associated profiles, apps and distributed content are removed from the device. TheME MDM app is also removed if Remove app on MDM MSP Profile Removal option was checked at the time of adding it to the App Repository. |
| Windows |
On deprovision, all the associated profiles, apps and distributed content are removed from the device. All configurations in Company/Workspace are cleared for devices running Windows 8.1 and above. |
NOTE: If a passcode policy is associated with the device, only the policy is removed and the passcode remains on the device on deprovision.
-
While accessing the MDM MSP server through a web browser, why do I encounter the warning Your connection is not private? (ERR_CERT_AUTHORITY_INVALID)
MDM MSP secures the communication between the managed devices and the server using SSL certificates. Importing third party SSL certificates signed by a valid Certificate Authority secures the communication by encrypting it. Upon importing valid certificates, the user need not manually trust them while accessing the MDM MSP server. The user can hence, securely access the server without the warning message.
-
How do I access the MDM MSP Cloud instance if the admin who created the account has left the organization?
If account credentials of the admin are available, log into MDM MSP Cloud and follow the steps given here to transfer the admin privilege to a new user. If the credentials are not available, contact MDM MSP Support at mdmcloud-support@manageengine.com with either of the following:
- If the user who has left the organization still has access to the account used for logging in to MDM MSP Cloud, a consent e-mail must be sent to MDM MSP Cloud Support from the mentioned e-mail
- If the user doesn't have access to the e-mail account, a copy of the users termination or resignation letter must be mailed to MDM MSP Cloud Support
-
Why isn't my iPad's IMEI shown when viewing device information on the Inventory?
If the device has SIM slot, then MDM MSP can display the IMEI. In case you've enrolled iPads that do not have SIM slots, the IMEI cannot be obtained and thus, not displayed by MDM MSP.
-
Why am I unable to assign administrator privileges on MDM MSP Cloud to one of my organization users who is an administrator in another Zoho application?
The user's account might be configured as part of a different organization or the person is using other Zoho services. This can be resolved by deleting the account from the Zoho application and inviting the user to the right organization.
- Sign in to the application used.
- Delete the organization and remove any user-created MDM MSP account in another application.
- After the account is deleted, sign out of Zoho Accounts and close the browser window.
- Follow the instructions to invite the user to MDM MSP and proceed with assigning administrative privileges.
Note: Deleting the organization removes all the Zoho services which have been configured with this account. Zoho services being utilized for personal use, also get deleted. If the user is unsure about the services being used with the Zoho account or if the organizations need to be merged into one, contact MDM MSP Cloud Support (mdmcloud-support@manageengine.com).
-
How can I sync directory services with MDM MSP Cloud ?
Zoho Directory's sync tool can be used to sync directory services like Active Directory/Azure Directory with MDM MSP, for features like self-enrollment, auto-user assignment, and others which involves the directory services.
-
How does MDM MSP secure the communication between the MDM MSP server and mobile devices?
All communication between MDM MSP and mobile devices is encrypted using TLS 1.2 protocol and certificates issued by SHA 256, thereby ensuring data security.
-
Does Corporate Wipe command from MDM MSP affect the G Suite account on the device ?
If the G Suite account is configured on the device by enabling Enforce EMM policies under G Suite admin console->Settings->Security->Mange EMM provider for Android, the account gets added to the Work Profile on the device. A Corporate Wipe command, erases the Work Profile along with the G Suite account.
-
What are the pre-requisites for Device Enrollment?
The prerequisites for enrolling a mobile device are:
- Creating APNs (applicable only for iOS)
- Configuring Proxy Settings (On-premises only)
- Configuring Mail Server settings (On-premises only)
- Setting up the user authentication type.
- The device that needs to be enrolled should be accessible through the internet in order to receive the email with enrollment settings.
-
What are the pre-requisites for Self Enrollment?
End user should have the following for self enrolling a device.
- Connection to the Internet
- Self Enrollment URL
- Active Directory Authentication.
-
Do I need to re-enroll my mobile devices after changing the Public IP address for NAT settings? (On-premises)
For Android devices, the process of registering a new FQDN/Public IP can be done by contacting support at mdm-support@manageengine.com.
For other platforms:
- These devices will continue using the old FQDN until re-enrolled. So, map both the old and new FQDN (or IP) in the DNS.
- Whenever SSL certificates are purchased or updated, ensure they include all FQDNs/IPs configured in the DNS.
Changing the private IP has no impact, as devices connect using the public IP or FQDN.
Learn more about modifying NAT settings
-
Why does my Android device show the error "Device already provisioned", when trying to enroll a device using NFC enrollment?
Android devices running 5.0 or above, enable an implicit Activation Lock by default on associating a Google account with the device. When the device is corporate/complete wiped, the device retains the Google account details and the Activation Lock is still enabled. So on trying to enroll this device after wiping using NFC enrollment, the error "Device already provisioned" is displayed, as the device is already associated with a Google account. The implicit Activation Lock can be disabled only by providing the Google Account details, associated with the device previously.
-
Why have the users not received the join organization mail yet, despite having sent an enrollment request?
- Ensure all the pre-requisites listed here have been configured.
- The mail could have fallen into the Spam/Junk folder. Verify the same and if yes, change the e-mail spam/junk filter criteria.
- Verify your anti-virus configuration to ensure it has not blocked the enrollment requests from being sent.
- Verify POP/IMAP configuration setup in the router web interface, if configured. Ensure it is not blocking the enrollment requests from being sent.
Verify if Restricted Sign-in is disabled on the OneAuth app present on users' devices, even if you have not enabled two-factor authentication. If the issue is not still persists, contact MDM MSP Cloud Support (mdmcloud-support@manageengine.com).
-
I want to change the e-mail address with which I signed up on MDM MSP Cloud. How to do that?
- Open this link and sign in with the Zoho account if need be.
- Specify the new e-mail address.
- A verification mail is sent to the new e-mail address.
- Once verified, MDM MSP automatically updates the new e-mail address.
In case you need to make a secondary e-mail address as primary, click on the mail icon present against the mail address. This makes the selected e-mail address as primary.
In case you want to change the e-mail address of any technician, you follow the same process to change the e-mail address of the technician,
-
One of my organization users signed up with MDM MSP Cloud, instead of enrolling the device. How to have the device enrolled?
- Open this link and sign in with the Zoho account, if need be.
- Click on Delete Organization present under Dashboard
- Click on Delete to remove the user-created MDM MSP account. Note that, this also removes all the Zoho services which has been configured with this account. If the user is utilizing Zoho services for personal use, this also gets deleted. If the user is unsure about the services being used with the Zoho account, contact support(mdmcloud-support@manageengine.com)
- After the account is deleted, sign out of Zoho Accounts and close the browser window.
- Follow the instructions specified in the enrollment mail, to proceed with the enrollment.
-
What are the pre-requisites for adding users or enrolling devices?
In case multiple teams(referred henceforth as org) in your enterprise use any Zoho service, follow the instructions specific to your scenario.
- If the user doesn't have an existing MDM MSP account, the user can access the link in the invitation to join the org.
- If the user is already a part of another org, the user must ask the super admin of this org to remove the user. The user can then access the link in the invitation to join the org.
- If the user is the super admin in the other org, the user must assign another user as super admin. The new super admin must remove the user. Now, the user can access the link in the invitation to join the org.
- If the user is the only active user in the other org, the user must delete the org account as explained here. Now, the user can access the link in the invitation to join the org.
-
Why do I get a page titled "Welcome to Device Enrollment", when I try to access MDM MSP Cloud or try enrolling a device?
If this page is displayed when trying to enroll a device, ensure your accessing the appropriate enrollment URL from the device to be enrolled.
If this page is displayed when trying to access MDM MSP Cloud, ensure your MDM MSP Cloud admin has added you as a user.
-
How can we unmanage a device enrolled using Apple DEP?
A device enrolled using Apple DEP cannot be unmanaged simply by factory resetting the device. To unmanage this device, we first need to remove the device from the DEP server and then reset the device in Recovery Mode.
-
What are the prerequisites that need to be met before using Apple Configurator to enroll iOS devices?
Ensure the following before enrolling devices using Apple Configurator:
- If the devices to be enrolled are bought from authorised reseller and DEP is available in your country, it is recommended to use DEP for enrolling these devices.
- If the devices to be enrolled were already in use, check if Activation Lock is disabled by going to Settings -> iCloud and turning off Find my iPhone.
-
How to undo Supervision in iOS devices and Device Owner provisioning in Android?
Both Supervision as well as Device Owner provisioning lets the Administrator leverage additional control over the managed devices. It can be undone by factory resetting the device.
-
How can we modify the username and email address of enrolled devices?
Mobile Device Manager Plus MSP allows the admins to modify the username and email address associated with enrolled devices without having to re-enroll the devices. To modify the associated credentials follow the steps given below:
- Navigate to Enrollment and find the device whose user details has to be modified
- Under Actions select the Re-assign user option
- Enter the new user name and email address and Save.
Modifying the user details will reassign the account based profiles to the new email address.
-
Can devices not purchased from authorised resellers be enrolled using Apple Enrollment Program?
iOS 11 and above devices can be enrolled into DEP using Apple configurator, even if they aren't purchased directly from Apple or authorised resellers. Follow the steps given in this document to enroll these devices.
-
Why do I get an unexpected error when I try enrolling iPads using Apple Configurator?
This error is usually encountered when you have enrolled iPhones previously using Apple Configurator. In case of iPhones, Apple Configurator fetches the IMEI and thus, in case of iPads it tries to fetch the IMEI(which is not available for iPads) and shows an error. In such cases, you can factory reset the device using Apple Configurator and retry the process.
-
Why do I need to encrypt my device for provisioning devices as Device Owner/Profile Owner?
Data encryption is mandated by Google for provisioning Android devices running 5.0 or later versions and 6.0 or later versions. Only for devices running 7.0 or later versions is encryption not required for provisioning the device as Profile Owner/Device Owner.
-
During enrollment, why does the MDM MSP Profile state Not Verified though it is signed by ManageEngine?
When the third party SSL (Secure Sockets Layer) certificates are not imported to the server, the communication between the MDM MSP server and theME MDM app is not secure. To establish a secure connection, the user has to manually trust the certificates during MDM MSP profile installation. To automate this, SSL certificates signed by a valid Certificate Authority is to be imported to the MDM MSP server. This will verify the MDM MSP Profile installation during enrollment.
NOTE: The error Not Verified does not alter any of the functionalities offered by Mobile Device Manager Plus MSP.
-
What are the benefits of enrolling iOS/Apple devices using Apple Business Manager (ABM) instead of using Apple Configurator, Self Enrollment, or Invites?
-
What is behavior of Restriction policy in iOS devices?
Mobile Device Manager Plus MSP assures high security through restriction policies. Whenever more than one policy is applied for a same cause, whichever policy provides more security will get applied automatically. For example, assume two restriction policies are assigned to a device, where one is applied to authenticate the usage of camera and the other is to restrict the usage of camera, the policy which assures high security will get applied automatically. So the usage of camera will be restricted in the device.
-
Can a passcode policy forced on the mobile device be revoked by the user?
No, passcode policy that is forced on the mobile device cannot be revoked by the user. Though users can disable passcode settings on their device, users will be forced to set passcode when the device is unlocked. However if MDM MSP profile is removed from the device the device can no longer be managed by Mobile Device Manager Plus MSP.
-
What do you mean by imposed policies?
Policies and Restrictions which are applied successfully to the managed mobile device are called imposed policies.
-
What is meant by violated policies?
Administrator instructs the users to accept the Policies and Restrictions which are pushed to the device. When the user over rules the policies and restrictions, then those policies and restrictions are called as violated policies.
-
What is the difference between Idle Timeout before lock and Grace Period for device lock?
Idle timeout before device lock specifies the time allowed for the device before the screen turns off. This is similar to the settings that can be configured in the device (Settings > General > Auto Lock). Grace period for device lock refers to the time allowed for the user before prompting for a passcode. The screen of the device turns off and when the user slides the arrow to unlock the screen he would be prompted to enter his passcode. This is similar to the settings that can be configured in the device (Settings>General>Passcode Lock).
-
Can OS updates be restricted on managed iOS devices?
No, Apple doesn't permit MDM MSP solutions to restrict OS updates. However, MDM MSP provides a workaround to prevent OS updates as explained here.
-
Can the user be restricted from changing the date and time settings on iOS devices?
Restricting users from changing the date and time settings on devices is not permitted by Apple. Mobile Device Manager Plus MSP can restrict the user from accessing any settings by running the device in Kiosk Mode where the device has access only to one app. Another method that can be used is, by ensuring the required apps are dependent only on the network date and time and not the device date and time.
-
How to prevent users from accessing the Settings on the devices?
In case of iOS devices, the settings can be restricted by disabling the individual settings under Restriction in Profiles. For Android devices, the Settings app can be disabled by disabling the option "Modify default device settings" under Restrictions in Profiles.
In addition to these methods, user can be prevented from changing any settings by running the device in Single App Kiosk Mode.
-
Can we use Mobile Device Manager Plus MSP to distribute contacts to iOS devices?
You can make use of the CardDAV profile to distribute contacts to the managed devices. Here you can make use of Google contacts or any other third party service that supports CardDAV.
-
Can we prevent users from adding iCloud accounts to managed devices?
You can restrict users from modifying accounts on the devices by navigating Device Management -> Profiles -> Restrictions -> Advanced Security and restricting the Modify Account Settings option.
The user will not be able to modify accounts like mail accounts, iCloud and iMessage settings. If you want to completely restrict iCloud, then navigate to Profiles -> iCloud and restrict it. This will completed restrict the apps from syncing with iCloud and also the device backup on iCloud.
-
Can MDM MSP be used to pre-configure essential settings such as Wi-Fi and E-mail over-the-air without any user intervention?
Yes, you can configure E-mail, Wi-Fi and other essential settings(such as VPN, Exchange etc.,) across platforms on MDM MSP server and then associate it to groups. Devices added to this group on enrollment, are automatically distributed the configured policies and thus, getting pre-configured on device. Know more about all the policies supported by iOS, Android and Windows in MDM MSP.
-
Can MDM MSP prevent Wi-fi sharing on Apple devices?
With iOS 11, Apple released a feature that allowed users to share the wi-fi credentials to new devices by bringing two devices running iOS 11 close to each other. Though this feature is useful and allows easy access to personal wi-fi, it can cause problems in corporate scenarios. That is why Apple ensured that any wi-fi distributed through a mobile device management solution cannot be shared to others using wi-fi sharing. Therefore, any wi-fi preconfigured using Mobile Device Manager Plus MSP cannot be shared to other users using wi-fi sharing feature.
-
How can the phone call app be added to Android devices in kiosk mode?
Users can be allowed to make phone calls and access contacts from Android devices in kiosk mode by adding the respective apps to the kiosk profile. Samsung and other Android devices make use of different package names for this app and hence it is recommended to search for the apps using the following bundle identifiers.
- Samsung : com.samsung.android.contacts
- Core Android : com.android.contacts and com.google.android.dialer
-
How to automatically Blocklist websites with inappropriate content?
Admins can automatically Blocklist inappropriate or malicious content by enabling the checkbox Automatic restriction of malicious content or Automatically restrict inappropriate content under Web Content Filtering for Android and iOS device profiles respectively.
-
On restricting
Add/modify iCloud, Mail and other accounts for iOS devices, I am facing password related issues with
Email and
Exchange ActiveSync policies, configured via MDM MSP. How do I solve this?
Case 01: The admin configures an Email based profile and another profile which restricts Add/modify iCloud, Mail and other accounts, using MDM MSP. On associating these profiles, the user is prompted to provide the email password while performing the initial setup. In case the user closes this prompt before providing the password, it cannot be configured unless the Email profile is re-associated with the device.
Case 02: Similarly, both the profiles are associated with an iOS device and the Mail account is successfully configured during the initial setup. When the password expires, the device does not prompt/allow the user to change it. The workaround is to re-associate the Email profile to the device, since Apple has not provided any solution.
-
What is the difference between App Store Apps and Enterprise/In-house Apps?
App Store apps are those which are available in the App Store. They can be either paid App or free app. Enterprise apps, also called as In-House apps are specially developed and designed for every Enterprise. This is unique and completely owned and distributed by the Enterprise itself.
-
How to disable App Store on the managed devices, without affecting the installation of apps distributed via MDM MSP?
You can restrict App Store on managed devices, by creating a profile and navigating to Restrictions -> Applications and restricting Users can install apps from App Store. This ensures only apps distributed through MDM MSP can be installed on the device(must be running iOS 9.0 or later versions). If this is restricted for devices running other OS versions, even MDM MSP-distributed apps cannot be installed on the device.
-
What is Volume Purchase Program (VPP)?
Volume Purchase Program(VPP) is used for purchasing app licenses in bulk and distributing the same to user either through managed distribution or redemption codes. Know more about Volume Purchase Program here.
-
What is an .apk file?
'APK' refers to application package file. Android program files are compiled in a package as .apk file, which is used for distributing the apps. When you need to add an android App to the App Repository you need to ensure that the android app is in .apk format.
-
What will happen if I distribute an iOS app to Android and Windows devices?
ME MDM app distribution is designed in such a way that you can only distribute iOS apps to iOS devices, Android apps to Android devices and Windows apps to Windows devices.
-
Why should I enable 'Device Administrator' in my Android mobile device?
Device Administrator should be enabled in the Android mobile device to authenticate Mobile Device Manager Plus MSP Mobile Device Management to perform remote management activities in the device.
-
Can we install App Store apps without entering Apple ID?
App Store apps can be installed without entering Apple ID, as explained here.
-
Can you revoke the license code after installing the App?
Yes, with the help of iOS app license management feature in VPP, Mobile Device Manager Plus MSP will let you to revoke and reassign app licenses to the required user device.
-
Why should I renew APNs a month prior its expiry?
If the APNs certificate has expired, Apple Push Notification service will not be able to contact the managed mobile devices. Renewing an APNs after expiry is the same as creating new APNs, which means all the devices need to be enrolled again to be managed. Assume that the APNs expires on 30th of June, you need to ensure that you renew your APNs well before the expiry date and update it in the Mobile Device Manager Plus MSP server. All the managed mobile devices should contact Mobile Device Manager Plus MSP server at least once before 30th of June. If any of the managed mobile device fails to contact the Mobile Device Manager Plus MSP server, then those devices should be enrolled again. Hence we recommend renewing APNs before a month of its expiry.
-
Should the user have to use the Apple ID password while installing the Apps from App Catalog?
Yes, the user has to enter the Apple ID to install the apps. To install apps silently or without requiring Apple ID, refer to this.
-
Can I use Mobile Device Manager Plus MSP to force install Apps on the managed Devices?
Yes, force installation is supported on iOS devices as explained here and supported on Android devices if enrolled as Device Owner as explained here. Android enterprise apps can be force installed in Samsung devices, without any additional configuration.
-
What are the prerequisites for Windows Phone Enterprise App Distribution?
For mobile devices running Windows 8 and 8.1, the steps to perform App distribution:
- You have to register a company account on Windows Phone Dev Center and obtain an enterprise certificate from Symantec
- You should generate an application enrollment token (AET)
- Upload the generated AET file into the server (MDM MSP -> App repository -> Windows app settings -> App distirbution certificate -> Configure)
- Before adding enterprise apps in app repository, you have to sign the app using AET. For more details visit help.
-
What is AET? What is its purpose?
AET refers to Application Enrollment Token. The Windows Phone 8 operating system requires users to enroll each device with the enterprise before users can install company applications on their devices. Only way to achieve this is using Application Enrollment Token, which enables you to distribute enterprise applications on a Windows Phone 8 device. For more information visit help.
-
How to verify the whether a work profile has been installed in the managed Android device?
Work profiles are installed when Android devices are provisioned as Profile Owner using Android for Work. To verify whether Work profile has been installed in the device, go to Settings, and select Accounts. Work profile is listed under the Work section.
-
How to uninstall a work profile from the managed Android device?
In Android devices running 5.0 or later versions, go to Settings, click on Accounts and select Remove work profile. Click on Delete to confirm the removal of all apps and data within the work profile.
-
What is the behaviour of app permissions when a device is put into Kiosk Mode?
Once a device is put into Single App Mode, no permission prompt will be generated. This means that the app cannot access any other features that use camera, contacts, or location services. The admin should allow these settings before putting the device into Single App kiosk.
-
What are the prerequisites to distribute enterprise apps using Mobile Device Manager Plus MSP?
Follow one of the given methods to distribute enterprise apps using Mobile Device Manager Plus MSP:
- Enterprise Distribution: If you have a development team which is familiar with developing apps, you can choose this method. Ensure the setting "Save for Enterprise Distribution" is enabled, while the app is being developed.
- B2B App Distribution: If you do not have the resources to develop the app in-house, you can make use of B2B app distribution. Follow the steps given here for B2B apps.
-
What will happen if we move a VPP token from one server to another or if the same VPP token is used in two different MDM MSP servers?
When a VPP token is removed from a server, the licenses used to distribute the apps will be reverted to your account. When you use this token on another server, the licenses can be used to distribute the apps to the devices.
It is not possible to use the same VPP token on multiple MDM MSP server, as each MDM MSP server manages the complete set of licenses purchased with the token. This results in the MDM MSP server revoking the licenses of the apps distributed to devices and also removes the apps from the devices.
-
How can we ensure that the user does not install/uninstall apps from managed devices?
We can prevent the installation and uninstallation of apps from devices by applying a few restrictions to devices.
- Under Device Mgmt, select Profiles.
- Choose the OS of the device to which the profile is to be applied.
- Under Restrictions, click on Applications.
- Restrict the options, Install Apps and Uninstall Apps.
- Publish and distribute the profile to devices.
-
Does MDM MSP allow enterprise iOS apps to be installed silently, without user intervention?
Yes, you can install enterprise apps silently on iOS devices, if they are Supervised. Firstly, add the enterprise app source .ipa file to App Repository. Distribute it to devices and/or groups, after ensuring the Force Install option is enabled in Distribution Settings
-
Does MDM MSP allow enterprise Android apps to be installed silently, without user intervention?
Yes, you can install enterprise apps silently on Android devices as explained here
-
Can MDM MSP be stop and/or control app updates on managed iOS devices?
Yes, you can stop and/or control app updates on managed iOS devices, if the apps are distributed and installed on the devices through VPP. Also, ensure Without Apple ID is selected during the initial VPP settings. This allows the app to be installed without requiring Apple ID and the app gets associated to the device instead of Apple ID, which is how it is usually associated. As the app is not associated with the Apple ID present on the device, the App Store doesn't notify the users of possible app updates, when distributed through MDM MSP. You can choose to force app updates on the device as explained here
-
Why am I unable to distribute enterprise apps to Xiaomi devices?
This is an issue on particular models of Xiaomi devices. If you're unable to distribute enterprise apps to Xiaomi devices, follow the steps given below:
- On the Xiaomi device, navigate to Settings and click on About phone. Now click on MIUI version 7 times.
- You will see a popup message which says you are a developer now.
- Navigate back to Settings and then click on Additional settings. Now click on Developer options and scroll down to the option Turn on MIUI optimization and disable it.
- The device is rebooted. Once rebooted, you will be able to distribute enterprise apps to this device.
-
Can I remove user installed apps using MDM MSP?
Yes, you can remove apps present on the devices, by blocklisting them as explained here.
-
How can I prevent multiple app shortcuts from being created on Android devices?
TheME MDM app on the Android devices (running Android versions below 8.0), creates an app shortcut when the app is installed on the devices. In most cases the user has enabled the Add icon to Homescreen option in Google Play Store. This creates another shortcut on the devices. Sometimes, even when the app is updated the existing shortcut is not replaced with a new one, resulting in multiple app shortcuts. This can also happen when specific device launchers are being used.
To avoid creation of multiple shortcuts, the user should disable the Add icon to Homescreen option from Play Store by navigating to Play Store->Settings->Add icon to Homescreen.
-
Can MDM MSP be used for completely locking down iOS devices?
Yes, you can choose to completely lock down the device by preventing users for installing/uninstalling apps and ensure only apps distributed via MDM MSP is installed on the device. To lock the device to specific app(s)/settings, you can use Kiosk mode.
-
The version of an app distributed via MDM MSP and the version installed in the device are different. How is this possible?
This is due to staged rollouts of app updates on the Google Play store. An app developer can release updates only to a percentage of devices, which are chosen randomly. Click here for more information on staged rollouts.
Only the app versions which have completely rolled out (100%) are added to MDM MSP. For example, say a staged rollout for an app is released for 20% of the devices. If the device falls into this category at the time of distributing the app via MDM MSP, this issue of different app versions occurs. The app installed on the device will be of the latest version (The latest rollout), and the MDM MSP server will have the previous version which has completely rolled out.
For apps developed using Google Play's multiple APK support (Listed as "Varies with device"), different APKs are targeted for different device configurations. Each APK of the app is an independent version, but they share the same app listing on Google Play. This might again display different app versions on the server and the device, based on the device type.