Device enrolled with ME MDM through Apple DEP, has a whole lot of advantages such as mandatory MDM management, simplified device onboarding etc., However, enrolling iOS devices to DEP had mandatory requirements with the most important being the where/how the devices were purchased. Only devices purchased from Apple or Apple-authorized resellers can be enrolled with DEP. However, MDM now provides a work to enroll devices to DEP using Apple Configurator.
1. Create a new profile and add it to a blueprint as explained here. Click on Prepare after which the following screen is shown.
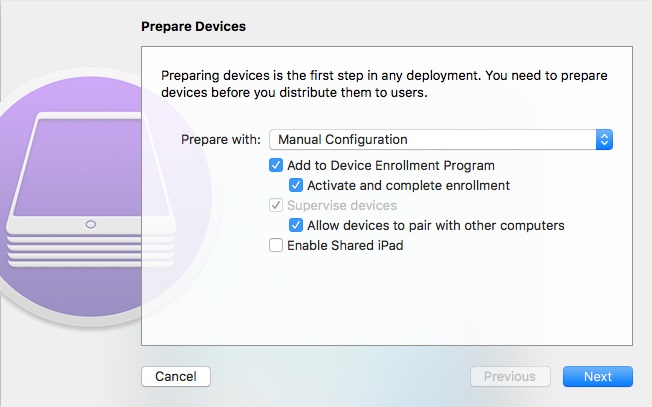
2. Ensure Add to Device Enrollment Program as well as Activate and complete enrollment is selected. Then follow the on-screen instructions to proceed with the enrollment.
3. You will be prompted to enter your Apple DEP credentials as shown below. Provide the required details to proceed with enrollment.
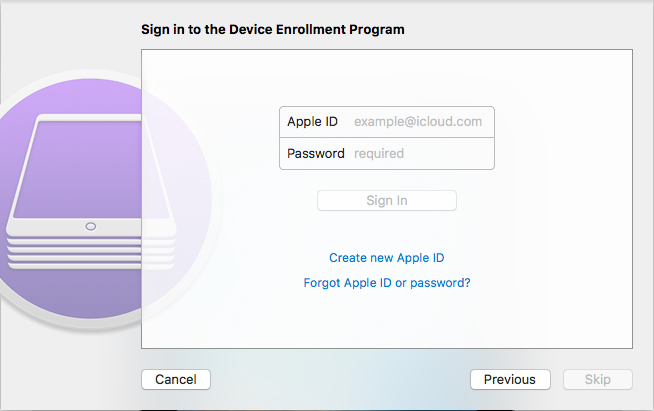
4. Once the device has been prepared, the device is activated and gets enrolled with ME MDM. However, these devices are by default added to server automatically created by Apple Configurator named Devices Added by Apple Configurator 2 as shown below.
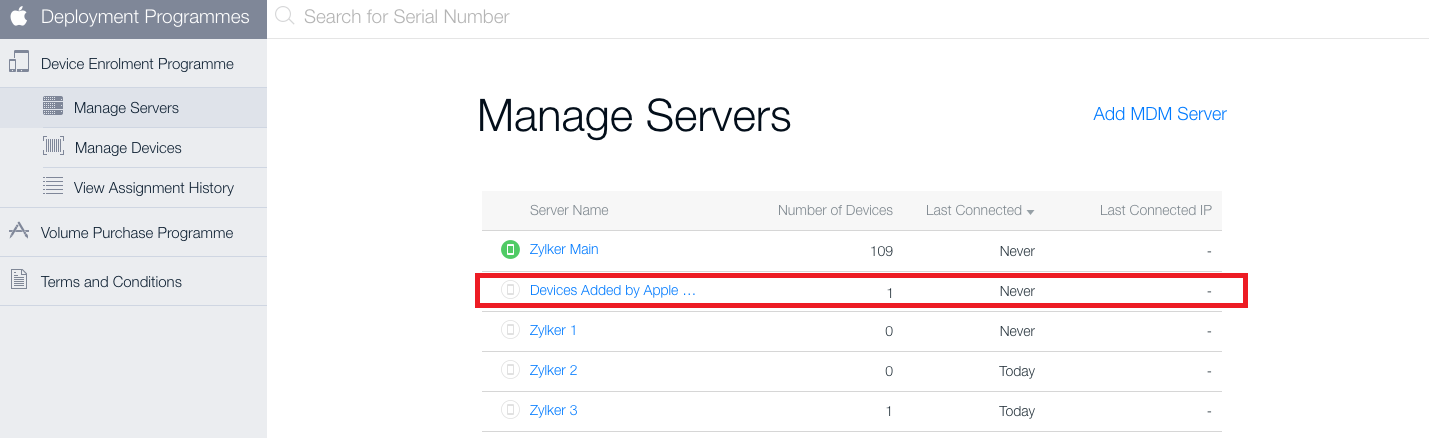
5. If you are yet to configure Apple DEP,
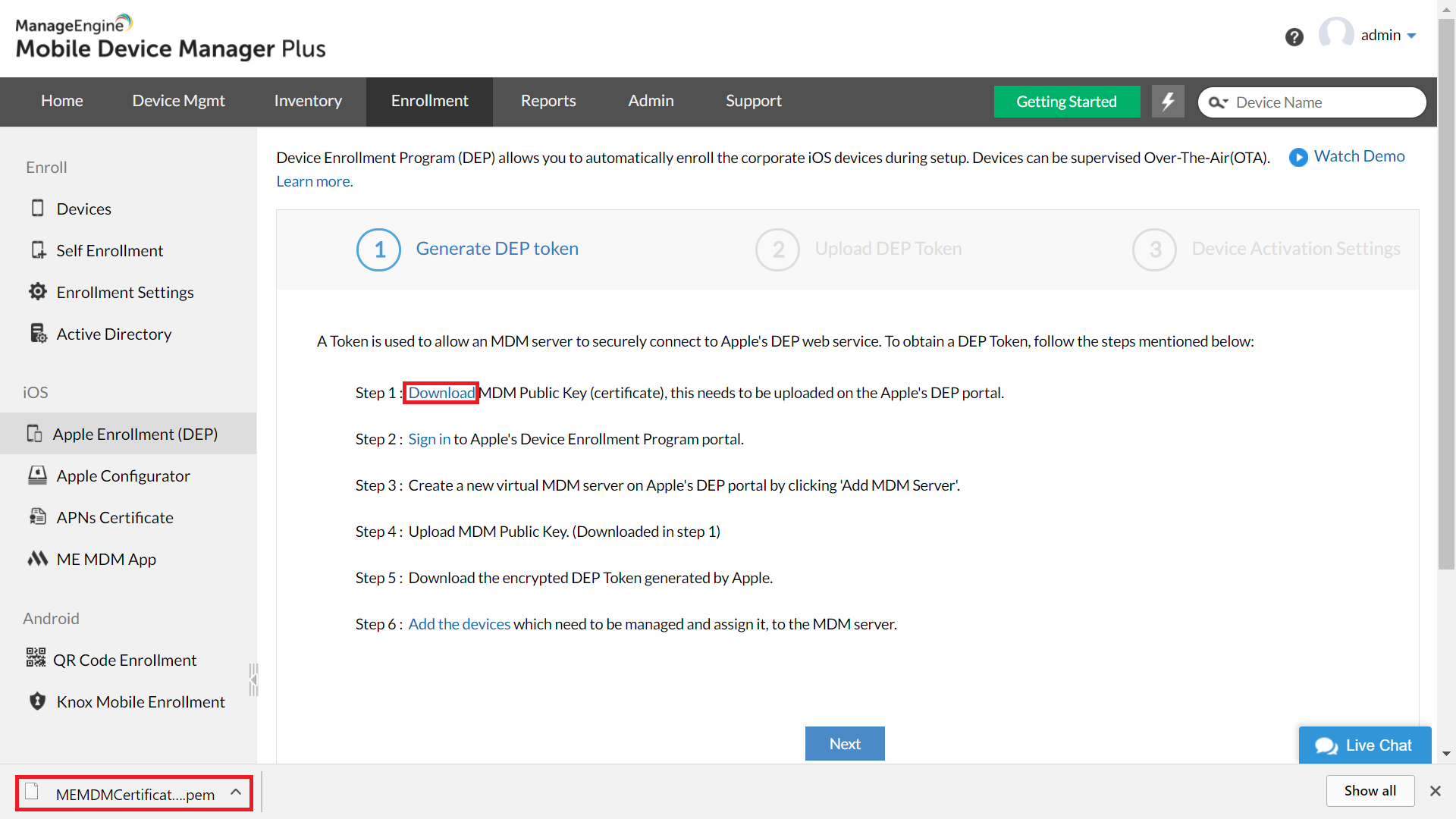
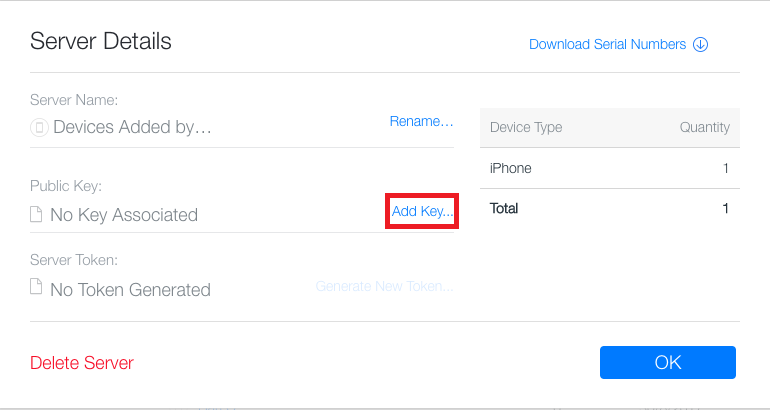
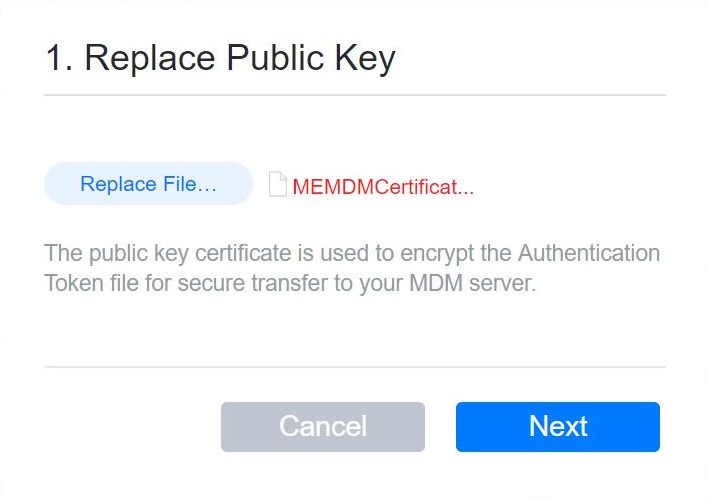
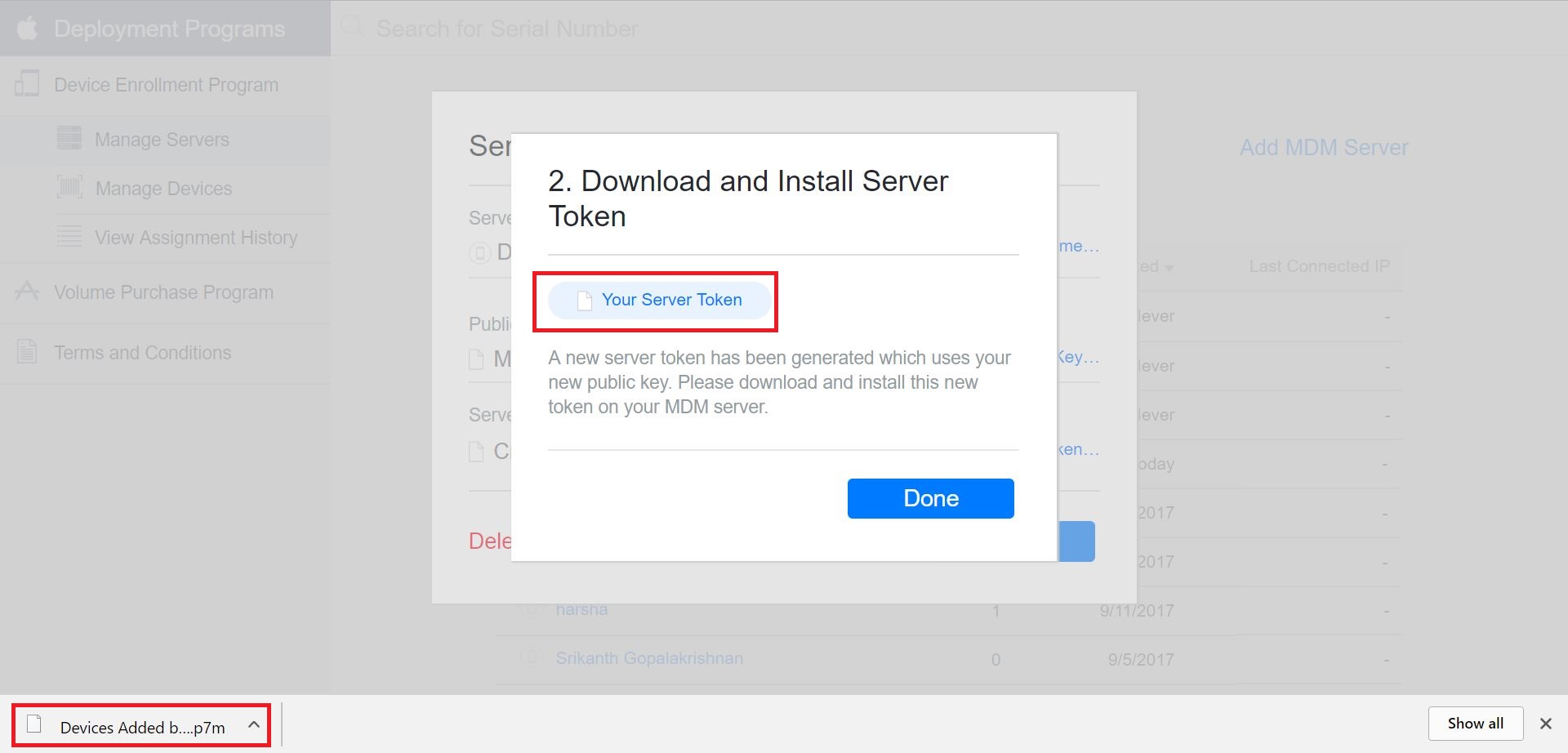
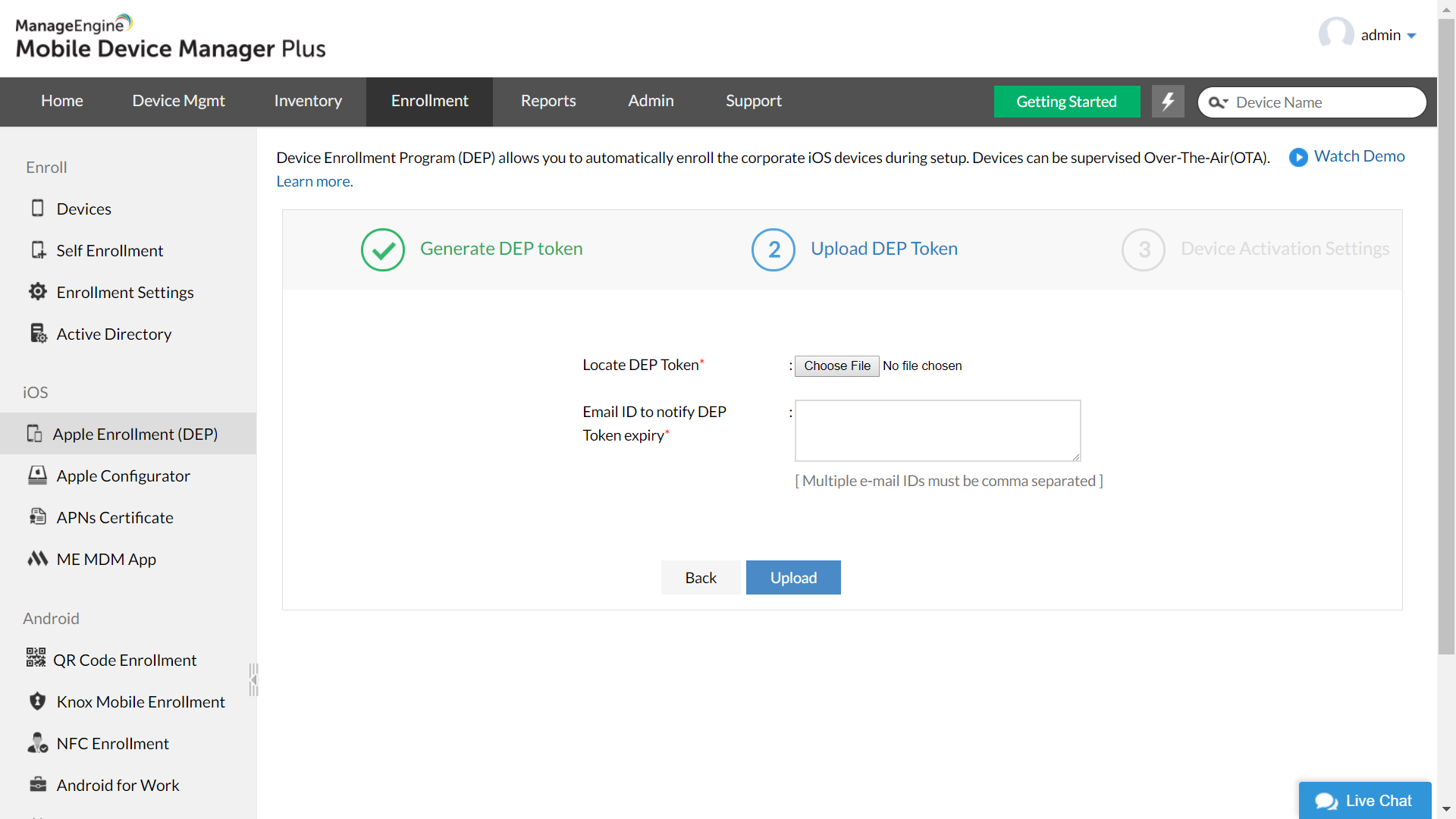
6. If you have already configured DEP in MDM, you need to reassign the devices from the auto-created group to the existing group as explained below:
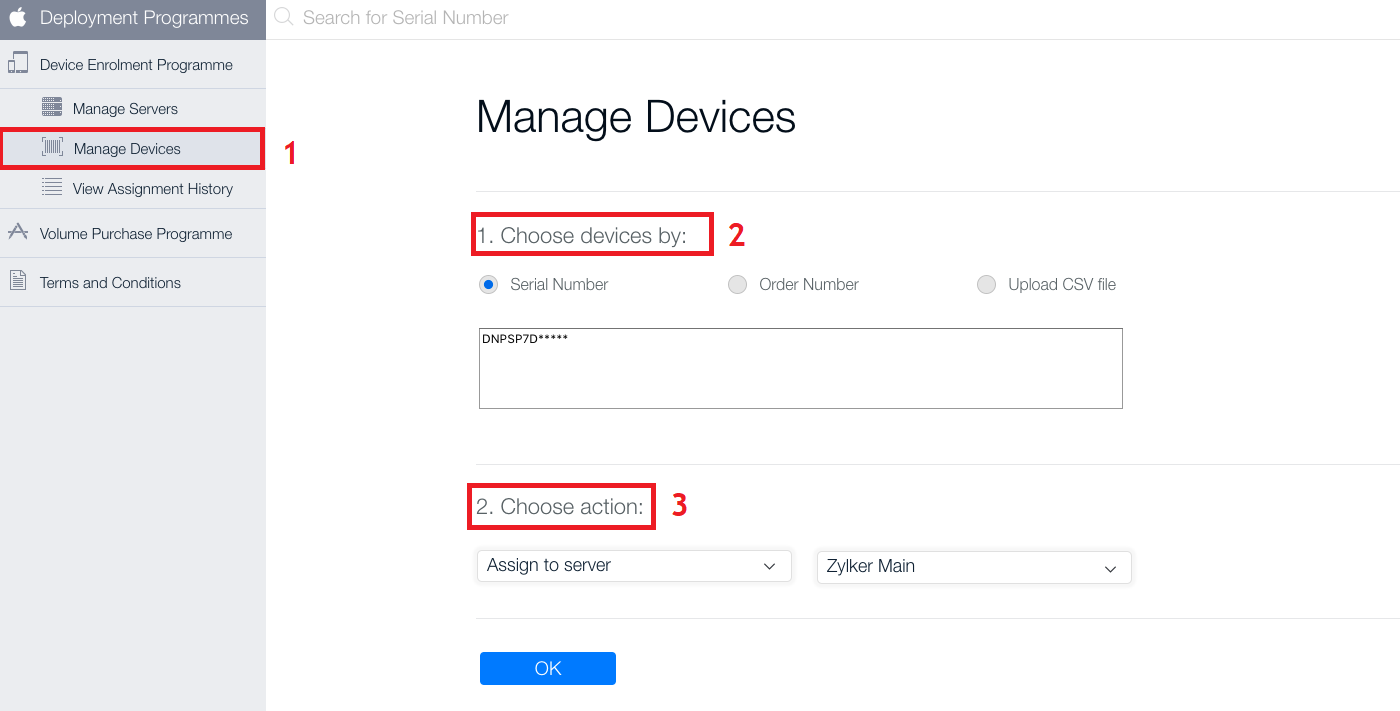
7. Now assign users on the MDM server to these devices, to complete enrollment.
NOTE: The devices are added to provisional DEP and can be removed by the user within 30 days of adding to the server. To remove the device from management navigate to Settings -> General -> Device Management -> Remove Device Management. This is important if the wrong devices have been added to the portal.