Contents |
The first step after starting the server and connecting web-interface, is adding your devices to the Network Configuration Manager inventory. The devices whose configurations are to be managed can be added in bulk or one by one.
Devices can be added to the inventory in four ways:
Discovering the SNMP-enabled devices using the 'Discover Devices' wizard
Adding devices one-by-one manually
Importing Devices from a text file
Discovery can be initiated only for the SNMP-enabled devices. So, ensure that your devices are SNMP-enabled before trying discovery.
The SNMP-enabled devices available in the network can be discovered and added to the Network Configuration Manager inventory. You can also discover a specific device present in a specific IP range and even multiple devices.
Go to Settings>> Discovery and click on "Network Discovery"
The discovery wizard provides the option for discovering the devices with specific IP addresses or devices falling under a specific IP range and multiple devices whose details are present in a file. Based on your need for discovery, choose any one of the options for "Discover your network".
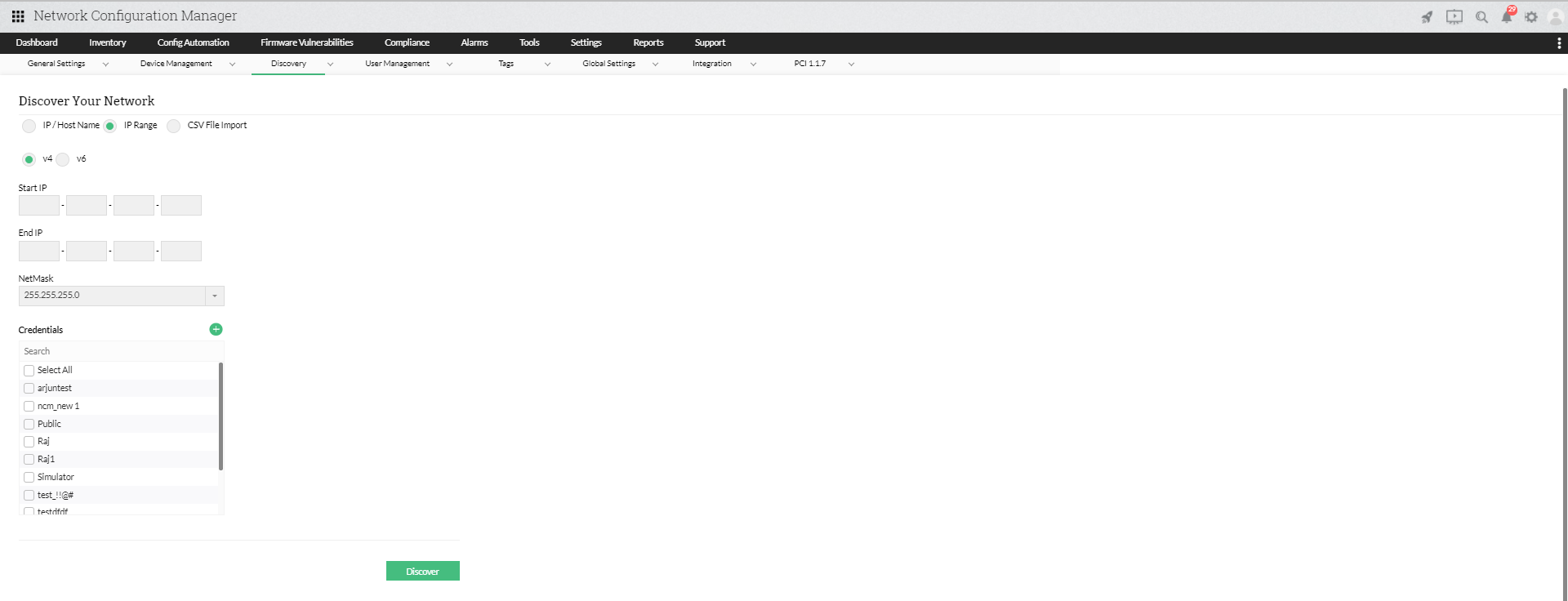
v1 |
v2c |
v3 |
|
Enter the SNMP port, read community (mandatory). Optionally, you can specify write community. |
Enter the SNMP port, read community (mandatory). Optionally, you can specify write community. |
Enter the SNMP port User Name: Enter the name of the user (principal) on behalf of whom the message is being exchanged. Context Name: An SNMP context name or "context" in short, is a collection of management information accessible by an SNMP entity. An item of management information may exist in more than one context. An SNMP entity potentially has access to many contexts. In other words, if a management information has been defined under certain context by an SNMPv3 entity, any management application can access that information by giving that context name. The "context name" is an octet string, which has at least one management information. Authentication Protocol & Password: Select any of the authentication protocols either MD5 or SHA and enter the password. MD5 and SHA are processes which are used for generating authentication/privacy keys in SNMPv3 applications. Encryption: Select any of the encryption protocols either DES or EAS-128 and enter the password. Note: Only after configuring Authentication it is possible to configure Encryption. |
To initiate discovery, click the OK button. The wizard will discover the desired device(s) and add them to the inventory. You will find the new device(s) in the inventory list.
After starting discovery of devices, you can track the status of discovery on real time basis. You can find the progress of discovery (that is percentage of completion) and finally the result - whether the device/devices was/were discovered successfully and added to the inventory. In case of failure of discovery process, the probable reason for the failure is also reported.
Apart from viewing the status of discovery of a particular attempt on real-time basis, you can even view historical information pertaining to all device discovery attempts made so far and their respective status / result by clicking the link "Discovery Reports".
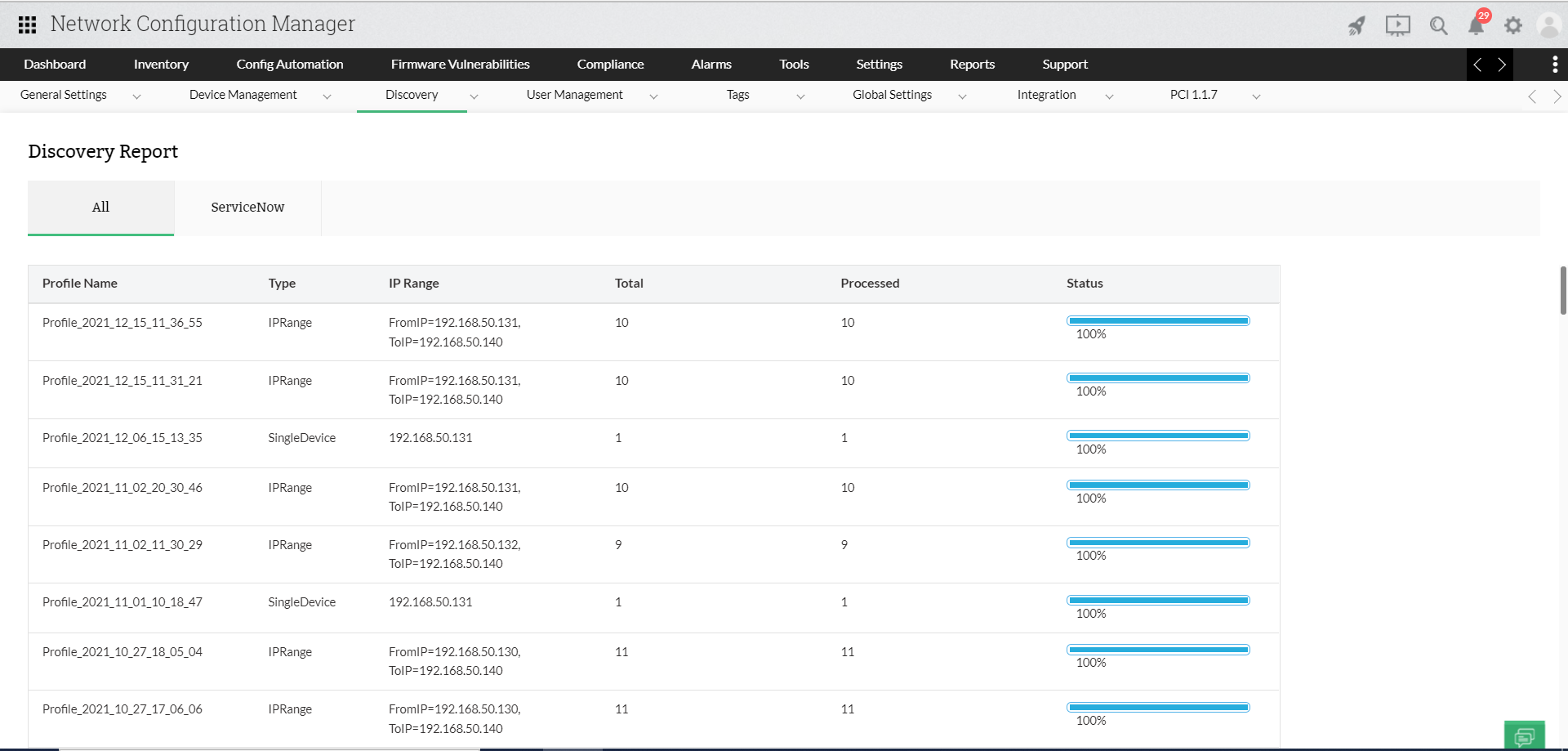
You can add new devices through Manual Addition also. To add a device manually,
Go to Inventory>>click on '+' symbol.
Now,the device can be added by providing hostname/IP address of the device to be added, the device vendor, type, series & model from the drop-down and click "Add"
You will see the progress of device addition in the UI and once the device gets added, you will be prompted to enter credentials for the same
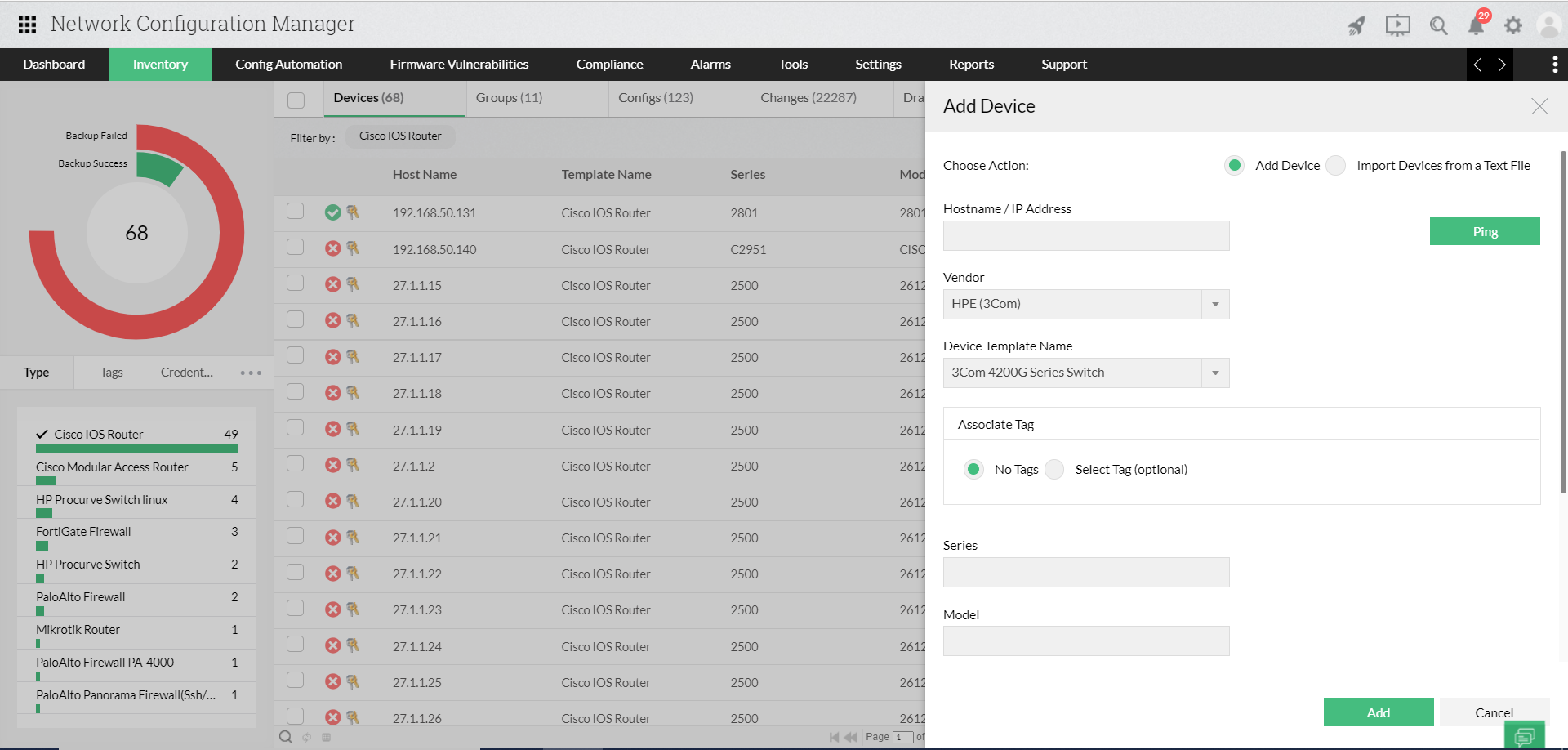
Network Configuration Manager provides the option to import devices from a text file and add them to the inventory. To import devices from a text file, Network Configuration Manager requires that the entries in the file conform to a specific format.
Ensure that the entries in the file are in the following format: (column names should be in the same order as shown in the format below with each name separated by a comma):
Format : <Hostname or IP Address>,<Device Template Name>,<Series>,<Model>
Example: catalyst2900,Cisco IOS Switch,2900,2924
192.168.111.11,Cisco IOS Router,800,805
192.168.111.22,Force10 E-Series Switch,E600
procurve2524,HP Procurve Switch
To import devices from a text file,
Go to "Inventory >> Click on '+' symbol" and click "Import Devices from text file", click "Browse" and locate the file and click "Import"
Check the inventory and see if the device has been added
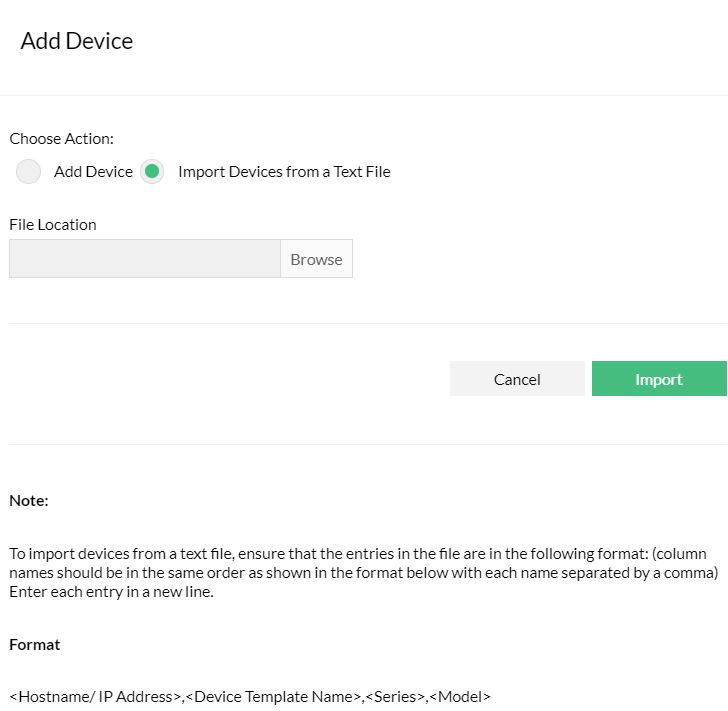
During the device discovery or device addition process, device names might not get recorded correctly due to DNS issues. This can be corrected later by updating hostnames in bulk by providing the list of host names in a standard flat file.
While the host name of a single device can be edited from Device Properties Page >> Actions >> Edit device details, the host names of many devices in bulk can be edited through the procedure detailed below.
Go to "Inventory >> Select a device >> More Actions>> Update Host Names"
In the UI that opens up, you will see two options - Update Host Name Using DNS Server and Update Host Name Using Entries in Text File
That means, the host names can be updated either by using DNS server or through the entries made in a text file.
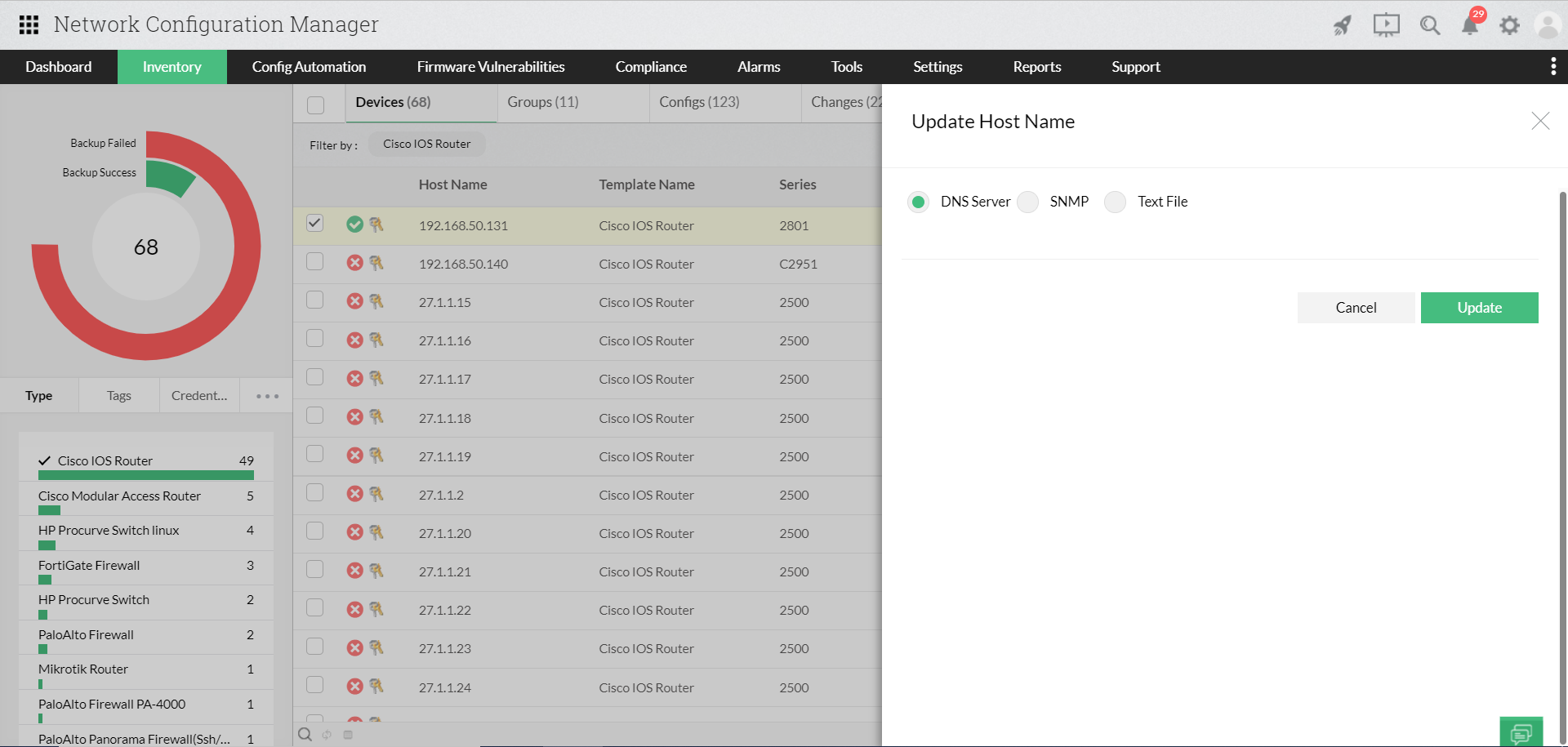
Update Host Name Using DNS Server
This is to update the host names of the devices selected in the inventory only. This is done by resolving the DNS server values for the selected devices. So, if you want to select this option, you should have selected the required devices in the inventory already.
Update Host Name Using Entries in Text File
This option will update the host names of all the entries present in the text file. To edit the host names in bulk, you need to have the list of new host names in a flat file. The flat file should have the IP Address of the device whose host name has to be modified and also the new host name.
Ensure that the entries in the flat file are in the following format: (Column name should be in the same order as shown below with the entries separated by a space). Ensure that host name does not contain a space. Enter each entry in a new line.
Format: <IP Address> <New Host Name>
Example: 192.168.111.11 CiscoIOSRouter
192.168.111.22 Force10E-SeriesSwitch
To import devices from a text file,
Go to "Inventory >> Select the devices >> More Actions >> Update Host Name"
In the UI that opens up, click "Browse" and locate the file file and "Load File"
The required host names will be changed as per the input and you will be prompted to verify the entries
Check the inventory and see if the host names have been changed.