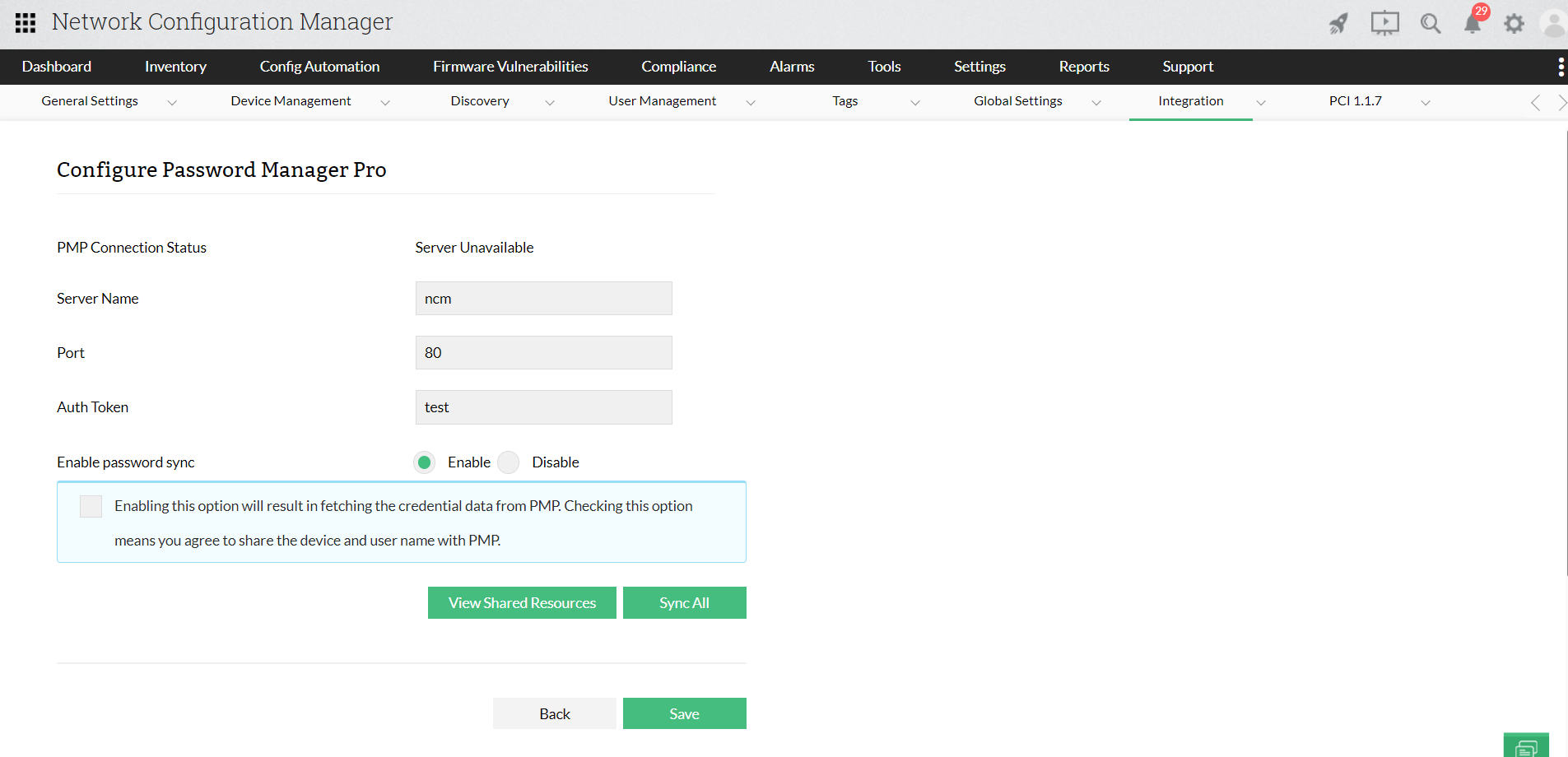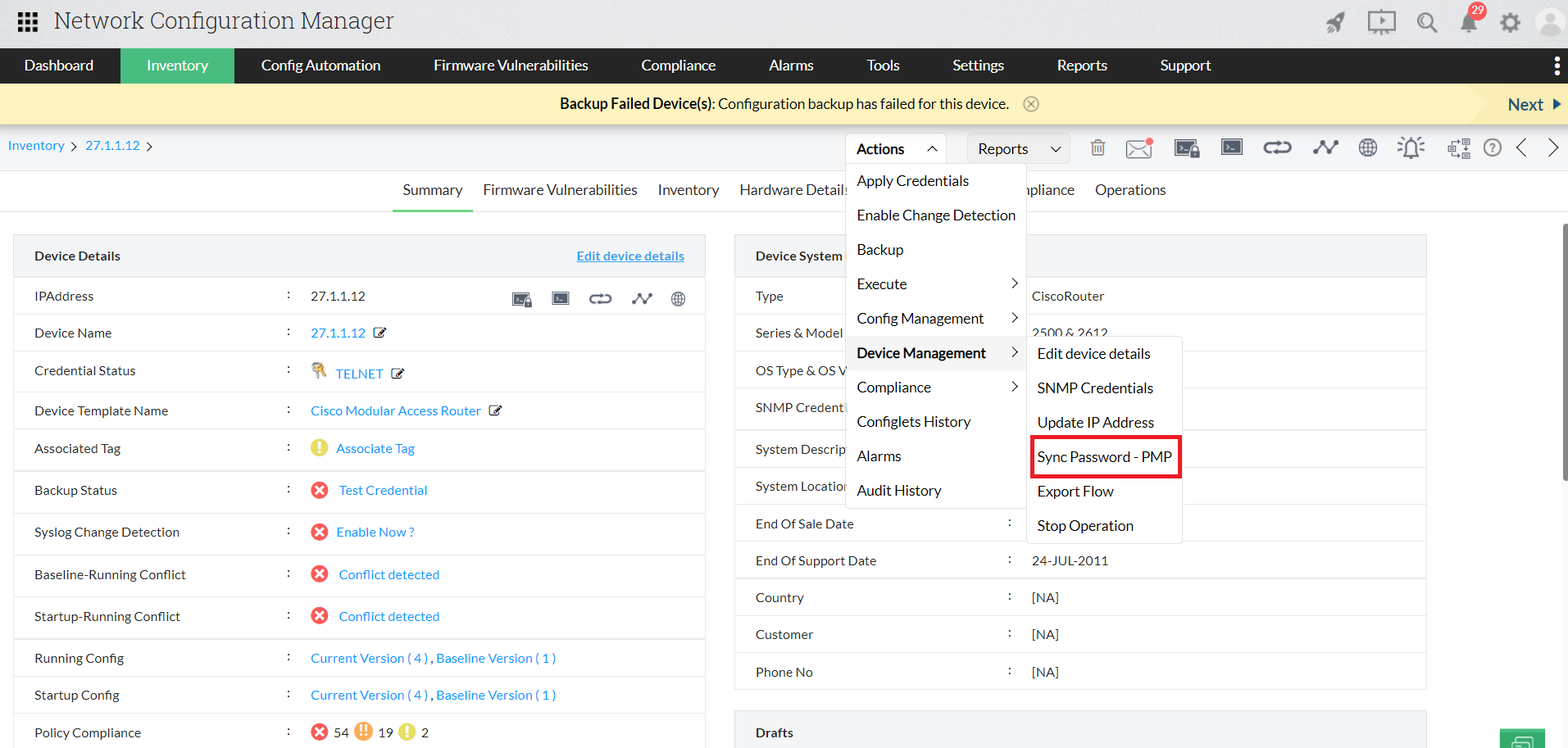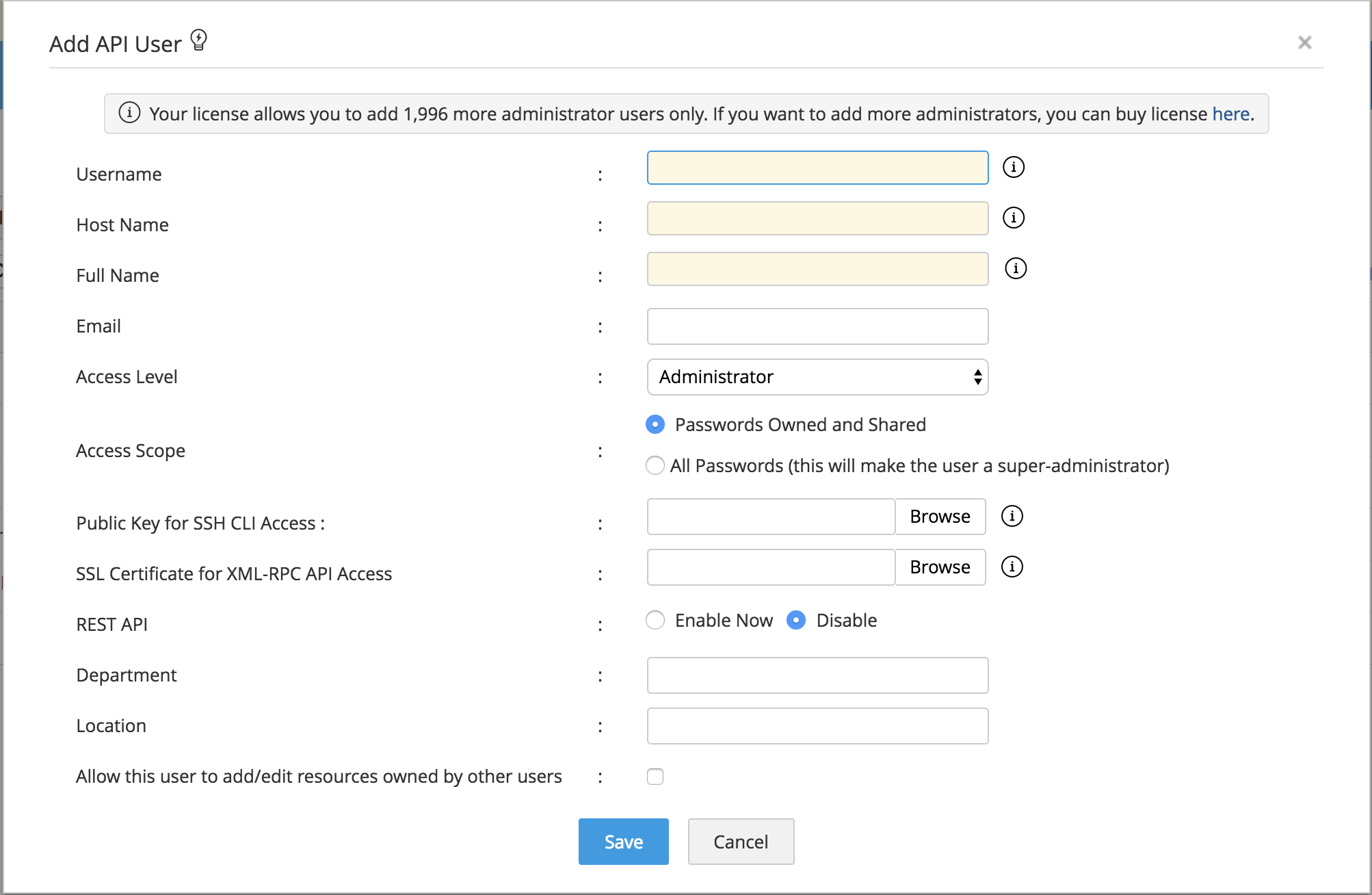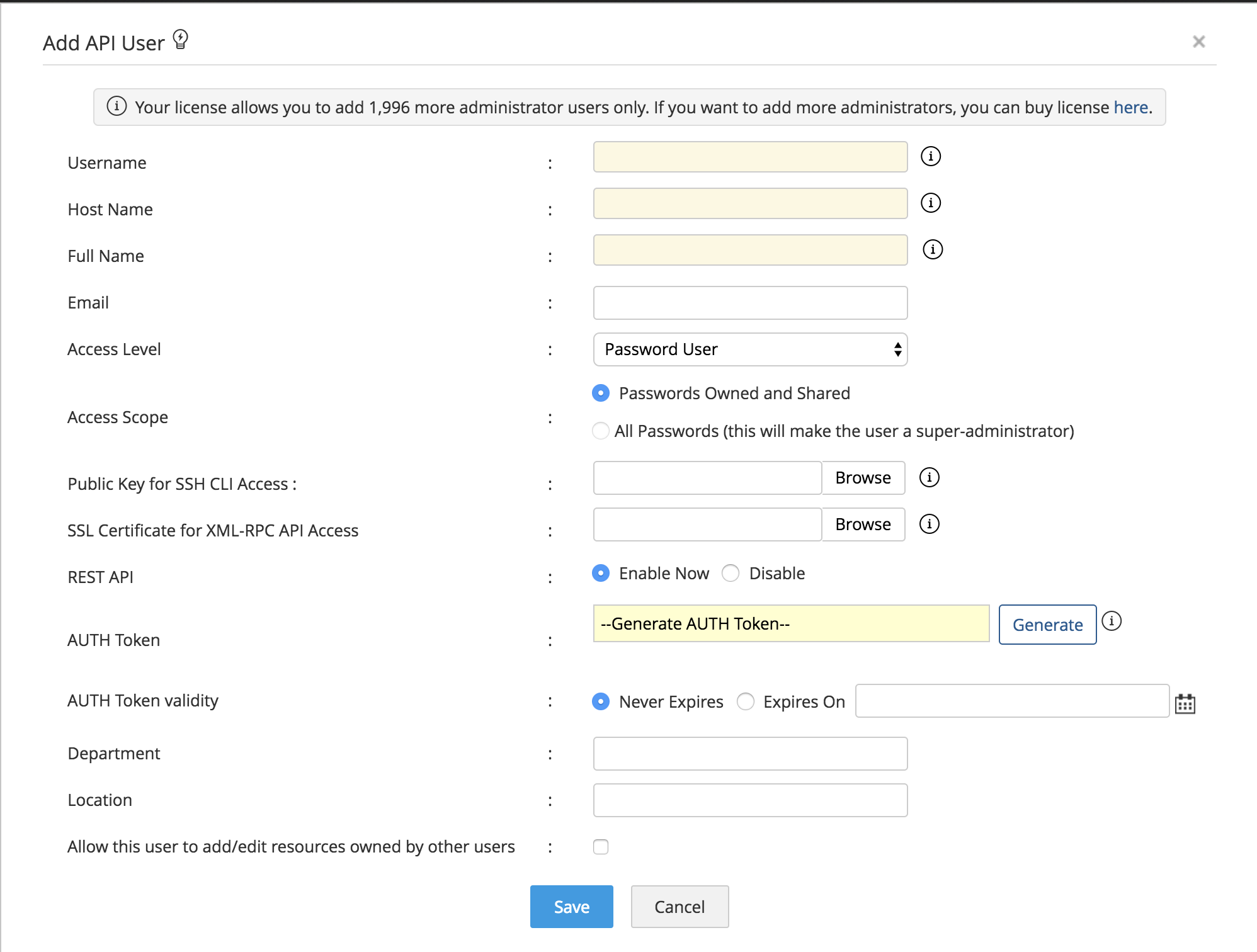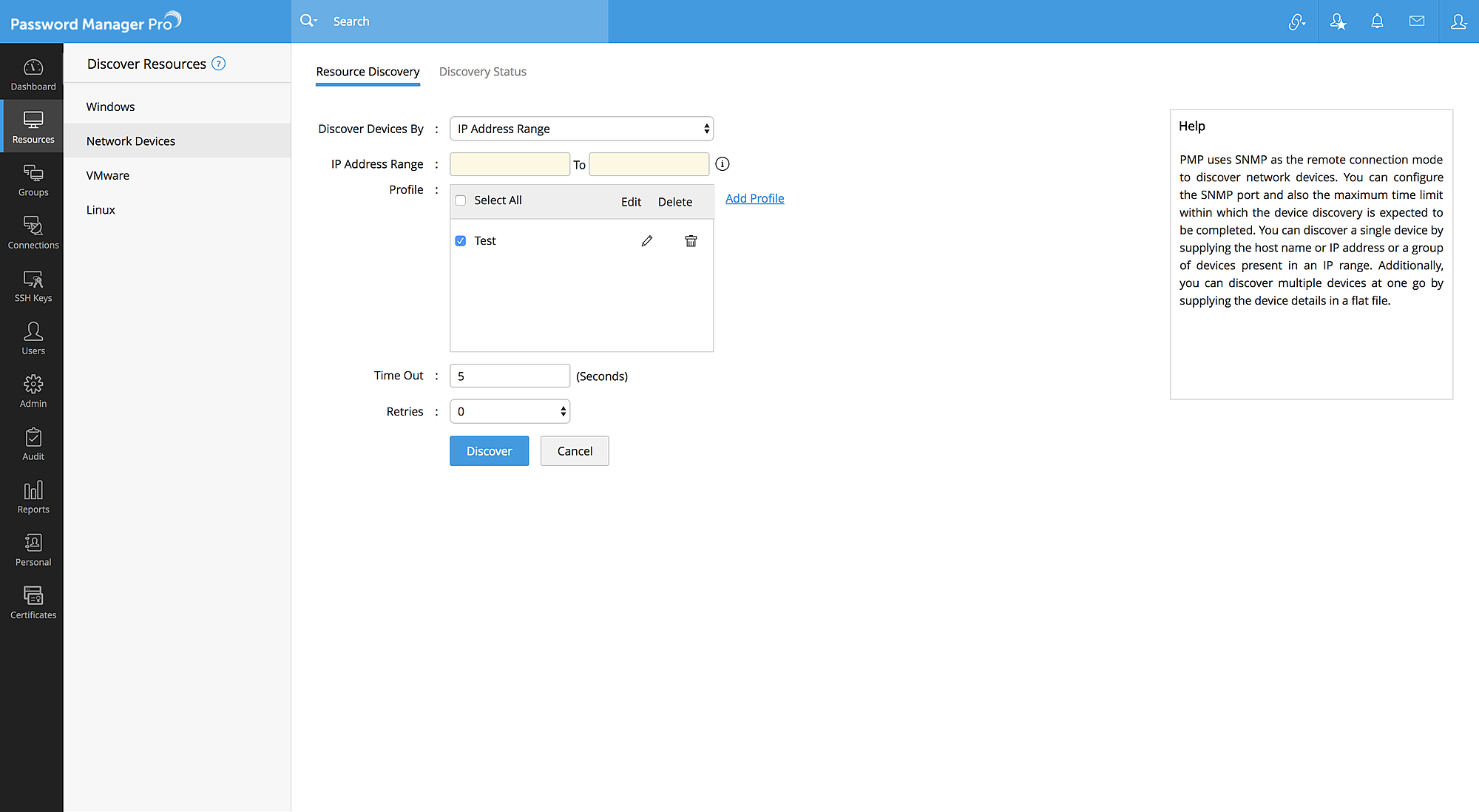Integrate Password Manager Pro with Network Configuration Manager
Password manager pro is a vault-like software to store and manage sensitive information like credentials of a device, with username and password, important documents, identities, etc.
If you have Password Manager Pro installed in your network and you have stored your credentials in it, you can retrieve your saved device credentials from them and integrate them in Network Configuration Manager via syncing.
To integrate Password Manager Pro correctly via sync for the credentials, you need to configure Password Manager Pro Settings in Network Configuration Manager by providing the server name, port number and Auth Token. You will also need to check the consent provided to authorize Network Configuration Manager to fetch sensitive credentials.
Network Configuration Manager communicates with Password Manager Pro via Auth Token.
The credentials will now finally be in sync with Network Configuration Manager after clicking the sync all button.
Enabling Password Manager Pro in Network Configuration Manager
- Open Network Configuration Manager
- Navigate to Settings -> Integration -> Password Manager Pro.
- Click on Configure.
- Enter necessary Server Name, Port number, and Auth Token.
- Enable password sync to fetch credentials from Password Manager Pro. Check the consent box below to authorize sync of passwords.
- You can also sync all devices by clicking Sync All button
- Click Save
- Password Manager Pro can also be disabled from the same page, by clicking on "Disable and Save".
- To view the list of devices which are getting updated by PMP click on View Shared Resources
Key points regarding password sync:
- Device credentials will be synchronized during server startup
- Daily schedule of password sync will run at 6 AM
- You can perform password sync for all devices from integration page in the UI by clicking on Settings » Integration » Password Manager Pro » Sync All
- You can also sync credentials device-by-device with the "View Shared Resources" option, which lists the devices getting synced by Password Manager Pro.
- You can also sync credentials from a device's summary by clicking on Actions » Device Management » Sync Password-PMP.
Necessary configurations to be made in Password Manager Pro
- Install Password Manager Pro.
- Navigate to the application's files and go to the server.xml file in the Conf folder (PMP/Conf/server.xml).
- Add the following SSH cipher in theline within the XML file: SSL_DHE_RSA_WITH_3DES_EDE_CBC_SHA
- Save it, and restart the PMP service.
- Once PMP restarts, click on 'Users' in the Quick Access panel, click on 'Add User' and select 'Add API User'.
- Add the user name, host name and the full name. Select the access level as 'Administrator'.
- In the REST API field, click on 'Enable' and then click the 'Generate' button to create an Auth Token for the integration. Enter the expiry date for the token if needed, and click on 'Save'.
- Now, to add your devices in PMP, click 'Resources' in the Quick Access panel and select 'Add Resource'. You can either add your resources individually, or from a CSV/TSV file. If you're adding a device manually, you need to enter the following details:
- After entering these details, click on 'Save & Proceed'.
Discover resources in Password Manager Pro
If you're auto discovering devices, you can do so in 3 ways:
- Host name or IP address,
- IP range / Host name
- IP address from file
- After discovery, select 'Add all resources', or select a few and click 'Add selected resources' to add them to Password Manager Pro inventory.
- Now, click on the particular device --> click 'Add' to provide the credentials.
- In the Add popup, enter the username as your default router username, and input the password and save. If you have a secret password enabled, you have to add that credentials too by giving the user name as 'enable'.
- Now, navigate to the desired password and click the Keys icon under the Account Actions column. Click on 'Share with users' to share the password with particular users in the group, or to grant all of them the permission to view the password.