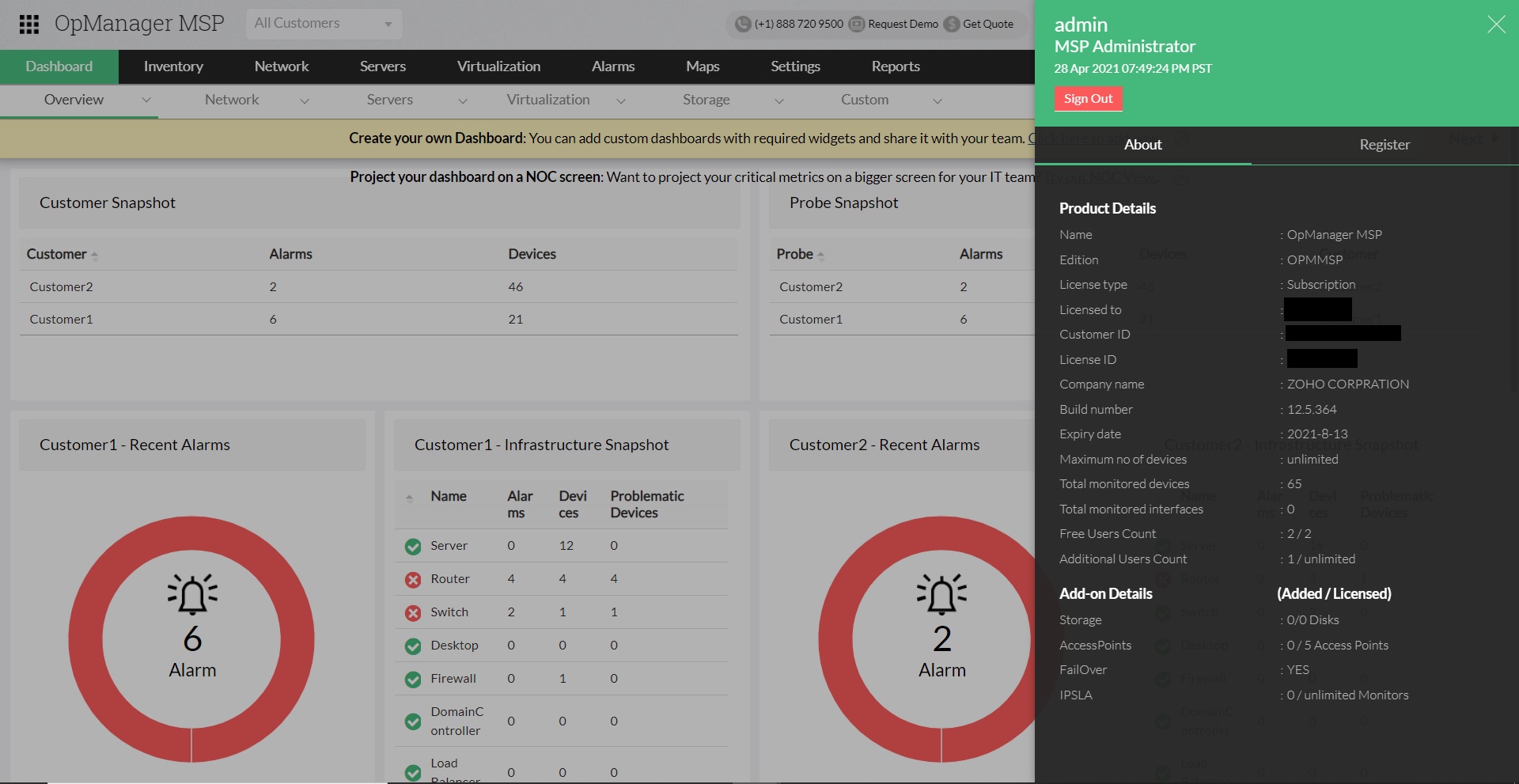How to apply service pack?
- 1. Choose your
upgrade path.
- 2. Download the
appropriate PPM file.
- 3. Apply it in
OpManager MSP.
- 4. Restart
OpManager MSP.
Choose your upgrade path
| Current build |
Upgrade path to the latest build |
SHA256 Value |
| 12.8.000 & above |
Install the service pack to move to the latest build. |
2783b09016627e5b8ce82ab187455addcee9d246652044da249e3d67f900e0d1 |
| 12.7.000 to 12.7.317 |
Install the service pack to move to the build 12.8.003. |
15e2a2796b47559e922f85f1e5a833dee3084f9a501467750558f723ba479d33 |
| 12.6.000 to 12.6.329 |
Install the service pack to move to the build 127007. |
6bb156bcf907bdef437b257c662e8c997684578134ee666be102a4d25d5e7698 |
| 12.5.228 to 12.5.659 |
Install the service pack to move to the build 126007. |
6f52f73b852ce7acf7d75537bd8b9f7106edeba55d03f7076073f27a94be48b5 |
Steps to apply the service pack to OpManager MSP
Step 1: OpManager MSP Database Backup
- Stop the OpManager MSP Central and all probe services.
- Backup the OpManager MSP database in one of the following methods:
- If the backend database is installed on an MSSQL server, take an SQL backup of OpManager MSP database and all the dependent plug-in databases.
- If OpManager MSP is installed on a Windows machine, go to the bin > backup folder under OpManager MSP installation directory and execute the BackupDB.bat as administrator for the Central server and all probe servers.
- If OpManager MSP is installed on a Linux machine, go to the bin > backup folder under OpManager MSP installation directory and execute the BackupDB.sh as root user for the Central server and all probe servers.
- If OpManager MSP is installed on a virtual machine, take a VM snapshot of the Central and all probes.
Step 2: updating the Central Server
- Start all Probe services for Smart Update to take effect.
- Go to the bin folder under OpManagerMSPCentral installation directory.
- Windows OS: Run the UpdateManager.bat file as administrator.
- Linux OS: Run the UpdateManager.sh file as root user.
- The Update Manager launcher appears on the screen.
- Browse the required Update Pack file and click on Install.
- Follow the on-screen instructions to apply the Update Pack.
- Once the update is complete, start the OpManagerMSPCentral Service for the update to take effect.
Step 3: Smart Update (Automatic updating of Probe servers)
- The Probe will automatically contact the Central server.
- Once the Probe server detects a build number mismatch with the Central server, all the Probe services will be stopped.
- The Probe server downloads the Update Pack from the Central server and starts updating.
- Once the update process is complete, restart all Probe services.
How can I find the build number of OpManager MSP?
- In the Web Client, click on the "Administrator" icon in the top right corner of the page.
- Search for the 'Build Number' among the product details listed.
- Check the following image guide to locate the build number.
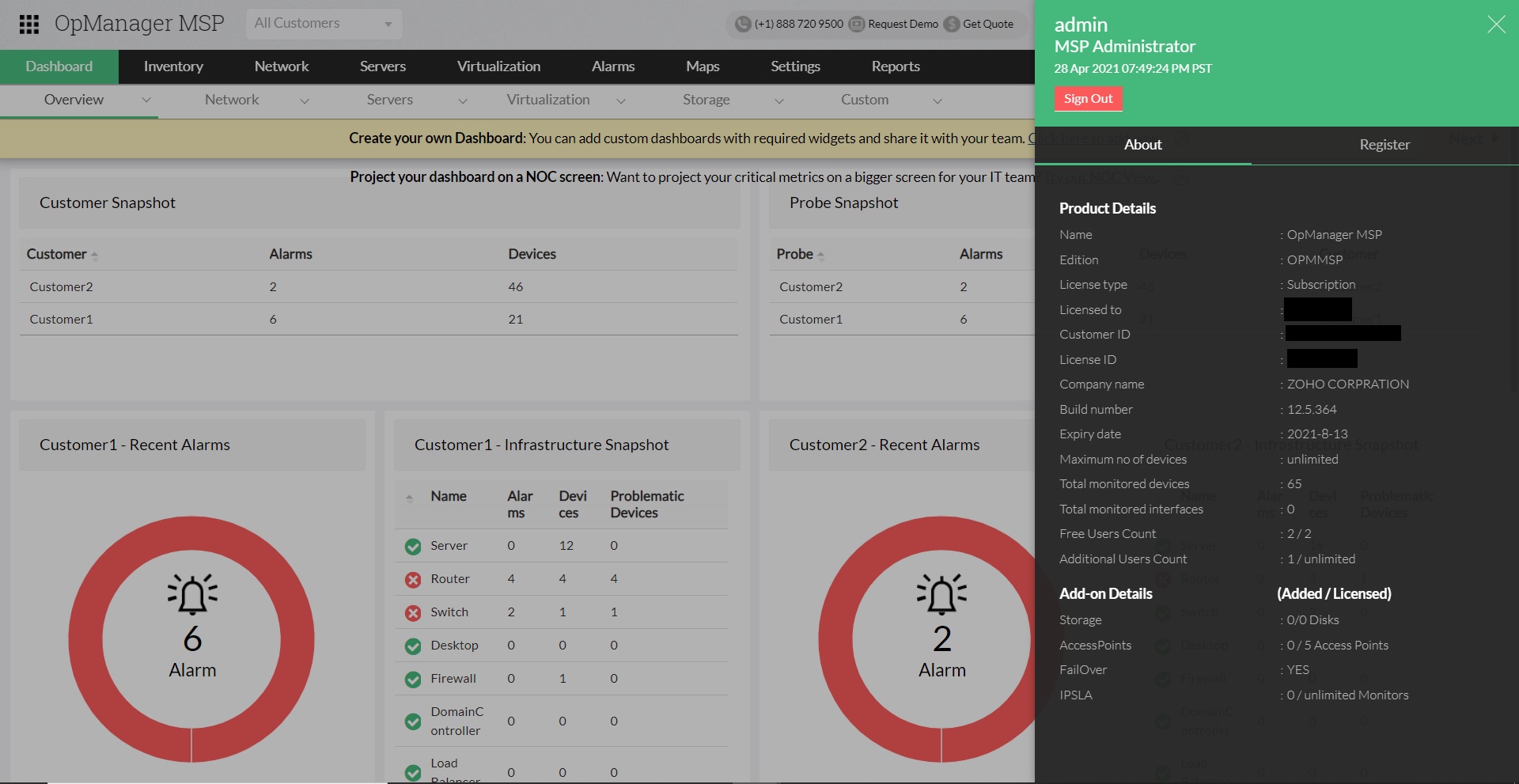
Need help ?
Want help with upgrading OpManager MSP to the latest version? Contact OpManager MSP Support.