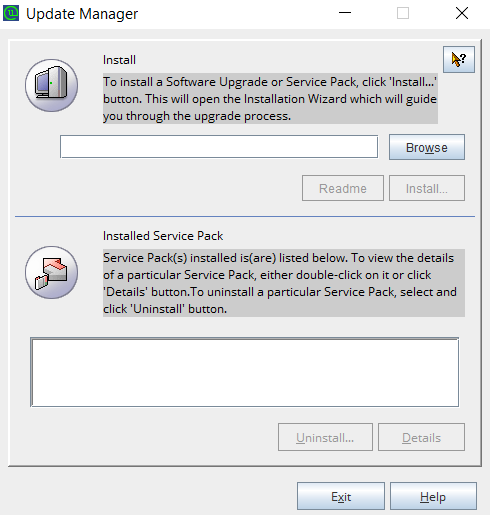The latest PAM360 version is ( ). For migration instructions, click here.
Download Migration Pack
Note: We strongly recommend you to take a backup before the migration to use if there is any accidental loss of data.
Note: If you are migrating from Password Manager Pro to PAM360 and your cloud storage is in Dropbox, kindly reconfigure the PAM360 storage in Dropbox.
Log in to Password Manager Pro using Privileged Administrator or Administrator account. Access the 'About' option from the user profile menu present at the top right corner of the web interface to know the build number and the version number of your current Password Manager Pro installation.
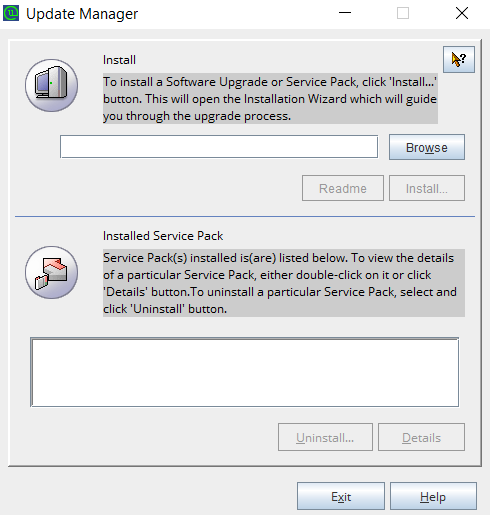

1. Deleting Subscription
First, navigate to Replication >> Local Publications >> <Name of PMP database:PMP-HA>.
You will see a file with <PMP server name>. <Name of PMP database>. Right click the file and
press 'Delete' in the menu.
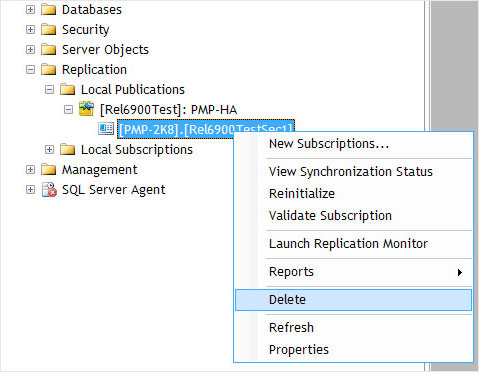
2. Deleting Publication
Then, navigate to Replication >> Local Publications >> <Name of PMP database:PMP-HA>.
Right click the folder <Name of PMP database:PMP-HA> and press 'Delete' in the menu.
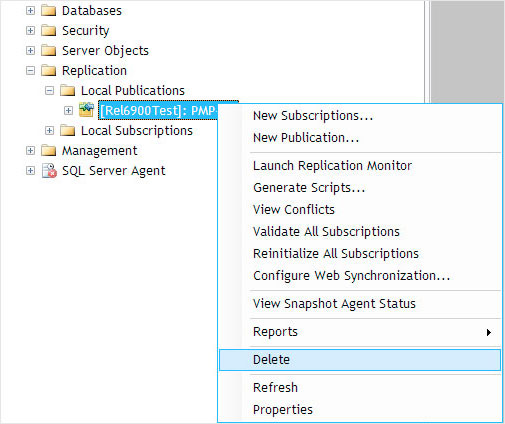
3. Disabling Publishing Distribution
Then, right click the 'Replication' folder and click the option "Disable Publishing and
Distribution".
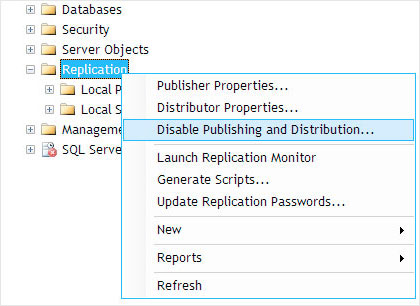
Once you have completed the above steps related to MS SQL server, you can proceed to applying the upgradepack.