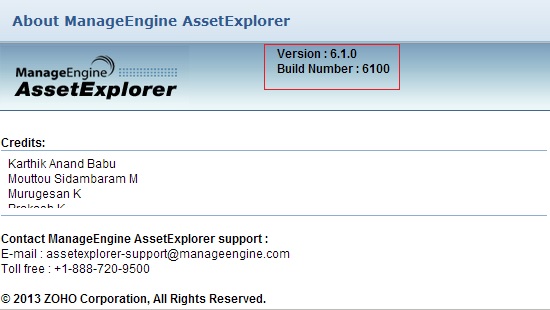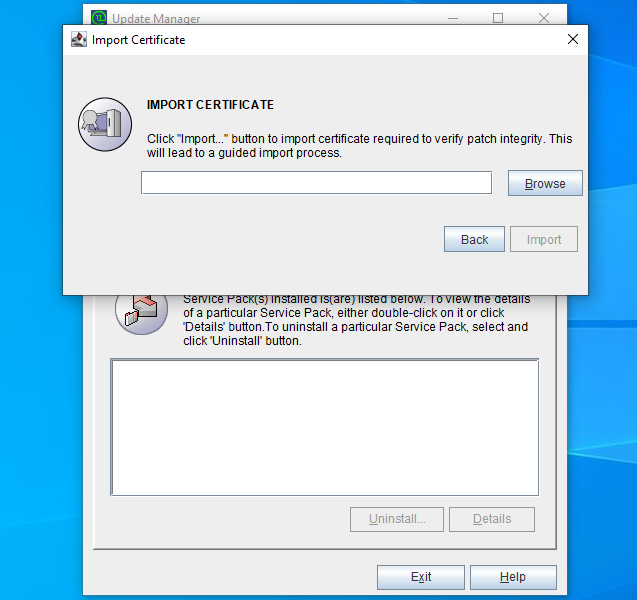Important :
Kindly identify your build number and follow the sequence as given in the table below to move to the latest version: (How can I find my Build number?)
To upgrade Asset Explorer, import the certificate linked below during the upgrade process:
Click here to learn more about the upgrade process.
If you are a new user, download AssetExplorer directly.
|
Migrate from Build
7200, 7201, ..., 7300
|
Migrate from Build
7300, ...,7530 to 7540
|
Migrate from Build
7540, ...,7600 to 7610
|
| Customers using build 7200, ..., 7206 can install this Upgrade pack to migrate to Build 7300. |
Customers using build 7300, ..., 7530 can install this Upgrade pack to migrate to Build 7540. |
Customers using build 7550, ..., 7600 can install this Upgrade pack to migrate to Build 7610. |
| Hotfix
SHA256 Value - bea8ced78f7e8892cc7fe4b653ae4f706c2e19777f8b3f188ad87073715637e7
|
Hotfix
SHA256 Value - 6998d7002878191dd2177f9ee42348f28ee4833f5d33327027af9fb351a96eab
|
Hotfix
SHA256 Value - cb3cdc33af77e21827895fac807c985139e0ada30c0b35d1b66ae8421154621a
|
|
Skip the forced backup Entry :
-DSkipForcedBackUp_7300=true
Know more |
Skip the forced backup Entry :
-DSkipForcedBackUp_7540=true
Know more |
|
Windows
- Go to <installation directory>\bin\scripts
- Open UpdMgr.bat Find java" -Xmx2512m %JAVA_OPTS% -Dtier-type=BE and add -DSkipForcedBackUp_7300=true
- Save and execute the file to skip the forced backup process.
Linux
- Go to <installation directory>\bin
- Open UpdateManager.sh Find $JAVA -Xmx2512m $JAVA_OPTS -Dtier-type=BE and add -DSkipForcedBackUp_7300=true
- Save and execute the file to skip the forced backup process.
|
Windows
- Go to <installation directory>\bin\scripts
- Open UpdMgr.bat Find java" -Xmx2512m %JAVA_OPTS% -Dtier-type=BE and add -DSkipForcedBackUp_7540=true
- Save and execute the file to skip the forced backup process.
Linux
- Go to <installation directory>\bin
- Open UpdateManager.sh Find $JAVA -Xmx2512m $JAVA_OPTS -Dtier-type=BE and add -DSkipForcedBackUp_7540=true
- Save and execute the file to skip the forced backup process.
|
Windows
- Go to <installation directory>\bin\scripts
- Open UpdMgr.bat Find java" -Xmx2512m %JAVA_OPTS% -Dtier-type=BE and add -DSkipForcedBackUp_7540=true
- Save and execute the file to skip the forced backup process.
Linux
- Go to <installation directory>\bin
- Open UpdateManager.sh Find $JAVA -Xmx2512m $JAVA_OPTS -Dtier-type=BE and add -DSkipForcedBackUp_7540=true
- Save and execute the file to skip the forced backup process.
|
| How to Install | README |
How to Install | README |
How to Install | README |
| Current Build |
Next Build |
ServicePacks/Hotfix |
| 7000 |
7200 |
 Service Pack Service Pack
SHA256 Value - efb385ae42987a379d5583d37e4b44f828683af0be79470d101adaa67ffd2b11
Skip the forced backup Entry :
-DSkipForcedBackUp_7200=true
Know more
Windows
- Go to <installation directory>\bin\scripts
- Open UpdMgr.bat Find java" -Xmx2512m %JAVA_OPTS% -Dtier-type=BE and add -DSkipForcedBackUp_7200=true
- Save and execute the file to skip the forced backup process.
Linux
- Go to <installation directory>\bin
- Open UpdateManager.sh Find $JAVA -Xmx2512m $JAVA_OPTS -Dtier-type=BE and add -DSkipForcedBackUp_7200=true
- Save and execute the file to skip the forced backup process.
|
| 6982 |
7000 |
 Service Pack Service Pack
SHA256 Value - 84fc613d8f0dbb1ace2bdb37fadd35a2e02421ca8425cd24769487161b7dacdc
Skip the forced backup Entry :
-DSkipForcedBackUp_7000=true
Know more
Windows
- Go to <installation directory>\bin\scripts
- Open UpdMgr.bat Find java" -Xmx2512m %JAVA_OPTS% -Dtier-type=BE and add -DSkipForcedBackUp_7000=true
- Save and execute the file to skip the forced backup process.
Linux
- Go to <installation directory>\bin
- Open UpdateManager.sh Find $JAVA -Xmx2512m $JAVA_OPTS -Dtier-type=BE and add -DSkipForcedBackUp_7000=true
- Save and execute the file to skip the forced backup process.
|
| 6970 |
6982 |
 Service Pack Service Pack
SHA256 Value - 6e8f03828de4b7a175d38a4f2d2ed3d9de5c781b0b3f125beb3a0f06da628fb1
|
| 6800 |
6970 |
Skip the forced backup Entry :
-DSkipForcedBackUp_6970=true
Know more
Windows
- Go to <installation directory>\bin\scripts
- Open UpdMgr.bat Find java" -Xmx2512m %JAVA_OPTS% -Dtier-type=BE and add -DSkipForcedBackUp_6970=true
- Save and execute the file to skip the forced backup process.
Linux
- Go to <installation directory>\bin
- Open UpdateManager.sh Find $JAVA -Xmx2512m $JAVA_OPTS -Dtier-type=BE and add -DSkipForcedBackUp_6970=true
- Save and execute the file to skip the forced backup process.
|
| 6700 |
6800 |
 Service Pack Service Pack
SHA256 Value - 6fecc535b4260aa06aa0c3f943ba95029faf38d8cf61c9bb710f7030b9e36822
Skip the forced backup Entry :
-DSkipForcedBackUp_6800=true
Know more
Windows
- Go to <installation directory>\bin\scripts
- Open UpdMgr.bat Find java" -Xmx2512m %JAVA_OPTS% -Dtier-type=BE and add -DSkipForcedBackUp_6800=true
- Save and execute the file to skip the forced backup process.
Linux
- Go to <installation directory>\bin
- Open UpdateManager.sh Find $JAVA -Xmx2512m $JAVA_OPTS -Dtier-type=BE and add -DSkipForcedBackUp_6800=true
- Save and execute the file to skip the forced backup process.
|
| 6600 |
6700 |
 Service Pack Service Pack
SHA256 Value - 57f2e013bdae3e3db81aff10ffbf08ff48b23c17458dbc135cb77f51421c0352
Skip the forced backup Entry :
-DSkipForcedBackUp_6700=true
Know more
Windows
- Go to <installation directory>\bin\scripts
- Open UpdMgr.bat Find java" -Xmx2512m %JAVA_OPTS% -Dtier-type=BE and add -DSkipForcedBackUp_6700=true
- Save and execute the file to skip the forced backup process.
Linux
- Go to <installation directory>\bin
- Open UpdateManager.sh Find $JAVA -Xmx2512m $JAVA_OPTS -Dtier-type=BE and add -DSkipForcedBackUp_6700=true
- Save and execute the file to skip the forced backup process.
|
| 6504 |
6600 |
 Service Pack Service Pack
SHA256 Value - 8601c6594ca86671b25a2bf08598ac30319a1b53d49053bc4b7c591ce0039fda
Skip the forced backup Entry :
-DSkipForcedBackUp_6600=true
Know more
Windows
- Go to <installation directory>\bin\scripts
- Open UpdMgr.bat Find java" -Xmx2512m %JAVA_OPTS% -Dtier-type=BE and add -DSkipForcedBackUp_6600=true
- Save and execute the file to skip the forced backup process.
Linux
- Go to <installation directory>\bin
- Open UpdateManager.sh Find $JAVA -Xmx2512m $JAVA_OPTS -Dtier-type=BE and add -DSkipForcedBackUp_6600=true
- Save and execute the file to skip the forced backup process.
|
| 6500, ..., 6503 |
6504 |
 Service Pack Service Pack
SHA256 Value - 9d066cbd0c9dddc6ea16fd67d70ace563b075e41bee1d00ee604a9316cc3fbce
|
| 6214 |
6500 |
Skip the forced backup Entry :
-DSkipForcedBackUp_6500=true
Know more
Windows
- Go to <installation directory>\bin\scripts
- Open UpdMgr.bat Find java -Xmx2512m %JAVA_OPTS% -Dtier-type=BE and add -DSkipForcedBackUp_6500=true
- Save and execute the file to skip the forced backup process.
Linux
- Go to <installation directory>\bin
- Open UpdateManager.sh Find $JAVA -Xmx2512m $JAVA_OPTS -Dtier-type=BE and add -DSkipForcedBackUp_6500=true
- Save and execute the file to skip the forced backup process.
|
| 6200 |
6214 |
 Service Pack Service Pack
SHA256 Value - 95a924ca4105d826f8d6a30727879aa8f61bb0e3cd93c26d83d5346e08a08f64
|
| 6131,6132 |
6200 |
 Service Pack Service Pack |
| 6116, 6117, ... 6131 |
6132 |
 Service Pack Service Pack |
| 6115 |
6116 |
 Service Pack Service Pack |
| 6104, ... 6114 |
6115 |
 Service Pack Service Pack |
| 6100, 6101, 6102, 6103 |
6104 |
 Service Pack Service Pack |
| 6000 |
6100 |
 Service Pack Service Pack |
| 5618 |
6000 |
 Service Pack Service Pack |
| 5614-5617 |
5618 |
 Service Pack Service Pack |
| 5607-5613 |
5614 |
 Service Pack Service Pack |
| 5606 |
5607 |
 Service Pack Service Pack |
| 5600 |
5606 |
 Service Pack Service Pack |
| 5504 |
5600 |
 Service Pack Service Pack |
| 5500 , 5501, 5502, 5503 |
5504 |
 Service Pack Service Pack |
| 5103 |
5500 |
 Service Pack Service Pack |
| 5000 - 5005, 5100 - 5102 |
5103 |
 Service Pack Service Pack |
Instructions to apply the Service Pack/Hotfix
- Shut down AssetExplorer. (If AssetExplorer is running as a service, stop the service from Control Panel > Services window)
- Take a backup of the existing build for security reasons. From command prompt, move to\bin directory and execute backUpData.bat. This will start the backup. cmd>[assetexplorer home]\bin cmd>backUpData.bat where, assetexplorer home -> C:\ManageEngine\assetexplorer
NOTE: Taking a backup is essential to revert to the existing build without any loss of data if the upgrade fails due to unexpected reasons. The backup is stored under Backup folder in Assetexplorer Home directory.
- Run the script 'UpdateManager.bat (UpdateManager.sh for Linux) in the/bin folder. This opens the Update Manager tool.
- Click "Browse" to select the Upgrade Pack file (the .ppm file that you'd downloaded) and then click "Install"
- Follow the on-screen instructions to apply the Service/Upgrade Pack.
- Once the upgrade is complete, start AssetExplorer Server.
If you need any assistance or clarifications, please contact assetexplorer-support@manageengine.com
In the AssetExplorer web client, click the "About" link at top right of the page.You should see the Build number mentioned on the top right of the page.
Check the below image to locate the build number.
Upgrade to version 6954 and later:
With Asset Explorer 6954, the Update Manager application is already upgraded for security reasons. Therefore, users who wish to migrate to Asset Explorer 6954 and later must import a certificate before installing the PPM. This is a one-time process and the certificate will be automatically applied during future upgrades.
Click here to download the certificate.
To perform the upgrade,
- Open command prompt.
- Navigate to [AE_Home]/bin folder and execute the following command to open the Update Manager tool:
- For Windows: UpdateManager.bat
- For Linux: UpdateManager.sh
- Click Browse.
- Select the downloaded PPM file and click Install. The import certificate dialog box appears as given below:
- Click Browse and import the certificate.
- Click Import. Follow the on-screen instructions and continue the upgrade process.
- Start Asset Explorer server after the upgrade is complete.
To apply patch from console,
- Run the following command to start the upgrade:
For Windows: Go to <AE home>/bin/scripts in command prompt, and execute the following command:
UpdMgr.bat -u conf -c -option i -ppmPath <Downloaded Service Pack file path> -h .\
For Linux : Go to <AE home>/bin in terminal and execute the following command :
bash UpdateManager.sh -u conf -c -option i -ppmPath <Downloaded Service Pack file path> -h .\
- A message will be displayed as given below:
- Enter the path of the downloaded certificate and press Enter.
- Follow the on-screen instructions and continue the upgrade process.
- Start the Asset Explorer server after the upgrade is complete.
Need help ?
Want help with upgrading AssetExplorer to the latest version? Contact AssetExplorer Support