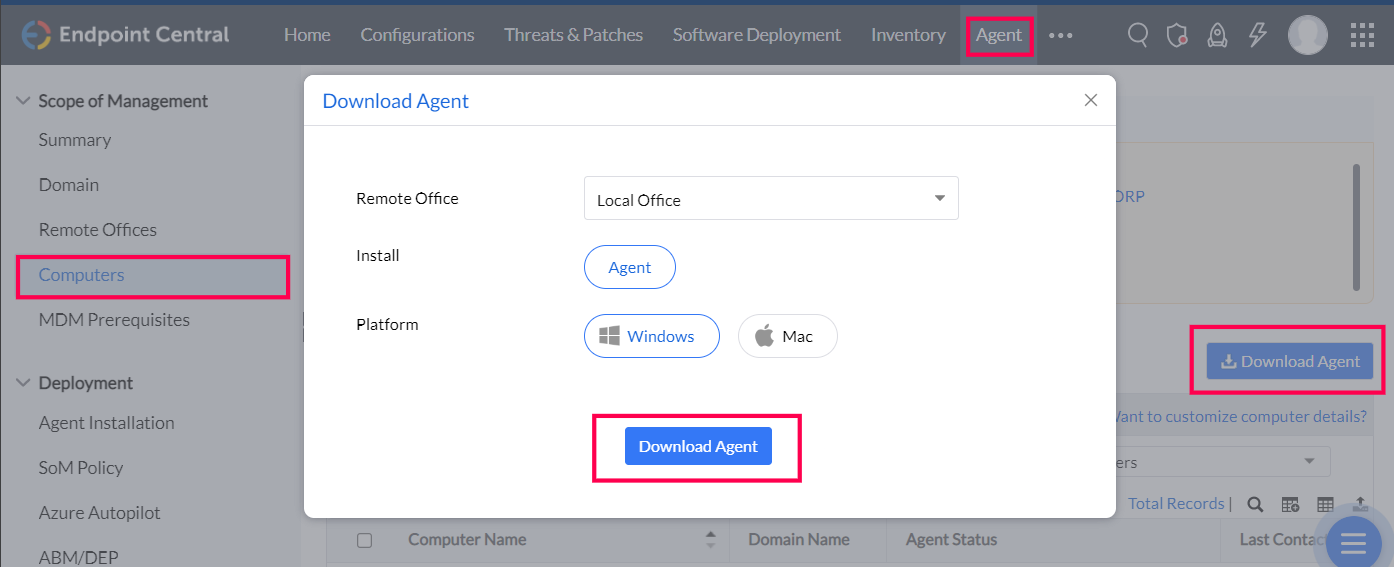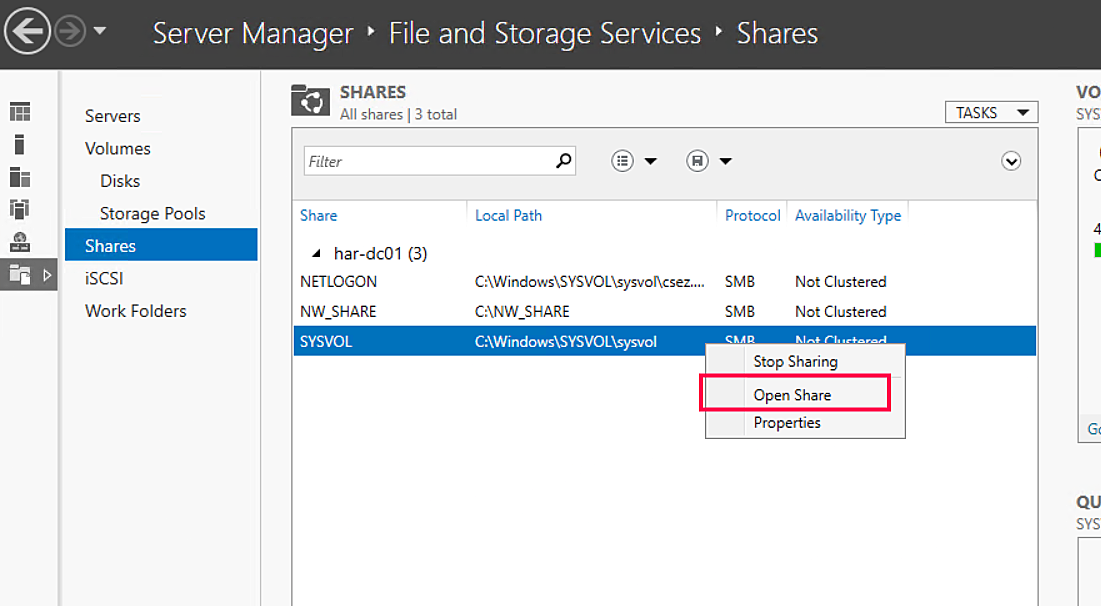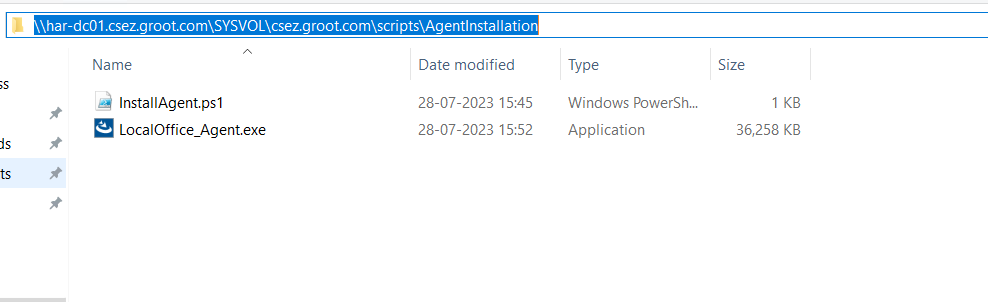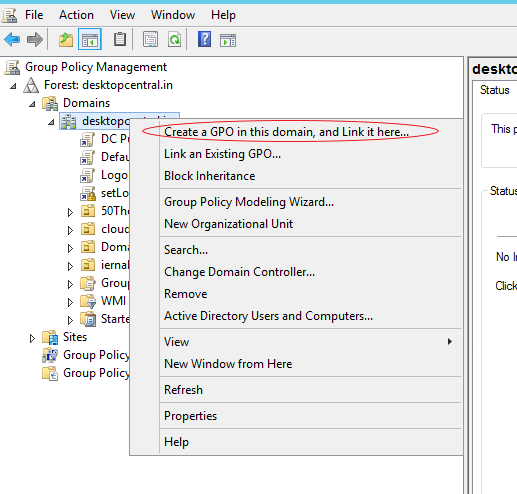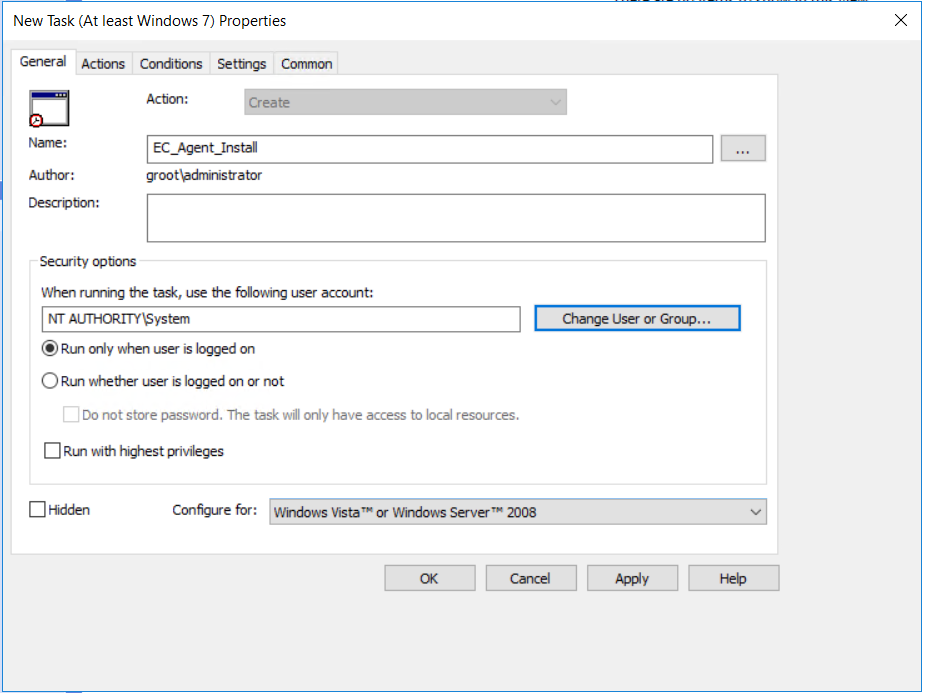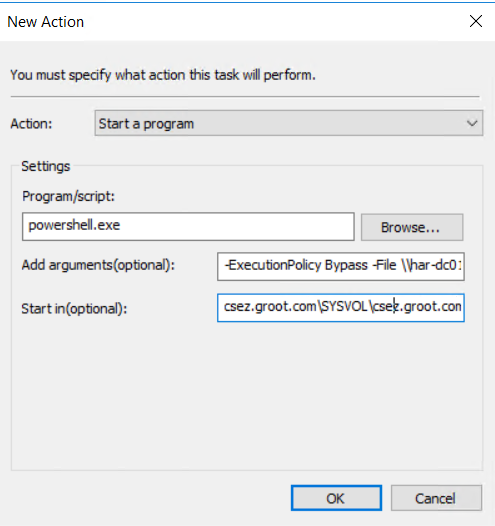How to install UEMS Agents Using GPO Scheduler?
UEMS Agents can now be installed in an Active Directory environment using the scheduler option. When the installation process is initiated with the Scheduler, it is triggered in the time specified while configuring the same, unlike a normal GPO script where the installation happens when a device is turned on or when a user logs in. Windows GPO Tool can be used to install agents via scheduler.
If a new GPO policy is applied, the installation for existing installed agents will be skipped on all machines. The remaining agents will be installed according to the new policy.
Advantages:
- Automatically installs the agent more quickly, as it executes during the next GPO refresh cycle, unlike GPO Startup which requires computer restart
Disadvantages:
- Complex to configure via traditional GPO editor.
For Endpoint Central version 10.1.2124.1 and above, it is recommended to use exe based agent installation.
Steps
- Download the agent package
- Open the server web console.
- Navigate to Agent -> Computers
- Select the required remote office
- Click the Download Agent button
- Rename the file to LocalOffice_Agent.exe
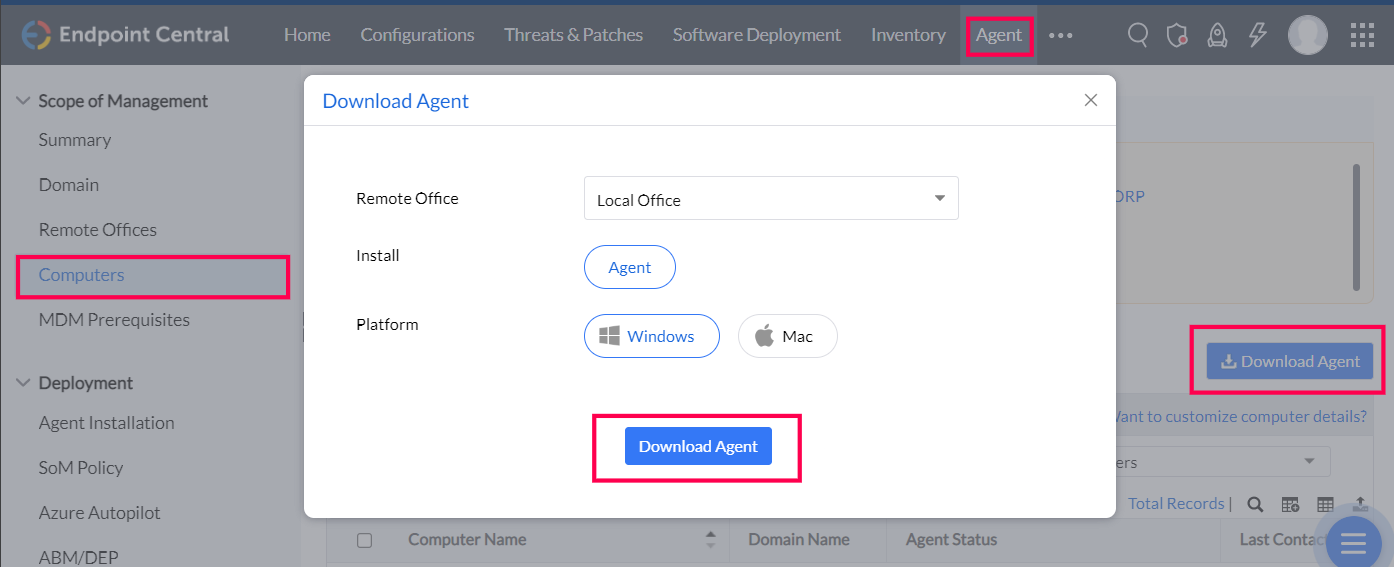
-
and place it in a folder.
- Open the AD machine to configure GPO.
- GPO configuration - Creating/Provisioning Network Share
- Log on to the Windows Server machine as an administrator.
- Open the Server Manager Console by selecting it from the Administrative Tools menu.
- From the Server Manager Dashboard, select File and storage devices.
- Now, open the Shares tab, select SYSVOL and click on Open Share.
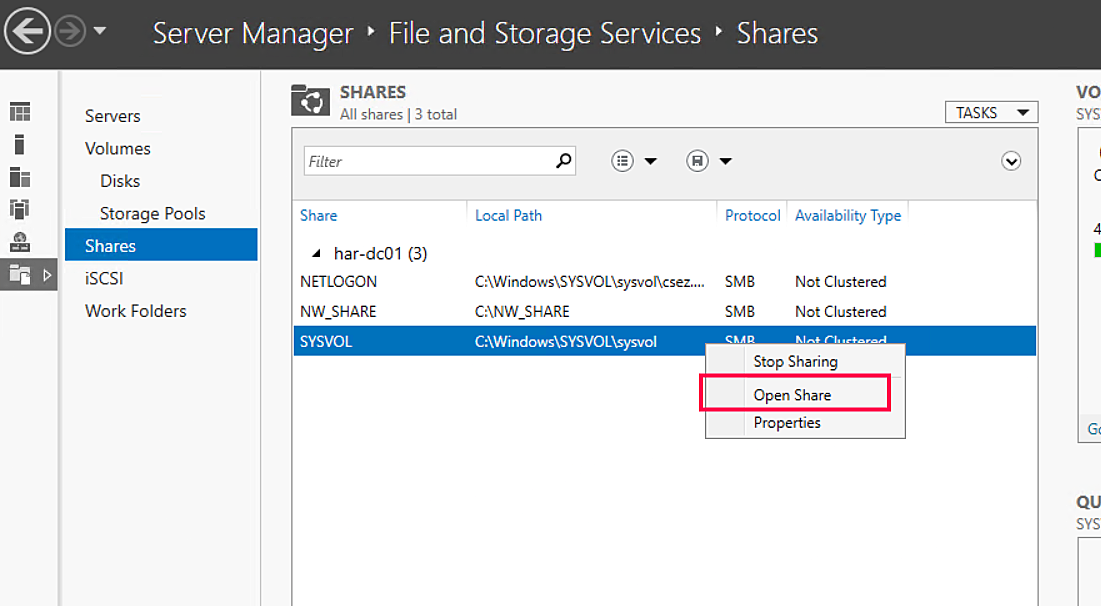
- Navigate to the scripts folder and create a new folder.
- Paste the InstallAgent.ps1 and LocalOffice_Agent.exe downloaded above into the created folder.
- Now copy the network path, as it is needed in later steps. Network file path format - \\Domain name\SysVol\Domain name\Policies\{ID}\Machine\Scripts\Startup
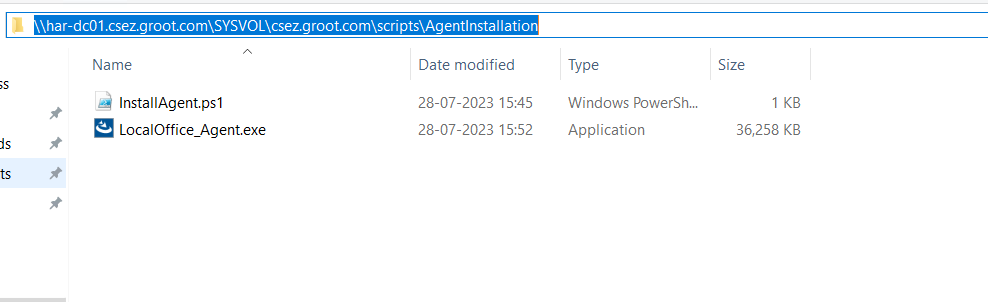
- Create a GPO to identify targets for deployment
- Open the Group Policy Management Console (GPMC) by opening Run (Windows key + R) and typing gpmc.msc.
- Once in the GPMC, right-click on your target "organizational unit" (typically a domain), and select 'Create a GPO in this domain, and Link it here' option.
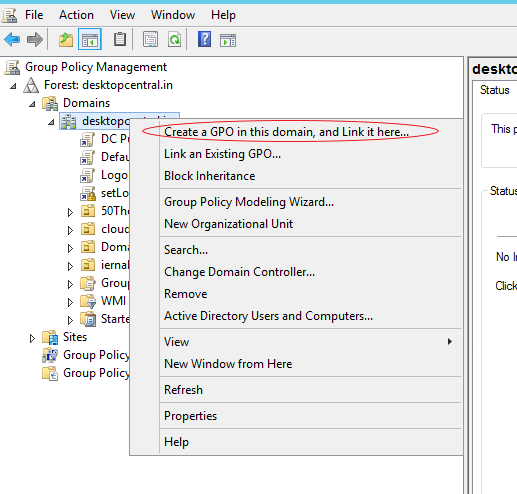
- Enter a Name for the new GPO. For example, "MEDC_DC_agent_installation". Once the new GPO is created, you can see it in the GPMC in the left navigation pane, under Group Policy Objects.
- Create a scheduled task to execute the deployment and installation of the Windows Agent
- Open the Group Policy Management Editor by right-clicking on the newly created GPO and selecting Edit.
- In the editor navigation tree, under Computer Configuration, click Preferences -> Control Panel Settings; then right-click Scheduled Tasks.
- Now, click on New -> Select Immediate Task (At least Windows 7).
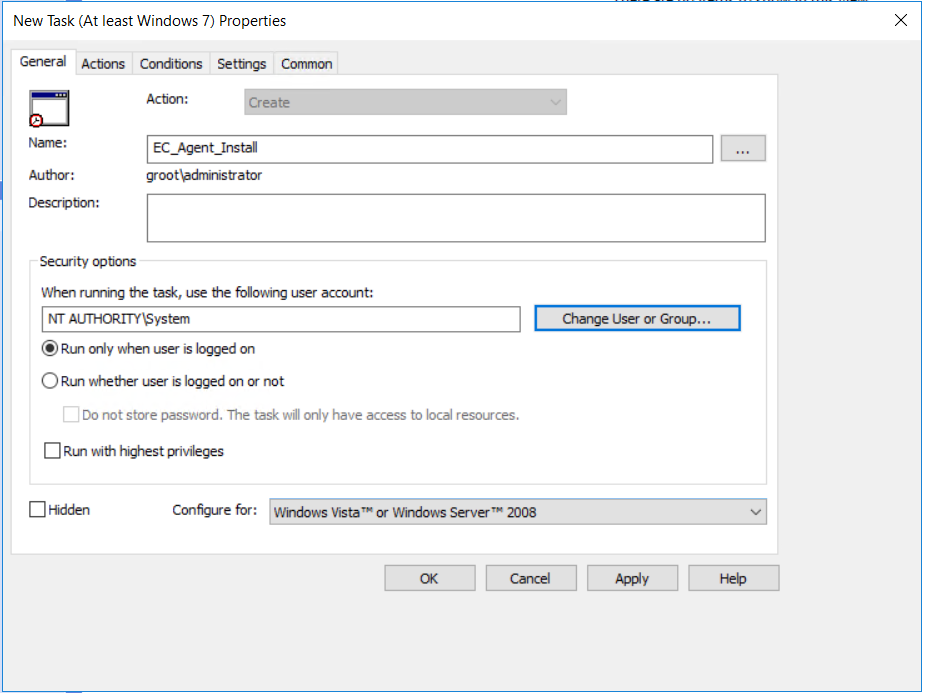
- In the New Task dialog box enter a name and a description (if needed). Under Security options, click the Change User or Group button.
- In the dialog box that appears, enter "system" in the text box, then click Check Names. Confirm that you have the correct values and click OK.
- Make sure that the system object resolves to the value "NT Authority\System," as shown in the Security Options group.
- Kindly ensure that,
- 'Run whether user is logged on or not' is selected.
- 'Run with the highest privileges' is selected.
- 'Configure for:' is set to Windows Vista or Windows Server 2008.
- Click on the Actions tab and then click New. In the New Action dialog box, set the Action drop-down to Start a program. In the Program/script text box, enter the network file path to the shared folder that was created earlier. Then provide the arguments and Start in folder details and click OK.
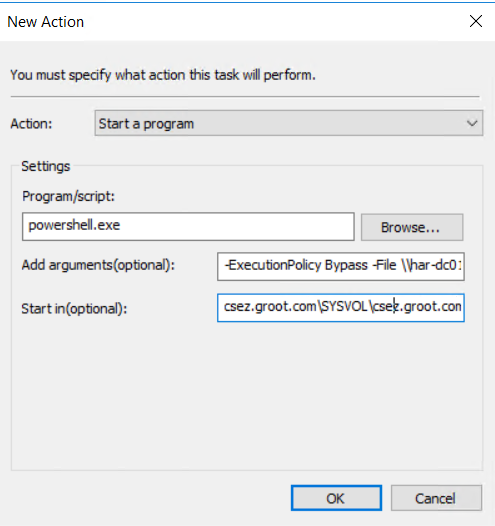
- Program/Script: powershell.exe
Add arguments: -ExecutionPolicy Bypass -File \\DCNAME.zoho.com\SYSVOL\zoho.com\scripts\agent_reinstallation\InstallAgent.ps1
Start In: \\DCNAME.zoho.com\SYSVOL\zoho.com\scripts\agent_reinstallation\
- **(replace \\domain.com\SYSVOL\domain.com\scripts\agent_reinstallation\psinstallagent.ps1 with the network path you copied earlier.
- In the Conditions tab, select the checkbox for Start only if the following network connection is available, then select Any connection. Finally, click APPLY and OK
Note:
- Test it in a few test machines before mass deployment.
- Execute the command gpupdate /force on the client machine with admin privileges to trigger the GPO task.
- The task result can be viewed on the task scheduler tool in the client machine.
- If the scheduled task fails, remove the computer name from the network path. For example, if the network path copied earlier is \\DCNAME.zoho.com\SYSVOL\zoho.com\scripts\agent_reinstallation\psinstallagent.ps1, remove the computer name and change it to \\zoho.com\SYSVOL\zoho.com\scripts\agent_reinstallation\psinstallagent.ps1 and check again.
Troubleshooting steps
Please reach out to support with the below files if issue persists.
- GPO result from the client machine.
- In client machine, open command prompt with administrator mode.
- In command prompt, navigate to C:\ and run the command gpresult /h gprep.html
- Kindly upload gprep.html file under C:\ from the client machine.
- Event Logs
Export and upload application and system event viewer logs
Download the agent package
-
Download the Zip file, extract it and follow the steps given below
-
Navigate to the server web console ->Agent ->Deployment ->Agent Installation.
-
Under Using Active Directory, in the GPO tab, click on Download Agent.
-
Select the required office.
Note:This can be a local office or a remote office depending on which computers you want to install agents in.
Creating/Provisioning Network Share:
- Log on to the Windows Server machine as an administrator.
- Open the Server Manager Console by selecting it from the Administrative Tools menu.
- From the Server Manager Dashboard, select File and Storage Services.
- Now, open the Shares tab, click on SYSVOL and click on Open Share.
Listed below are a few possible issues that can be encountered during agent installation, and resolution steps for the same.