How to move a distribution server from one location to another?
Description
This document provides steps required to move a distribution server from one computer to another without deleting the remote office. You may want to move a distribution server from one location to another in the following scenarios:
- Moving the server from a test environment to a production environment
- Installing the server in a computer with a higher configuration
- Moving the distribution server to another location because of low disk space in the current drive
- Renaming a remote office (with a distribution server): It is not possible to rename a distribution server. However, you can move the distribution server from one location to another and give it a new name.
Steps
To move a distribution server from one location to another, follow the steps given below:
Move Distribution Server from one drive to another in the same computer
- Navigate to Agent tab > Scope of Management > Remote Office

- Select the remote office, then in the Download Agent column, click on Distribution Server Icon to download the distribution server.

- After ensuring that the download is completed, uninstall the existing distribution server from Control panel > Add/Remove Programs
- Now, install the distribution server on the same computer. When prompted for the location, specify the new location where you want to move the Distribution server.
- Stop the 'ManageEngine DesktopCentral-Distribution Server (Endpoint Central below 11.2.2309.01) or ManageEngine UEMS-Distribution Server (Endpoint Central 11.2.2309.01 and above)' service from services.msc.
- Copy only the "replication" folder from the previous location and paste it in the new drive location.
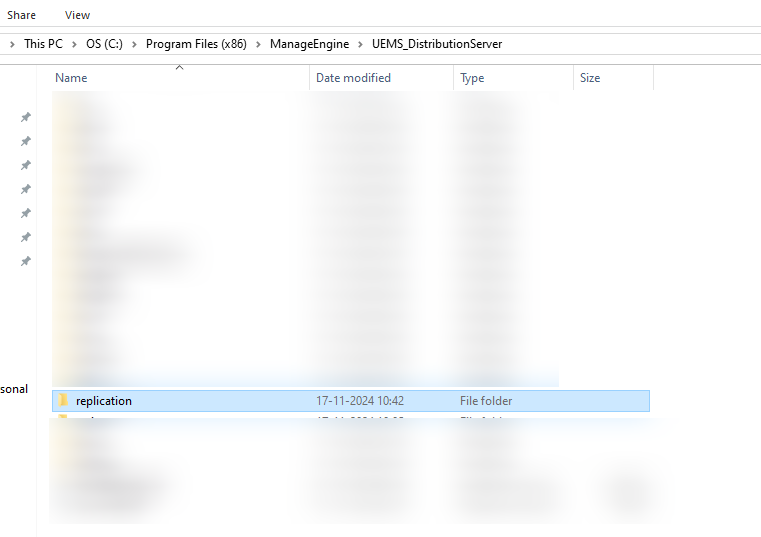 Example: If the old Distribution server is located in the C: drive, you can find the replication folder at <Program Files>\DesktopCentral_DistributionServer\replication (for Endpoint Central versions below 11.2.2309.01) or <Program Files>\UEMS_DistributionServer\replication (for Endpoint Central 11.2.2309.01 and above). You need to copy this folder and paste it into the same location on the new drive.
Example: If the old Distribution server is located in the C: drive, you can find the replication folder at <Program Files>\DesktopCentral_DistributionServer\replication (for Endpoint Central versions below 11.2.2309.01) or <Program Files>\UEMS_DistributionServer\replication (for Endpoint Central 11.2.2309.01 and above). You need to copy this folder and paste it into the same location on the new drive.
Note: If you skip this step, the Distribution Server will have to download all the existing data again from the Endpoint Central Server.
- Start the 'ManageEngine DesktopCentral-Distribution Server (Endpoint Central below 11.2.2309.01) or ManageEngine UEMS-Distribution Server (Endpoint Central 11.2.2309.01 and above)' service.
You have successfully moved the Distribution server from one drive to another in the same computer.
Move Distribution Server from one computer to another
- Login to the Web console
- Navigate to Agent tab > Scope of Management > Remote Office tab
- Click the Modify option under the Action column for the respective remote office

- Update the computer details where the new Distribution Server is installed

- Uninstall the distribution server from the old computer by navigating to Control Panel > Add/Remove Programs.
- Now click on the Modified Remote Office's Distribution Server Icon to download the distribution server.

- Install the Distribution Server on the new computer
- Stop the 'ManageEngine DesktopCentral-Distribution Server (Endpoint Central below 11.2.2309.01) or ManageEngine UEMS-Distribution Server (Endpoint Central 11.2.2309.01 and above)' service from services.msc
- Copy only the "replication" folder from the old computer and paste it into the same location on the new computer.
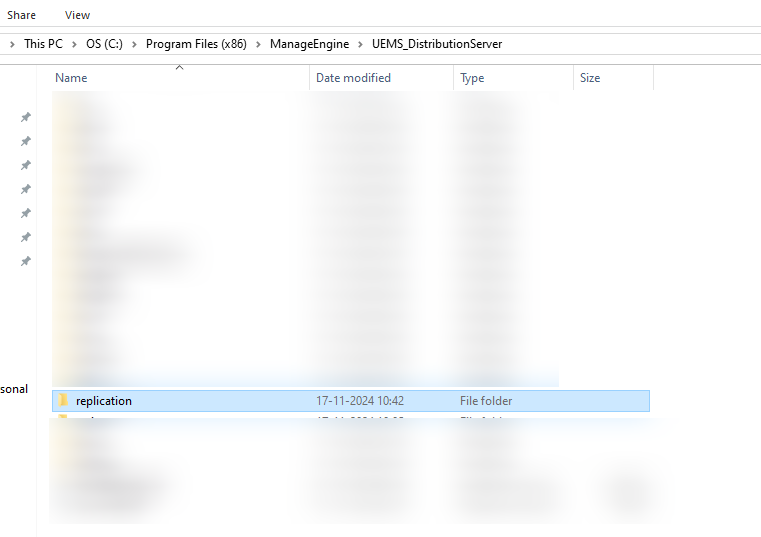 Example: If the old Distribution server is located in the C: drive, you can find the replication folder at <Program Files>\DesktopCentral_DistributionServer\replication (for Endpoint Central versions below 11.2.2309.01) or <Program Files>\UEMS_DistributionServer\replication (for Endpoint Central 11.2.2309.01 and above). You need to copy this folder and paste it into the same location on the new computer.
Example: If the old Distribution server is located in the C: drive, you can find the replication folder at <Program Files>\DesktopCentral_DistributionServer\replication (for Endpoint Central versions below 11.2.2309.01) or <Program Files>\UEMS_DistributionServer\replication (for Endpoint Central 11.2.2309.01 and above). You need to copy this folder and paste it into the same location on the new computer.
- If OS Deployment components are installed in the remote office, check for the
OSDBootableMediaFiles folder located at C:\Program Files (x86)\ZOHOCORP\OSDBootableMediaFiles If it exists, copy this folder and paste it into the same location on the new computer. If the folder does not exist, you can skip this step.
- Start the 'ManageEngine DesktopCentral-Distribution Server (Endpoint Central below 11.2.2309.01) or ManageEngine UEMS-Distribution Server (Endpoint Central 11.2.2309.01 and above)' service in the new computer.
You have successfully moved the distribution server from one computer to another. When agents attempt to contact the old distribution server and find it unreachable, they will automatically reach out to the Endpoint Central Server, which will provide the new distribution server details.
Note: If the old distribution server machine is damaged or unrecoverable, you can follow the steps listed under Move Distribution Server from one computer to another.


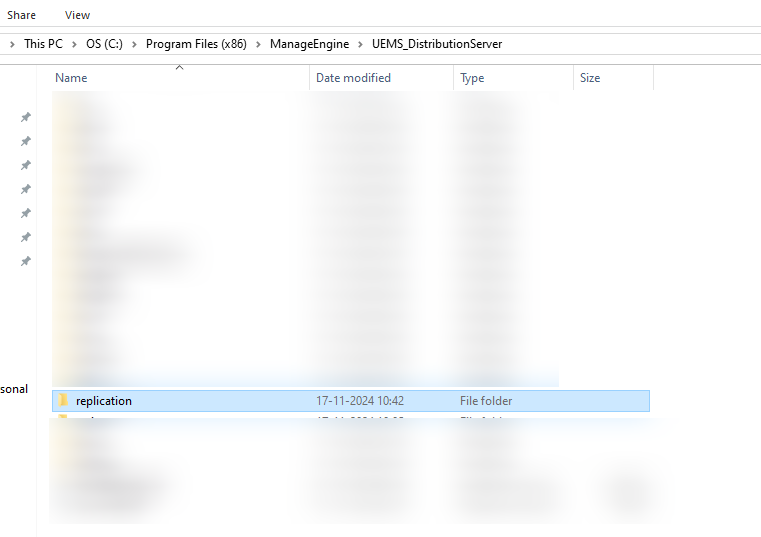 Example: If the old Distribution server is located in the C: drive, you can find the replication folder at <Program Files>\DesktopCentral_DistributionServer\replication (for Endpoint Central versions below 11.2.2309.01) or <Program Files>\UEMS_DistributionServer\replication (for Endpoint Central 11.2.2309.01 and above). You need to copy this folder and paste it into the same location on the new drive.
Example: If the old Distribution server is located in the C: drive, you can find the replication folder at <Program Files>\DesktopCentral_DistributionServer\replication (for Endpoint Central versions below 11.2.2309.01) or <Program Files>\UEMS_DistributionServer\replication (for Endpoint Central 11.2.2309.01 and above). You need to copy this folder and paste it into the same location on the new drive.


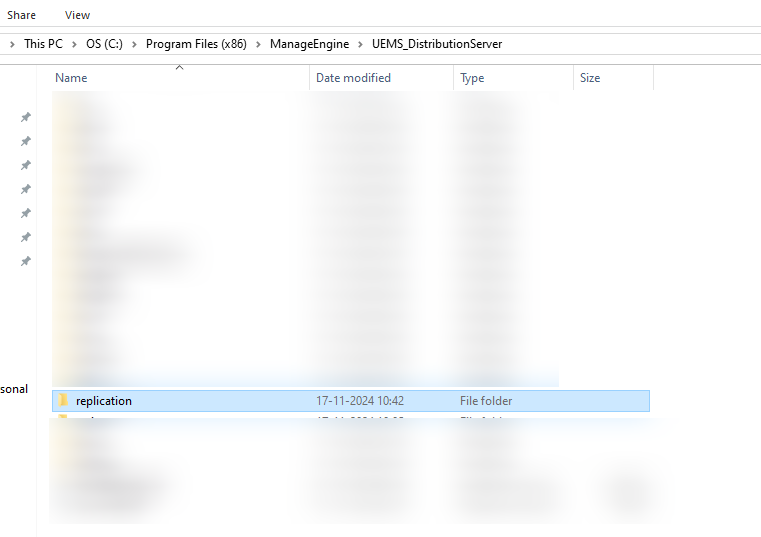 Example: If the old Distribution server is located in the C: drive, you can find the replication folder at <Program Files>\DesktopCentral_DistributionServer\replication (for Endpoint Central versions below 11.2.2309.01) or <Program Files>\UEMS_DistributionServer\replication (for Endpoint Central 11.2.2309.01 and above). You need to copy this folder and paste it into the same location on the new computer.
Example: If the old Distribution server is located in the C: drive, you can find the replication folder at <Program Files>\DesktopCentral_DistributionServer\replication (for Endpoint Central versions below 11.2.2309.01) or <Program Files>\UEMS_DistributionServer\replication (for Endpoint Central 11.2.2309.01 and above). You need to copy this folder and paste it into the same location on the new computer.