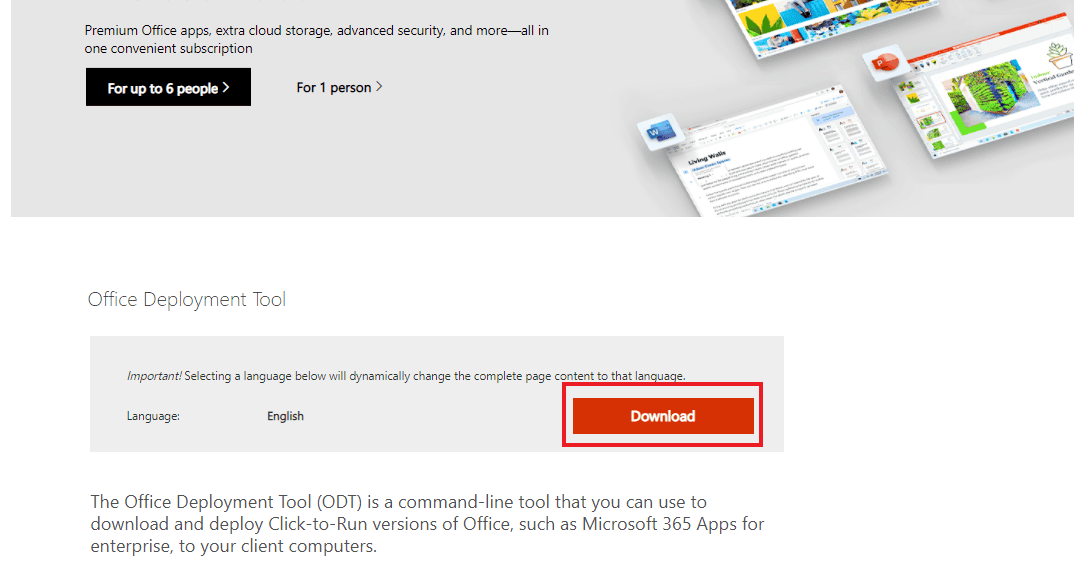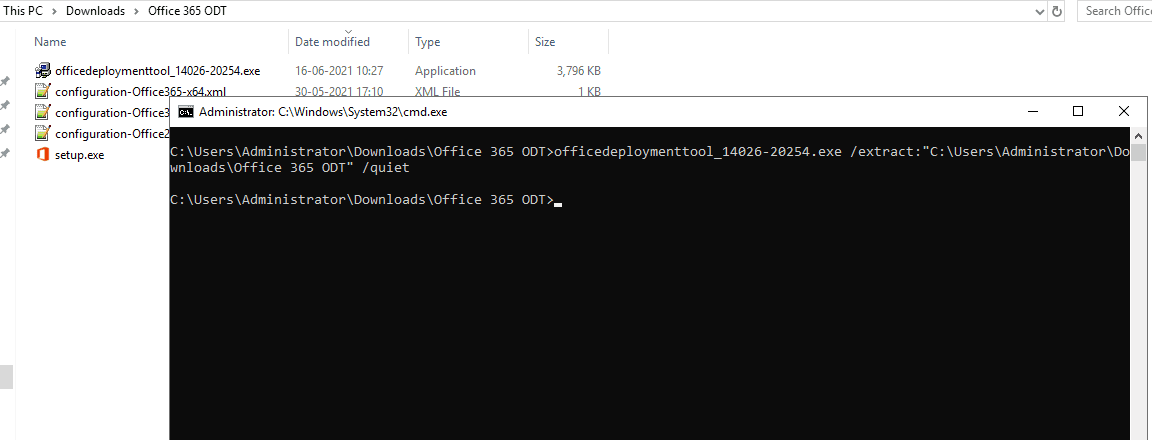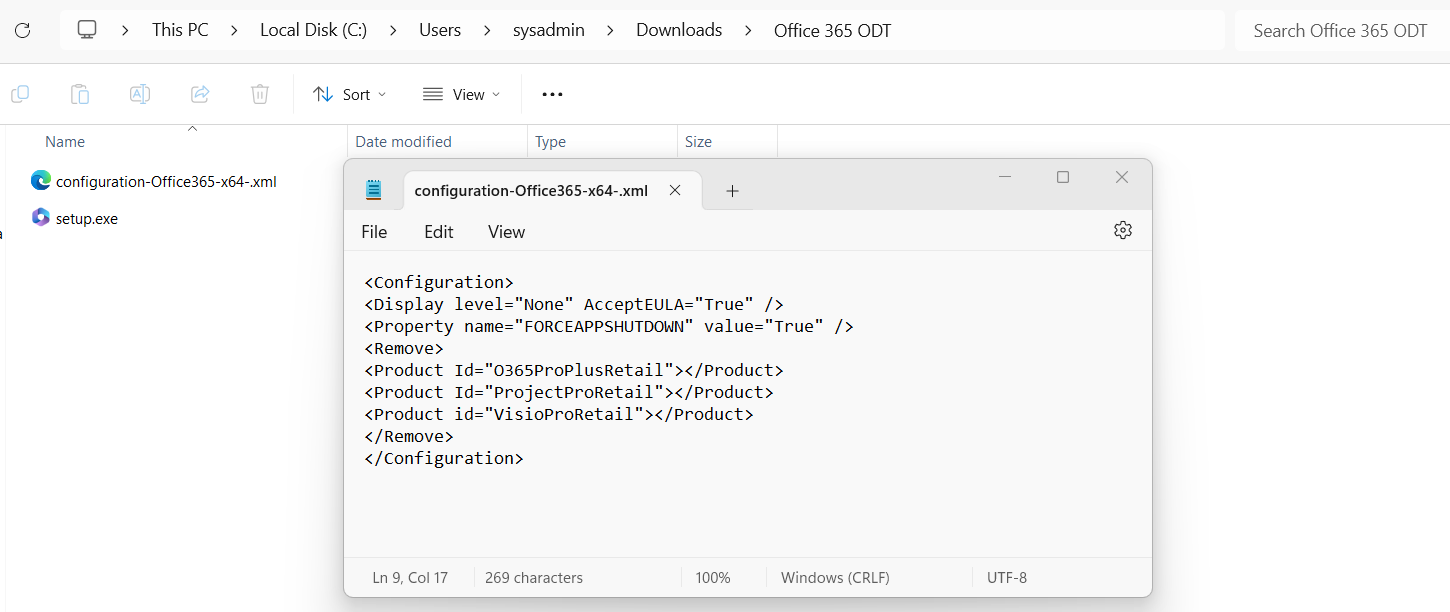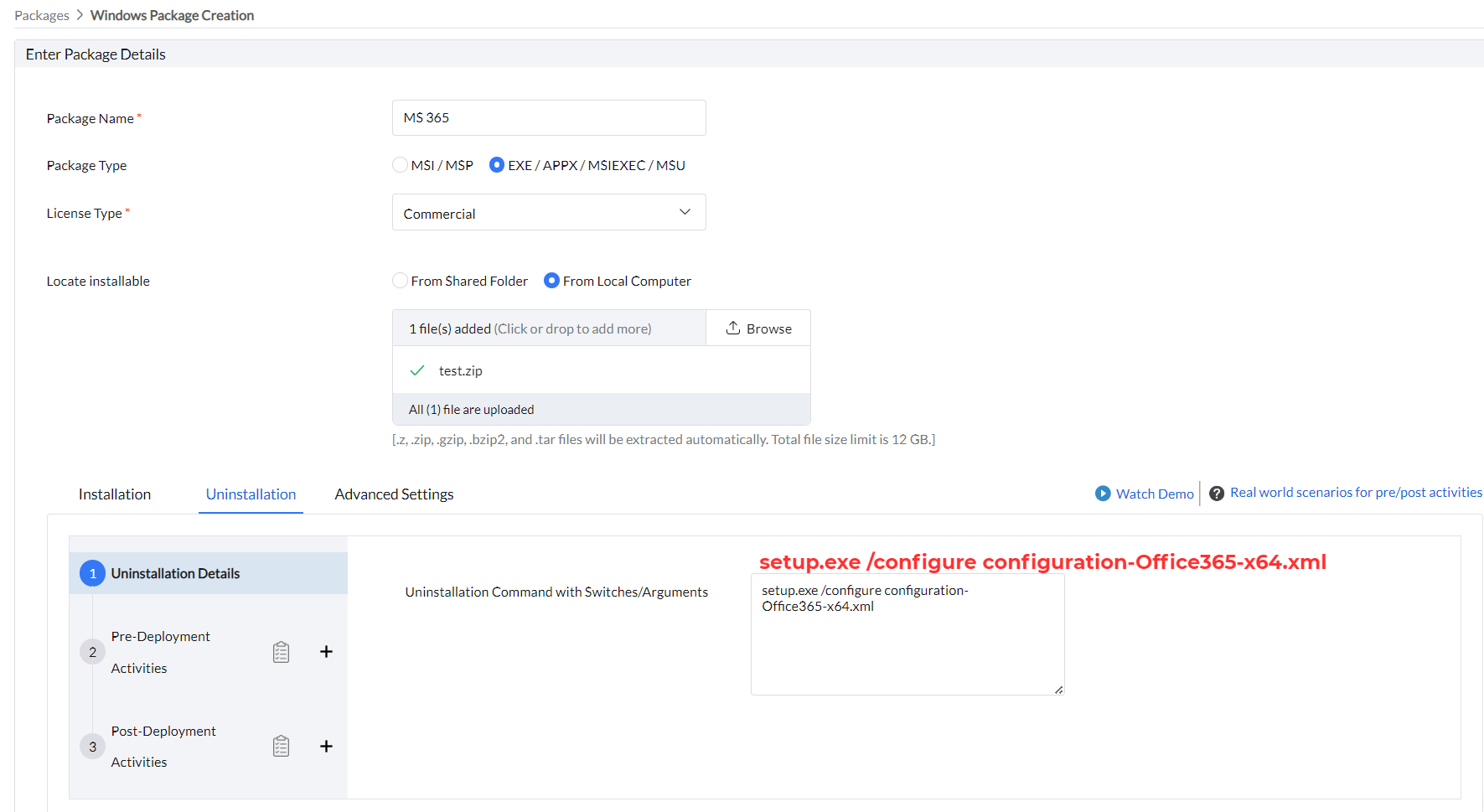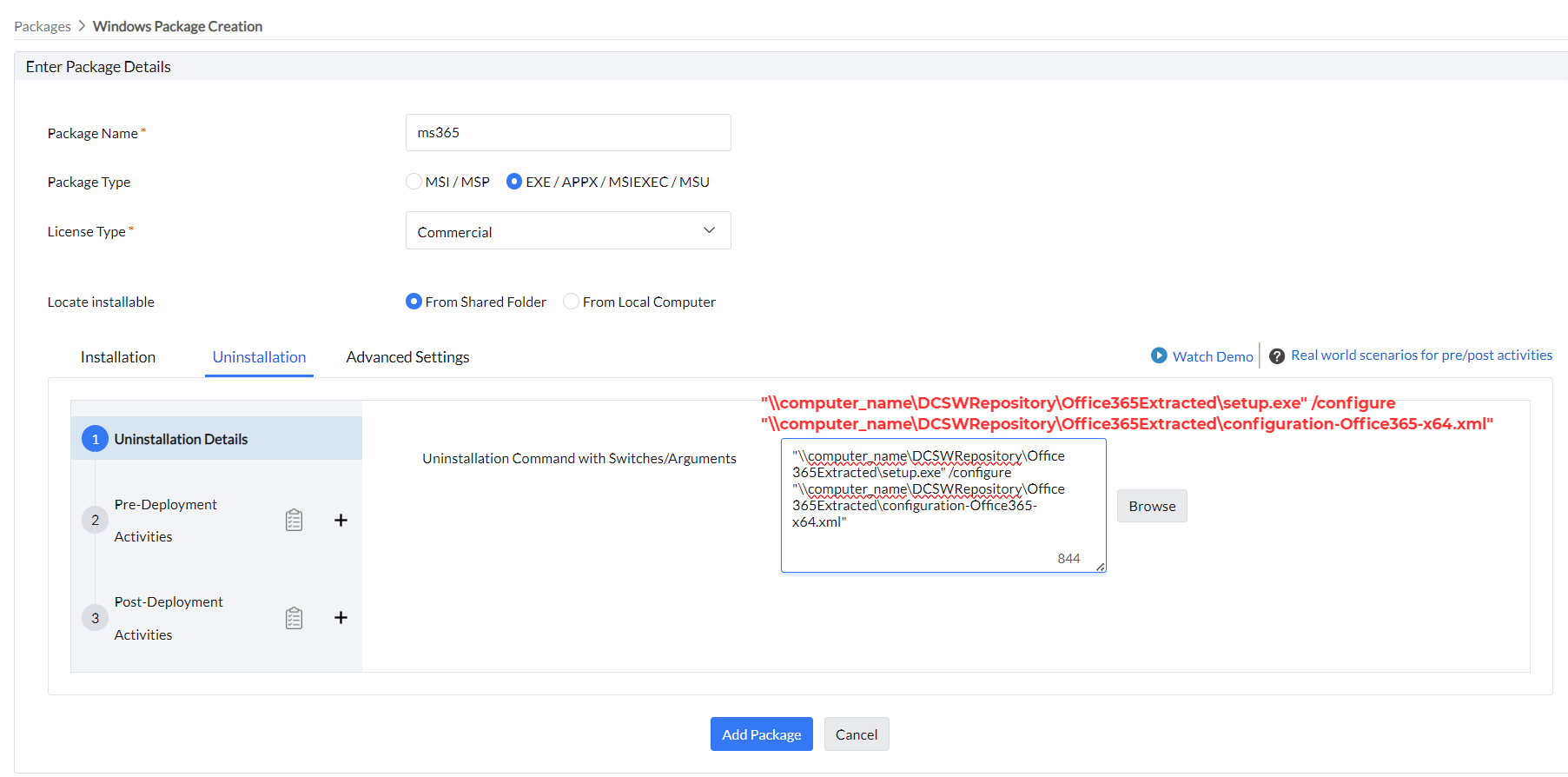How to uninstall Microsoft Office 365,2019,2021 and 2024?
Description
This document provides you with the steps required to uninstall Microsoft 365, 2019, 2021 and 2024 through Endpoint Central.
Steps
To uninstall Microsoft 365, 2019, 2021 and 2024 follow the steps given below:
Download the Office 365 Tool
Download: Download the Office 365 Deployment Tool from the Microsoft website.
Store: Store in the network share, if you want to uninstall the software from computers within the network. If the requirement is to uninstall the application from computers located in a remote location, use HTTP upload.
Note: The network share should have read permissions to everyone in the group and should be accessible from all the computers from which the application is to be uninstalled.
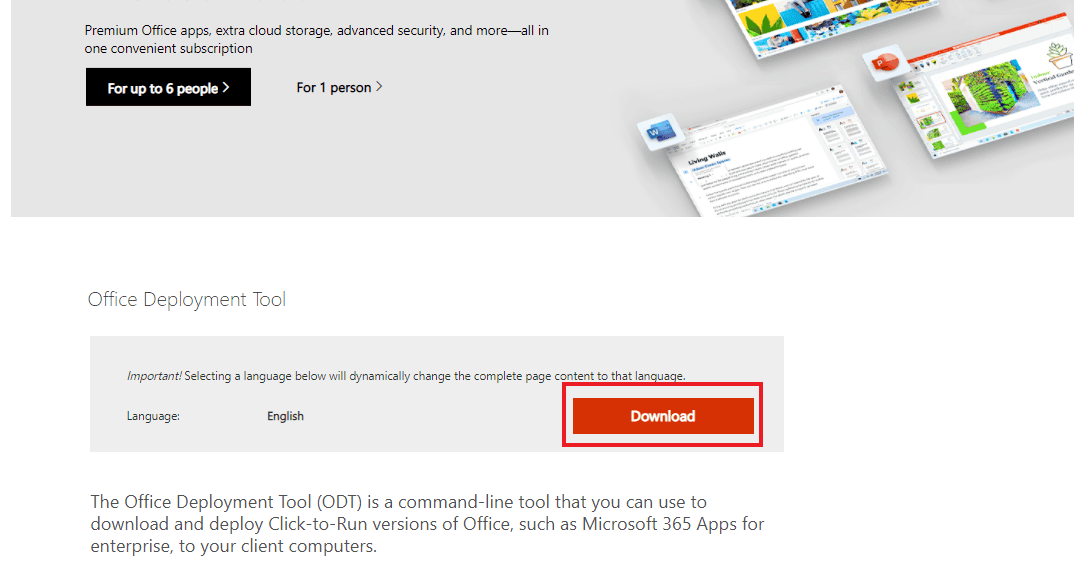
- To extract the downloaded package, navigate to the command prompt and run this command -
<file path>\<Office_Deployment_FileName.exe> /extract:<file path>\Destination Folder /quiet
Note:
Ensure that you enter the correct office deployment executable file name and the file path at the command prompt before extracting the package. You can know the file name by viewing the details, before downloading the package from the website.
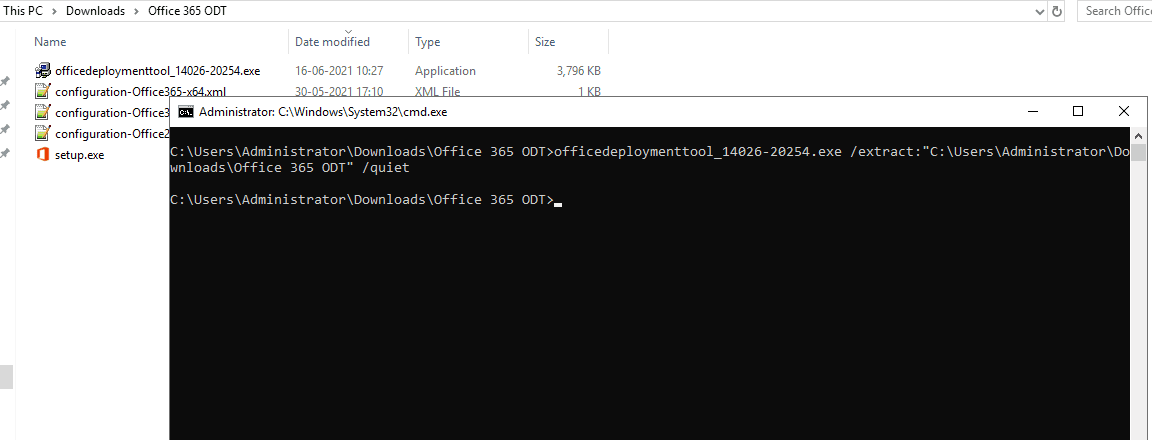
Customize the Uninstallation
- Edit: Open the Configuration.xml file for the corresponding ve from the extracted folder and the edit the file as given below,
<Configuration>
<Display level="None" AcceptEULA="True" />
<Property name="FORCEAPPSHUTDOWN" value="True" />
<Remove>
<Product Id="O365ProPlusRetail"></Product>
<Product Id="ProjectProRetail"></Product>
<Product id="VisioProRetail"></Product>
</Remove>
</Configuration>
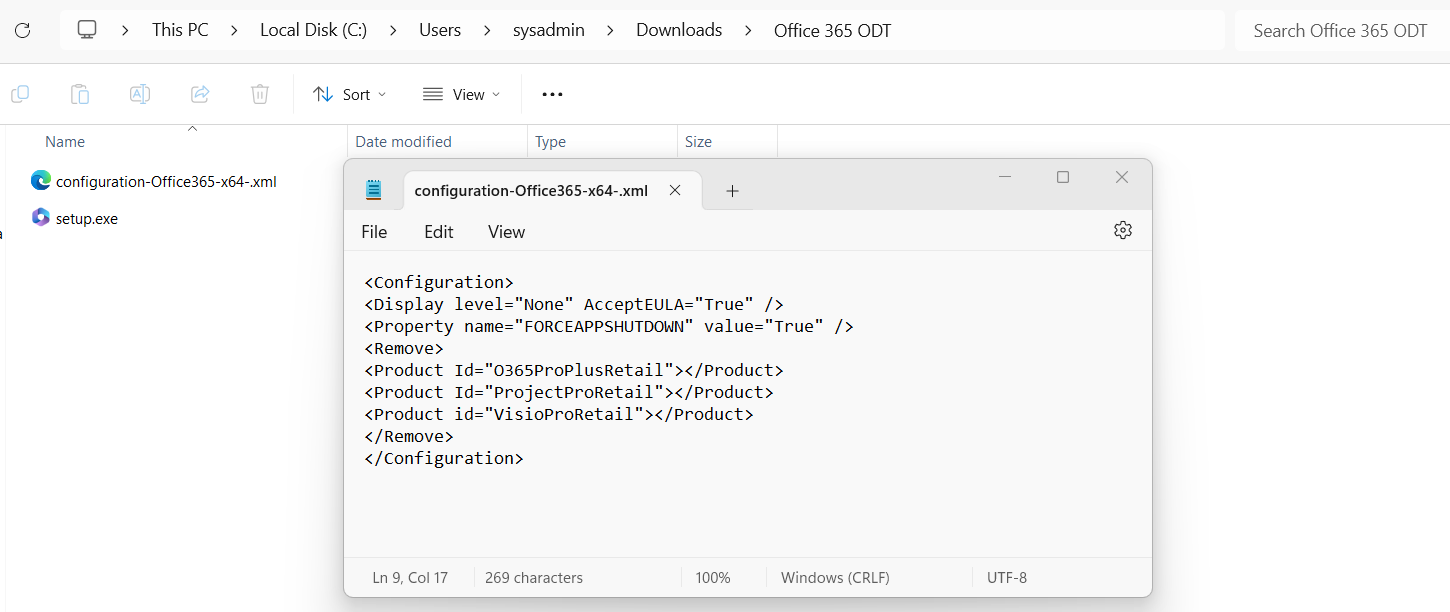
- To remove any other Products, that are supported by the Office Deployment Tool, refer to the article here and modify the ProductID as required to remove the particular application.
- Setting FORCEAPPSHUTDOWN value as "True" will close all the microsoft office applications forcibly, before removing the application. This may cause any data loss if Microsoft Office applications were running in the background. If this feature is not required, set FORCEAPPSHUTDOWN value to be FALSE. This will not remove the application, if any of the applications are running in the machine.
- Save: Save the file after making the customization changes.
Add the package
- Click the Software Deployment tab
- Click Add Package
- Select the package type as MSIEXEC/EXE/ISS/Command
- Specify a name for the application
- Choose Network Path/HTTP Path based on your requirement. If the deployment method chosen is Http Path, Zip the files (setup.exe and configuration.xml) in the Office setup folder and Add the zip file in the Package. Provide the installation commands as mentioned below in the table.
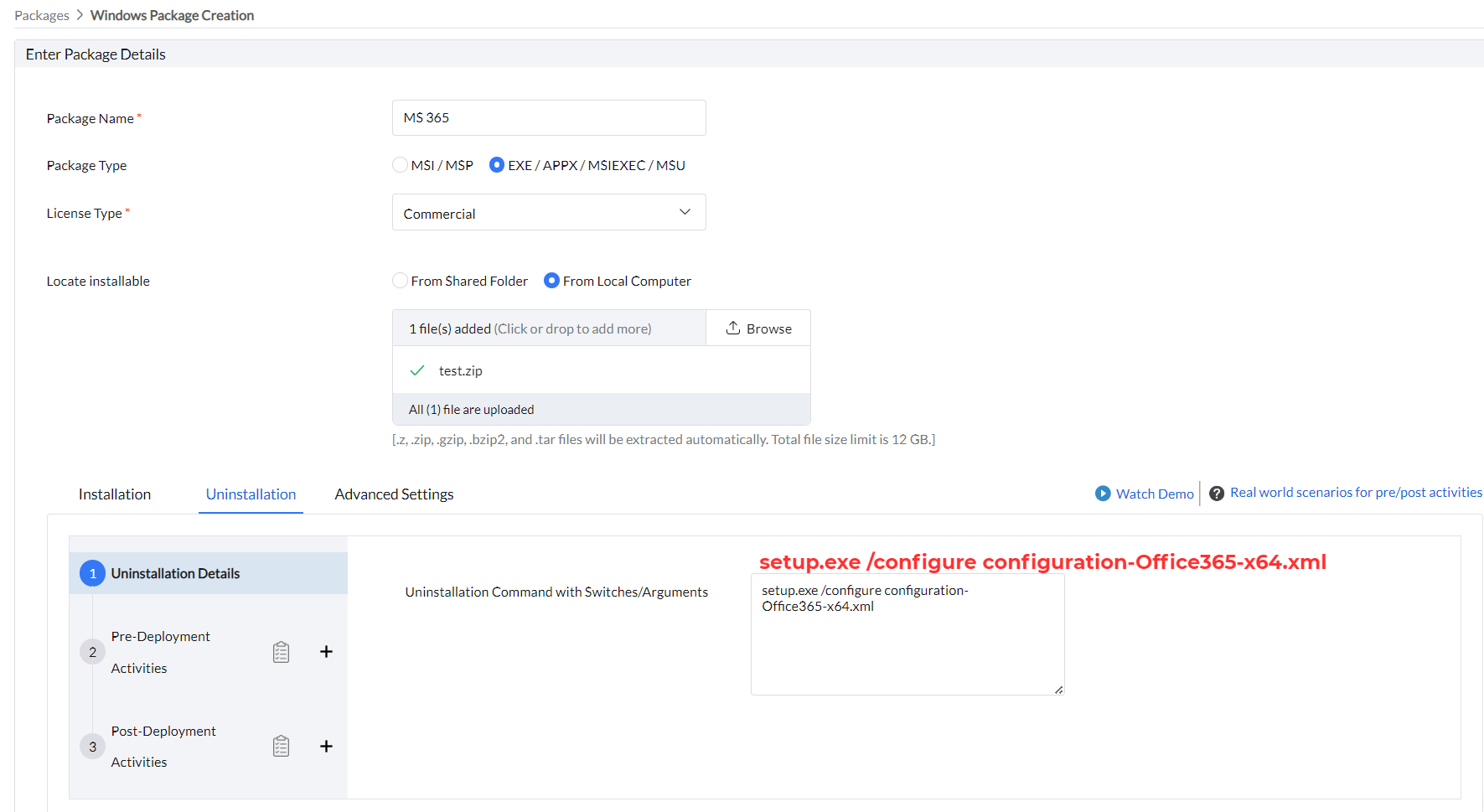
| Content | Share Path / CD | Http |
|---|
| Uninstallation Command |
"Share Path\setup.exe /configure "Share Path\configuration.xml"
|
setup.exe /configure <configuration.xml>
|
| Example |
"\\computer_name\DCSWRepository\Office365Extracted\setup.exe" /configure "\\computer_name\DCSWRepository\Office365Extracted\configuration-Office365-x64.xml"
|
setup.exe /configure configuration-Office365-x64.xml
|
- Click Add Package
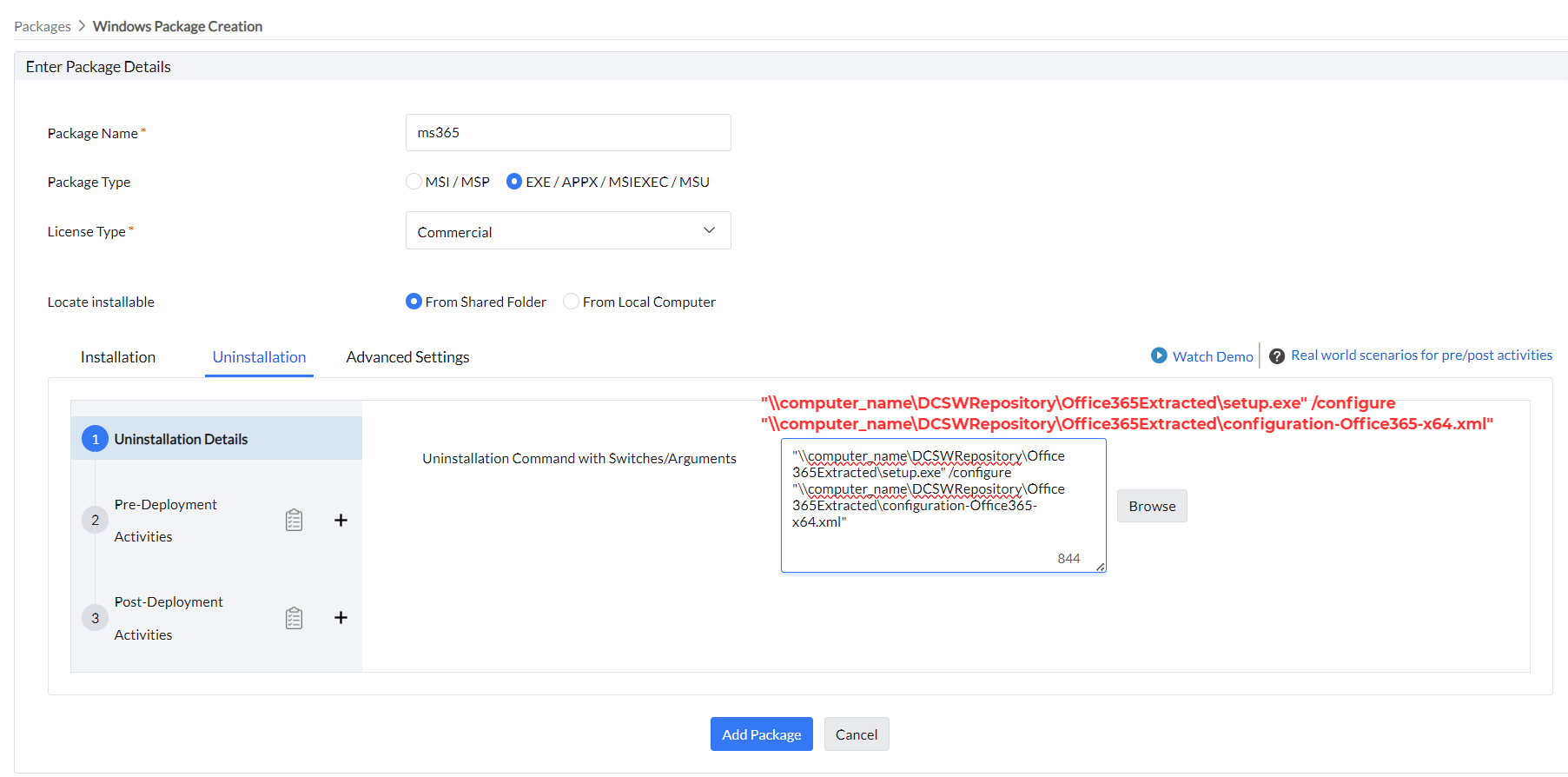
Deploy to target computers
- Select the package that you added
- Click Uninstall Software
- Enter a name and description for the configuration
- Under package settings, choose operation type as Uninstall
- Configure the deployment settings
- Choose the target computers
- Specify the schedule options, if required
- Click Deploy/Deploy Immediately.