Not all the administrators in an organization will have access to all the switches, routers, and other core devices in the network. The access to passwords, SNMP community strings, etc., of these core devices will be available only to few senior administrators as any minor configuration errors may bring down the whole network or affect the business activities. In such cases, it is required to have different roles within the product to differentiate different users.
You can also authenticate users via Active Directory.
OpUtils allows you to create users in two different roles in administering the product:
Users in the Administrator Role can perform all the activities in OpUtils. They can add, modify, delete any devices in all the tools and can set up specific configuration parameters like configuring email alerts.
Users in read-only role will only have read access to the tools. They will not be able to add or delete any devices and or initiate scanning or other configurations.
OpUtils enables you to create custom user roles that allows you to define different access privileges to different users associated with your OpUtils console. To know more about how to create custom role. Click here.
The table below will list the various operations and the access levels of different roles:
| Tool |
Operations |
Admin Role |
Operator |
|
Switch Port Mapper |
Add Switch |
Yes |
No |
|
Schedule Scanning |
Yes |
No |
|
|
Changing Settings |
Yes |
No |
|
|
Manual Scanning |
Yes |
No |
|
|
Deleting a Switch |
Yes |
No |
|
|
Adding Custom Column |
Yes |
No |
|
|
|
At Port Level |
|
|
|
Disable Interface |
Yes |
No |
|
|
Enable Interface |
Yes |
No |
|
|
Modify Alias Name |
Yes |
No |
|
|
Get Port Status |
Yes |
No |
|
|
Exclude Port |
Yes |
No |
|
|
IP Address Manager |
Adding Subnets |
Yes |
No |
|
Discovering Subnets |
Yes |
No |
|
|
Changing Settings |
Yes |
No |
|
|
Scheduling Scan |
Yes |
No |
|
|
|
IP Level |
|
|
|
Changing Reserved Status (Reserved, Not Reserved) |
Yes |
No |
|
|
Changing Used Status (Used, Available, Transient) |
Yes |
No |
|
|
Changing Authenticity (Trusted, Guest, Rogue) |
Yes |
No |
|
|
Adding Custom Column |
Yes |
No |
|
|
Rogue Detection |
Changing Authenticity (Trusted, Guest, Rogue) |
Yes |
No |
|
Block/Unblock Port |
Yes |
No |
|
|
Configure Alert |
Yes |
No |
|
|
Ping |
Adding a Device |
Yes |
No |
|
Modifying/Deleting a Device |
Yes |
No |
|
|
Configuring Alerts |
Yes |
No |
|
|
Scheduling Monitoring |
Yes |
No |
|
|
Administrative Functions |
Add or modify any users in OpUtils. |
Yes |
No |
|
Configuring general OpUtils Settings |
Yes |
No |
|
|
Configuring SMTP Settings (Settings tab) |
Yes |
No |
|
|
Changing or Resetting the Password |
Yes |
No |
|
|
Configuring Scheduled Backup of the OpUtils Database. |
Yes |
No |
Only the default admin user can add any new users, modify user details, or delete them.
To add a user
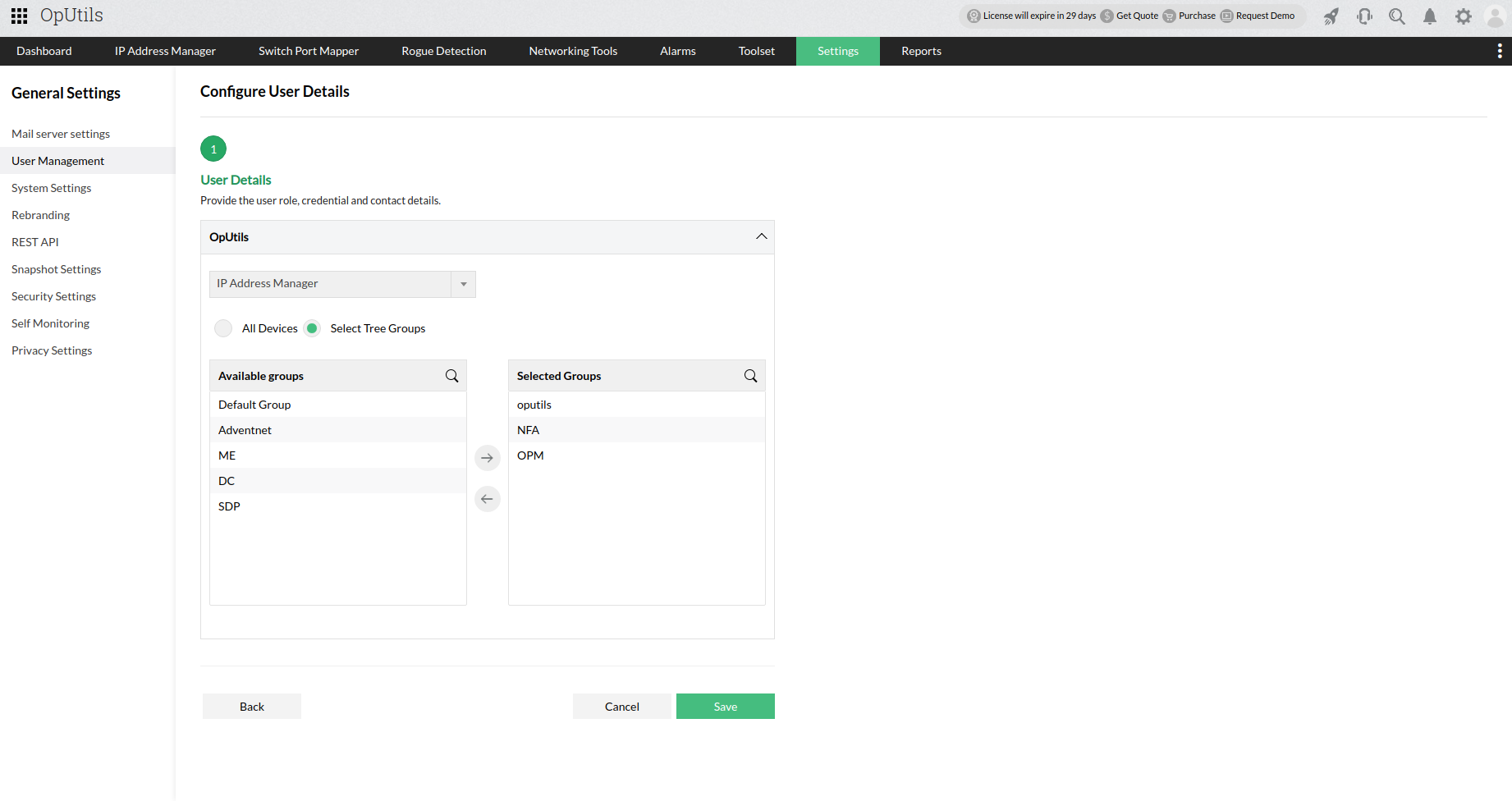
This adds users to OpUtils with the specified user details, and scope.
The user will be removed from OpUtils once and for all