You need to secure the connection between the ADSelfService Plus server and the users web-browser to protect the data transferred between them. To do this, you must enable SSL in ADSelfService Plus and establish an encrypted link between the two entities.
SSL Certificate installment can be done in following two ways,
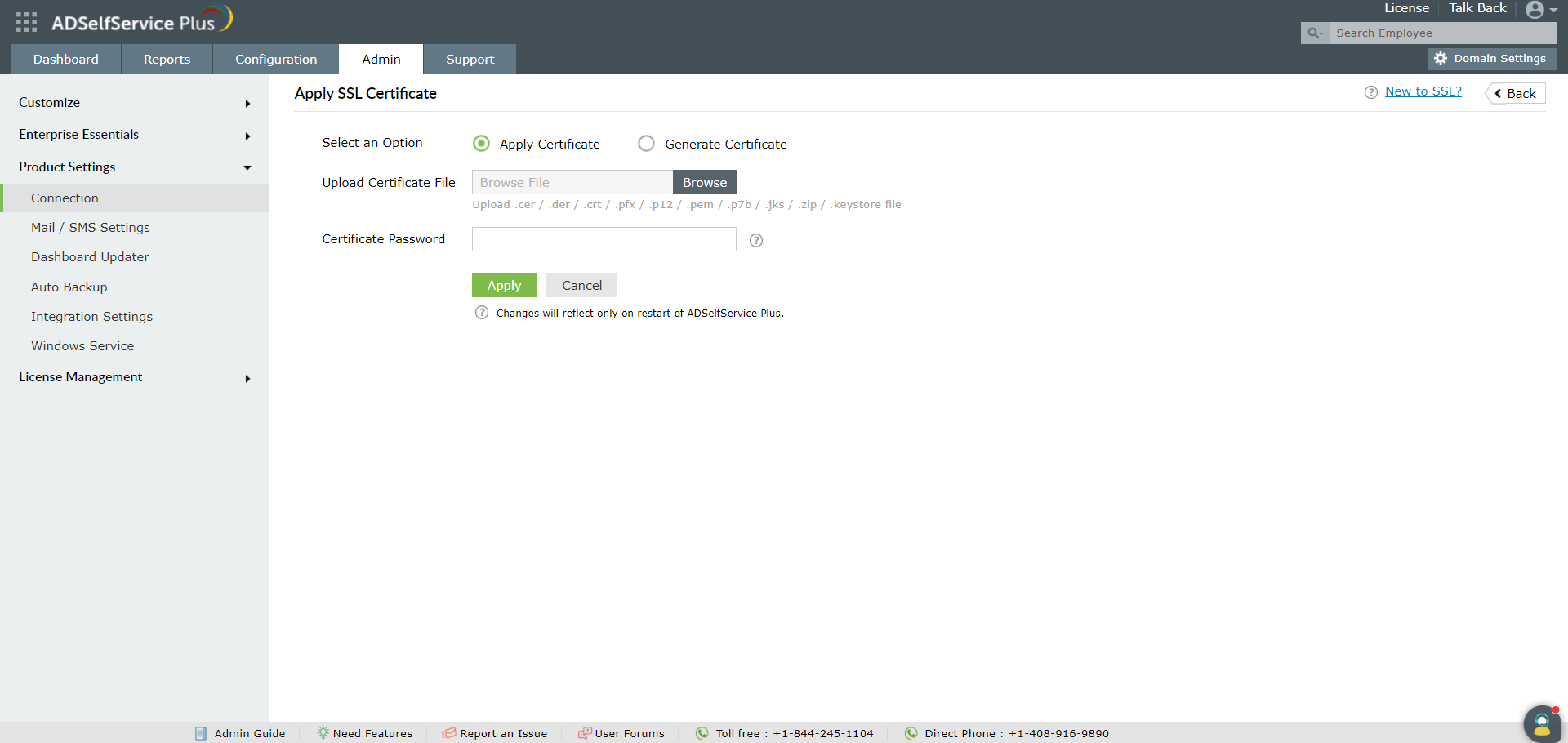
| Common Name | The name of the server in which ADSelfService Plus is running. |
|
SAN Name |
The names of the additional hosts (sites, IP addresses, etc.) to be protected by the SSL certificate. |
|
Organizational Unit |
The department name that you want to appear in the certificate. |
|
Organization |
The legal name of your organization. |
|
City |
The city name as provided in your organization’s registered address. |
|
State/Province |
The state/province as provided in your organization’s registered address. |
|
Country Code |
The two-letter code of the country in which your organization is located. |
|
Password |
A password must be at least six characters. The more complex the password, the better the security. |
|
Validity (In days) |
The number of days the certificate should be valid. If no value is provided, it will be set to 90 days |
|
Public Key Length (In bits) |
The public key length. The larger the size, the stronger the key. The default size is 1024 bits and can be incremented only in multiples of 64. |
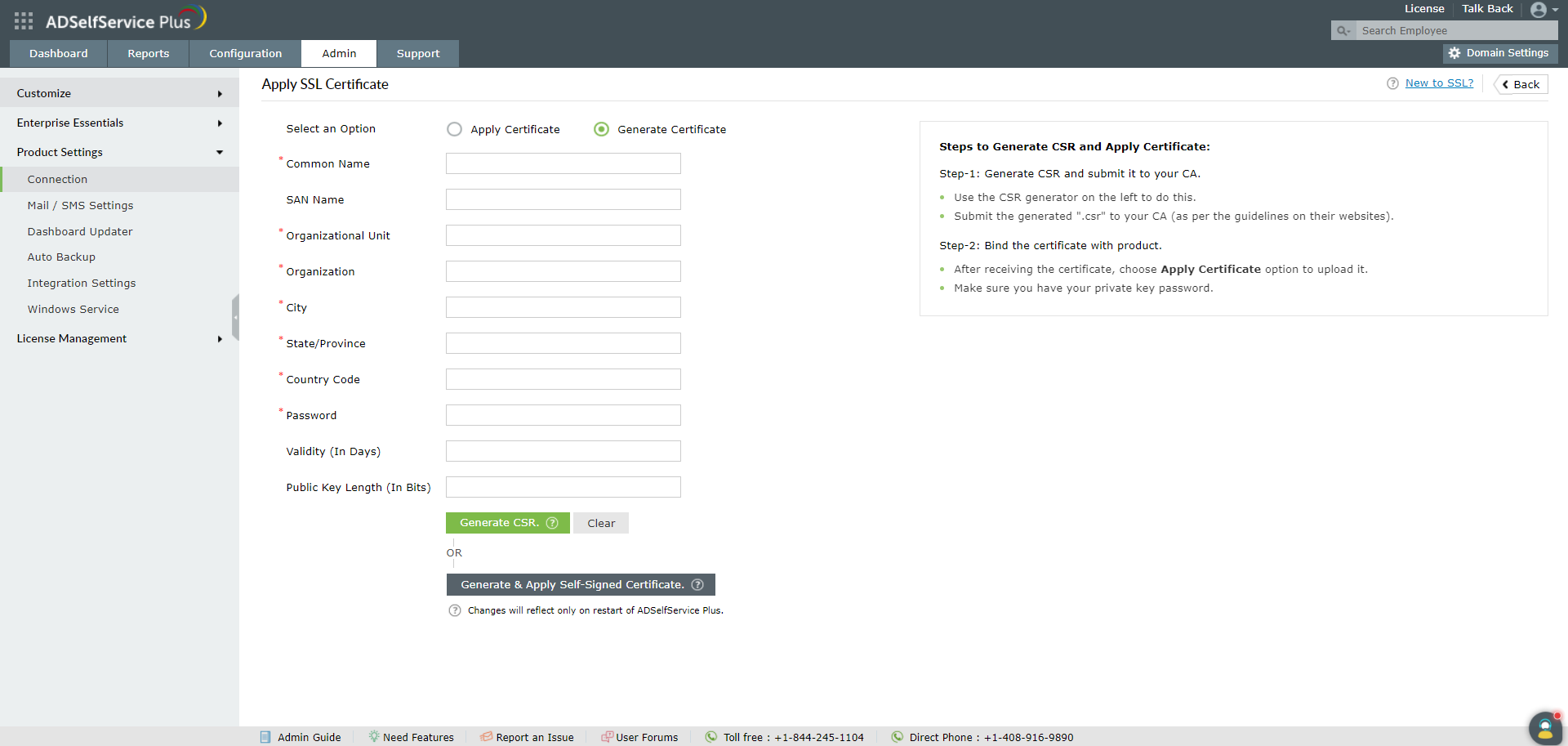
Your request has been submitted to the ADSelfService Plus technical support team. Our technical support people will assist you at the earliest.
Copyright © 2024, ZOHO Corp. All Rights Reserved.