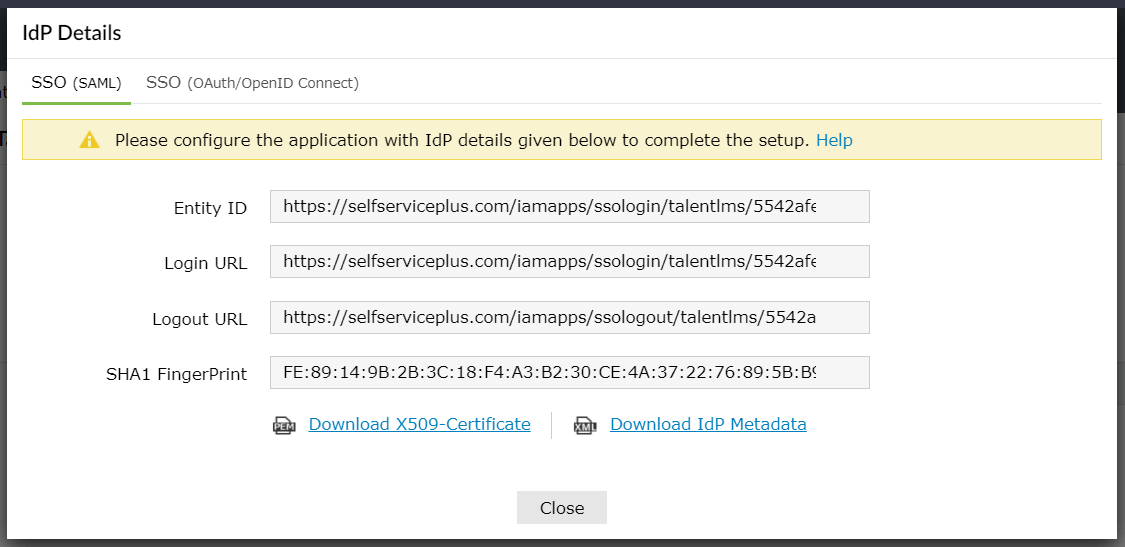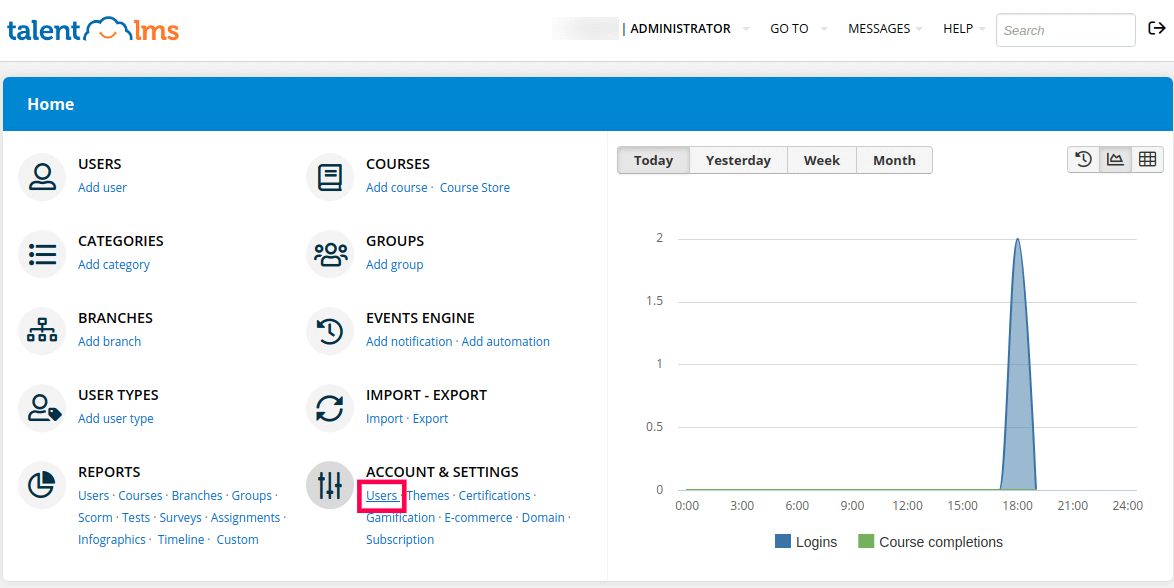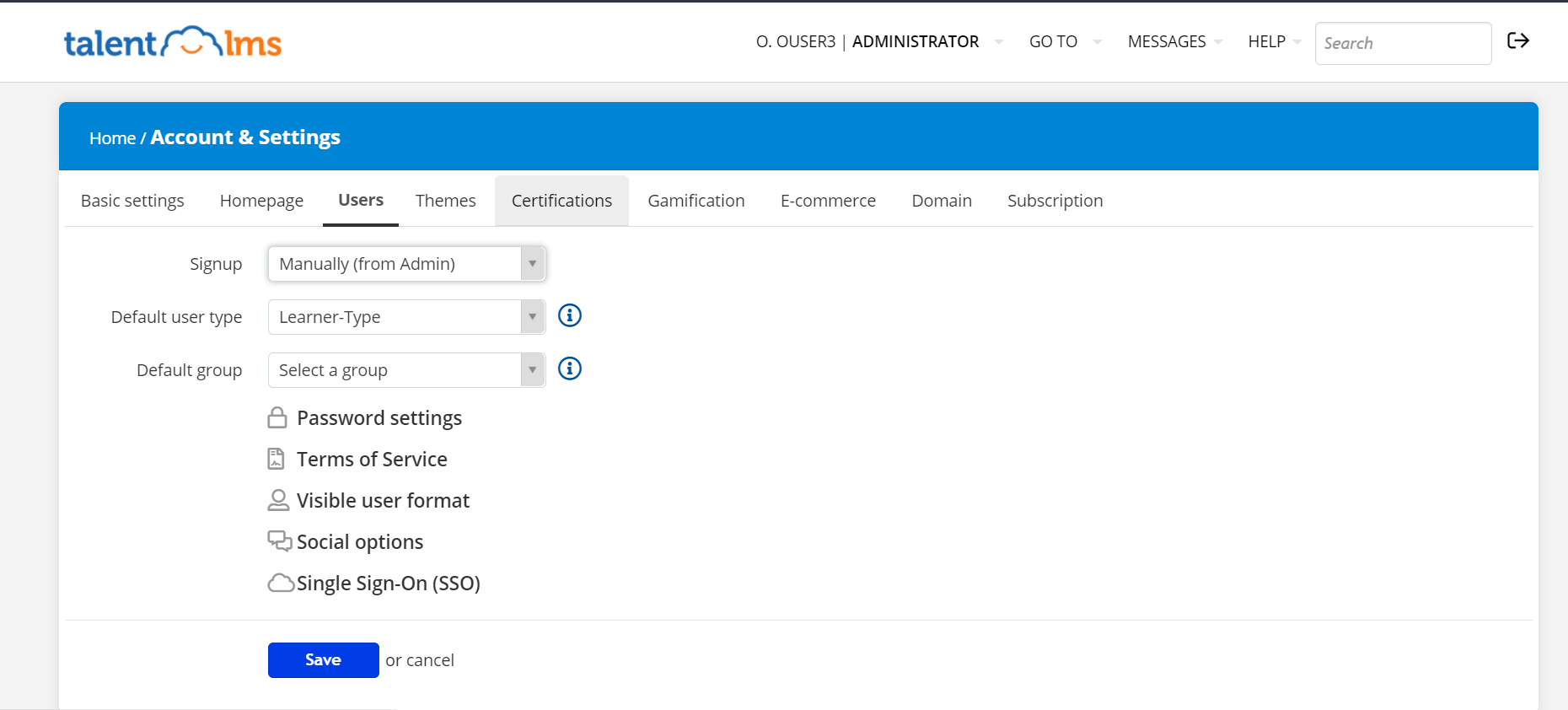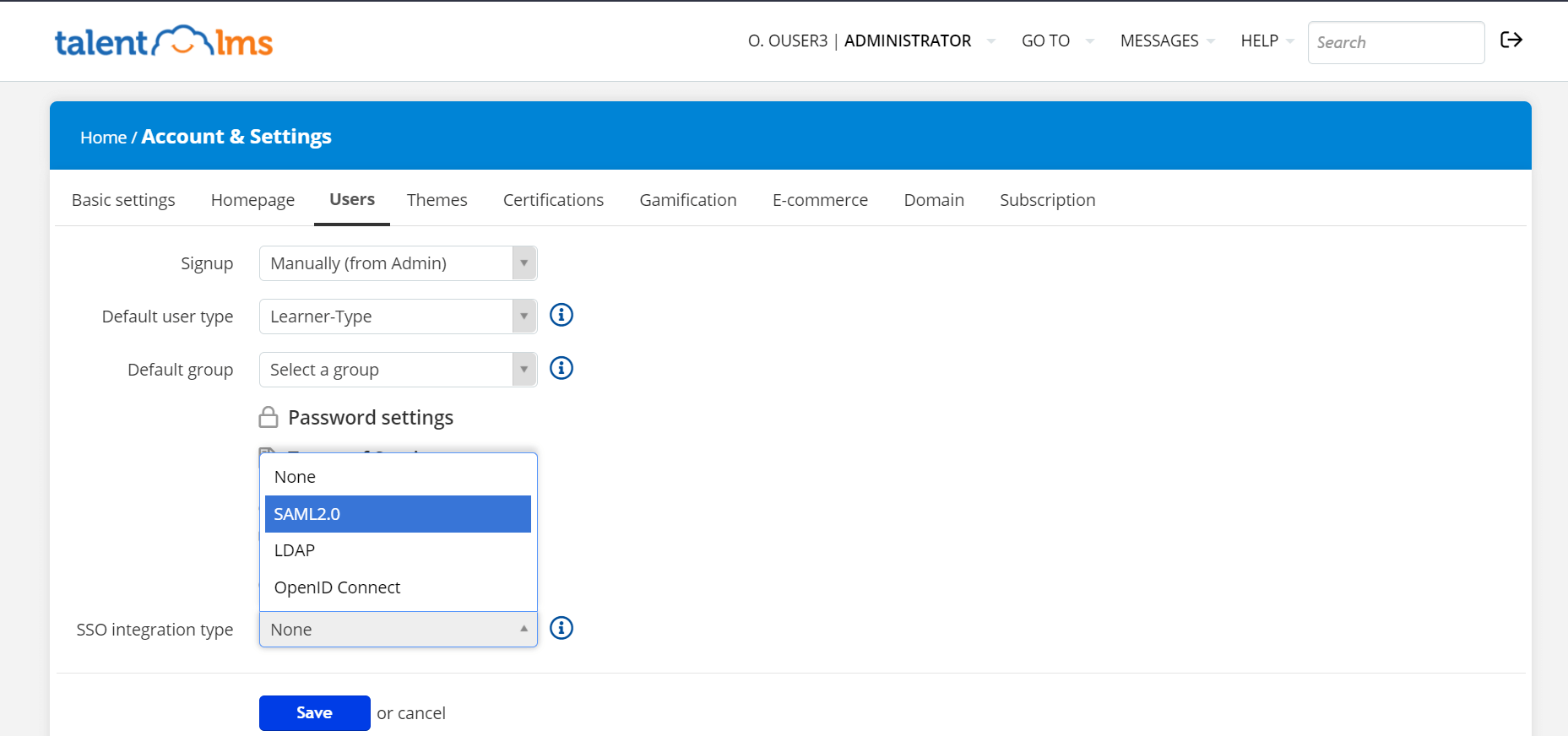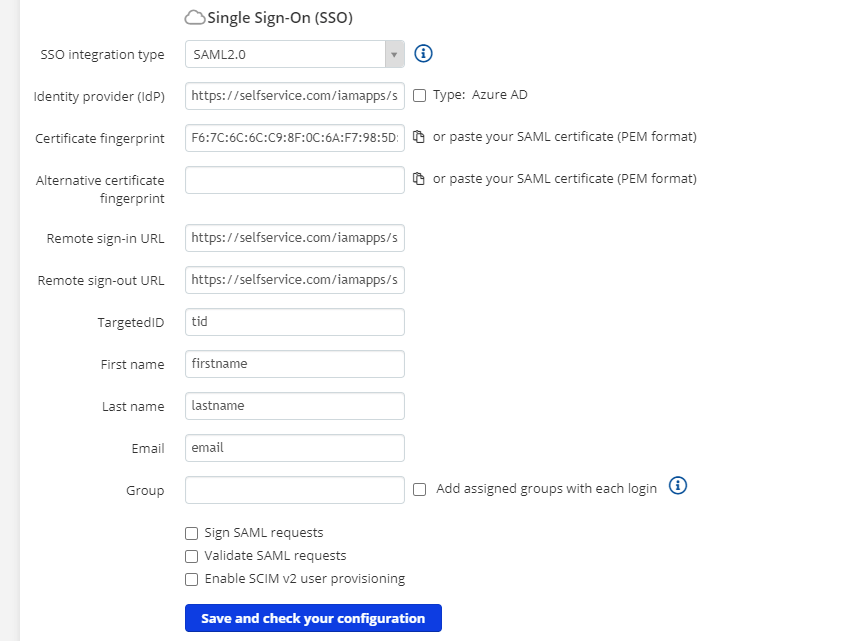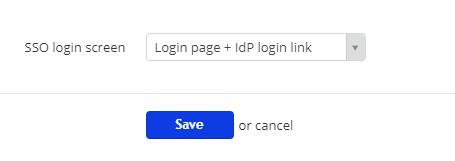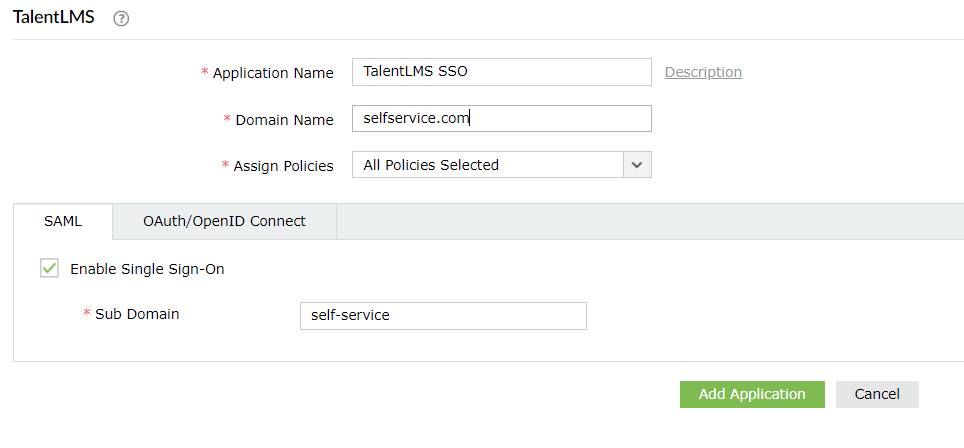Configuring SAML SSO for TalentLMS
These steps will guide you through setting up the SAML-based single sign-on functionality between ADSelfService Plus and TalentLMS.
Note: Both the identity provider (ADSelfService Plus) and service provider (TalentLMS) sessions should not be terminated until the configuration process is over.
Prerequisite
- Log in to ADSelfService Plus.
- Navigate to Configuration > Self-Service > Password Sync/Single Sign On.
- Click Add Application.
- In the window that appears, you will find the list of applications supported by ADSelfService Plus. Choose TalentLMS.
Note: You can also use the search bar in the top-left to search for the application.
- Click IdP Details in the top-right corner.
- In the pop-up that appears, click on the SSO (SAML) tab and record the Entity ID, Login URL, Logout URL, and SHA1 FingerPrint values, which will be required to configure SSO in the service provider.
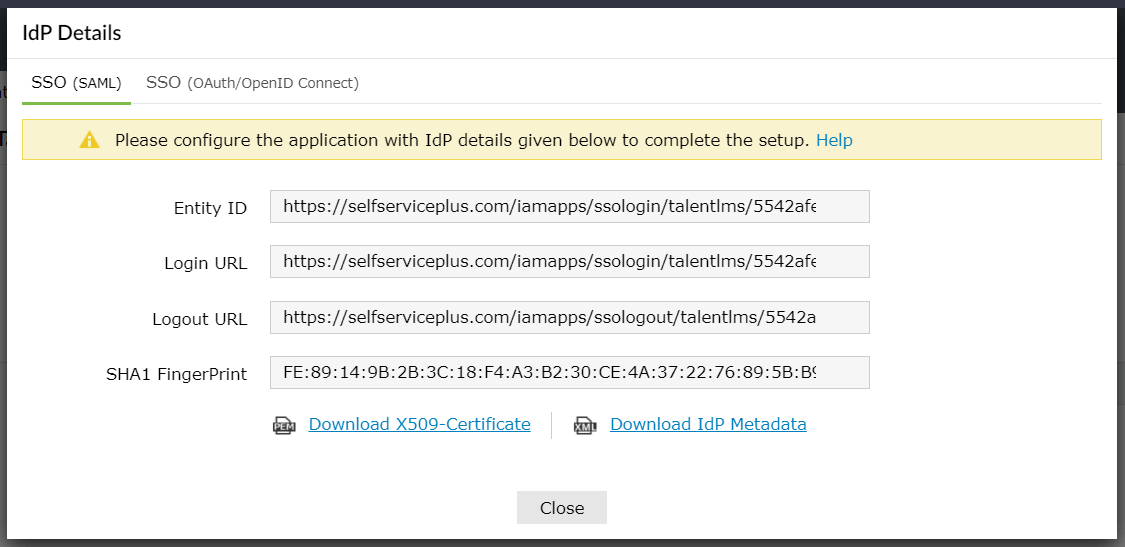
Configuring the Service Provider (TalentLMS)
- Log in to TalentLMS using administrator credentials.
- Navigate to ACCOUNT & SETTINGS > Users.
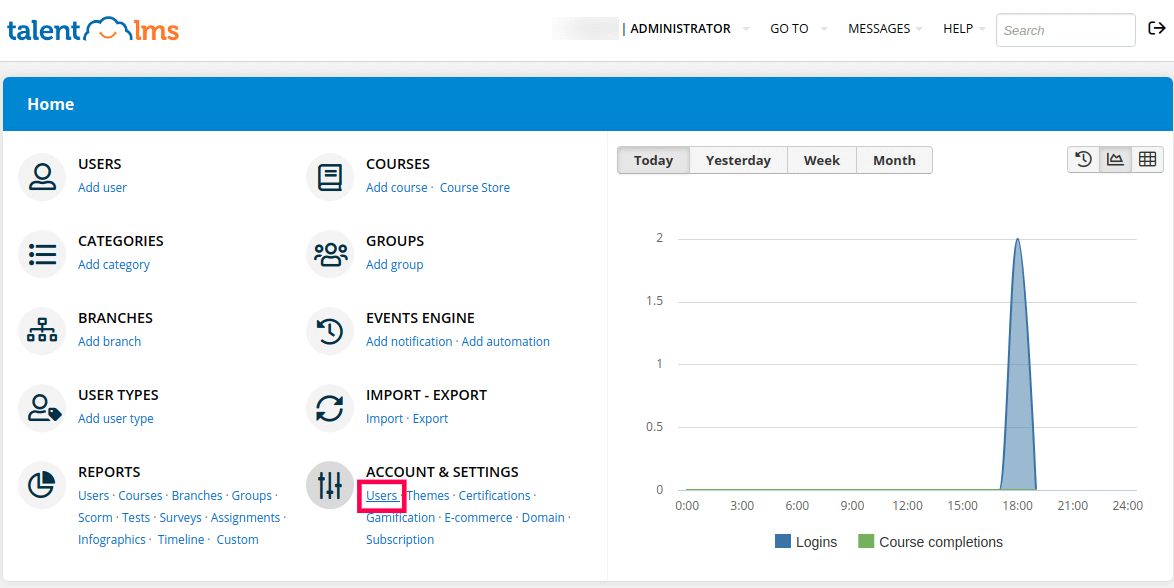
- Click on Single Sign-On (SSO).
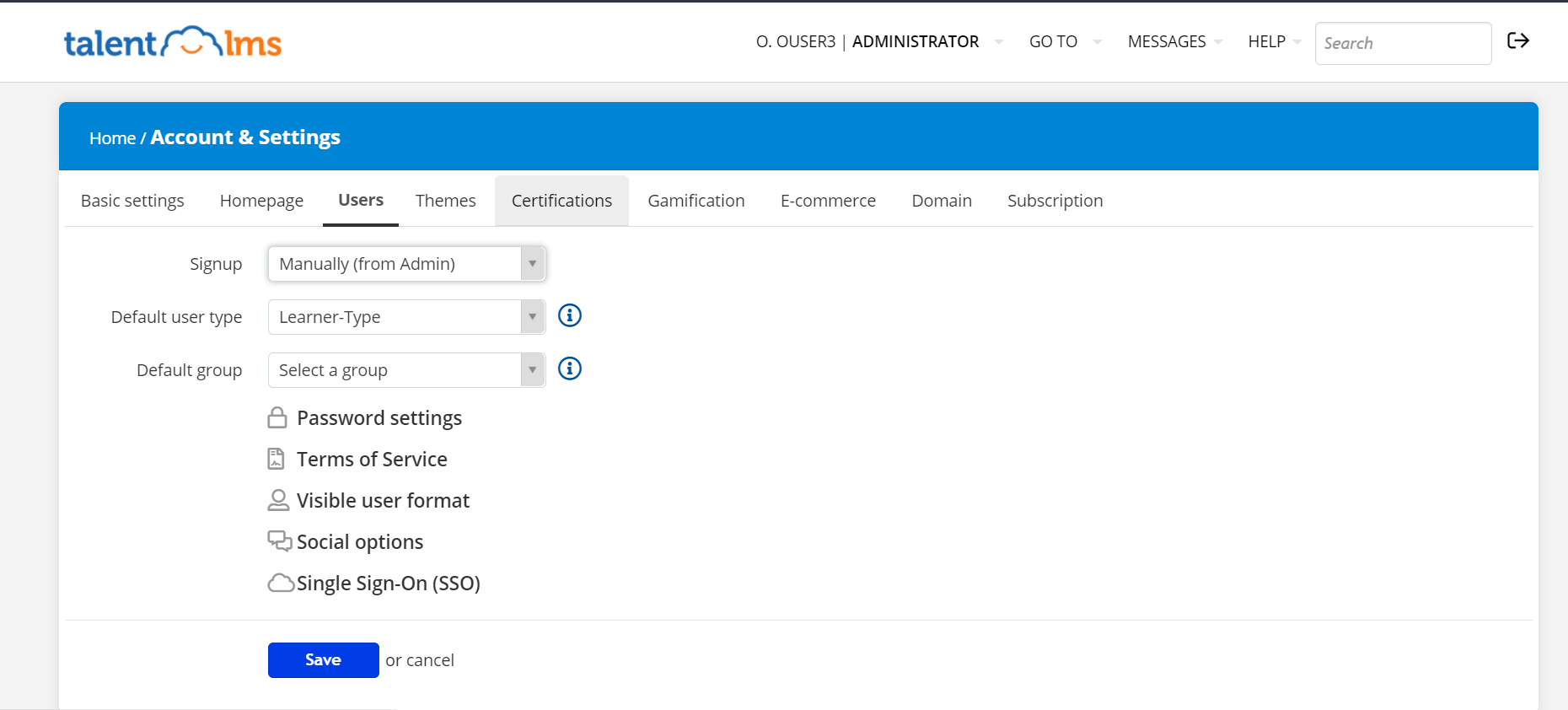
- From the SSO integration type drop-down, choose SAML 2.0.
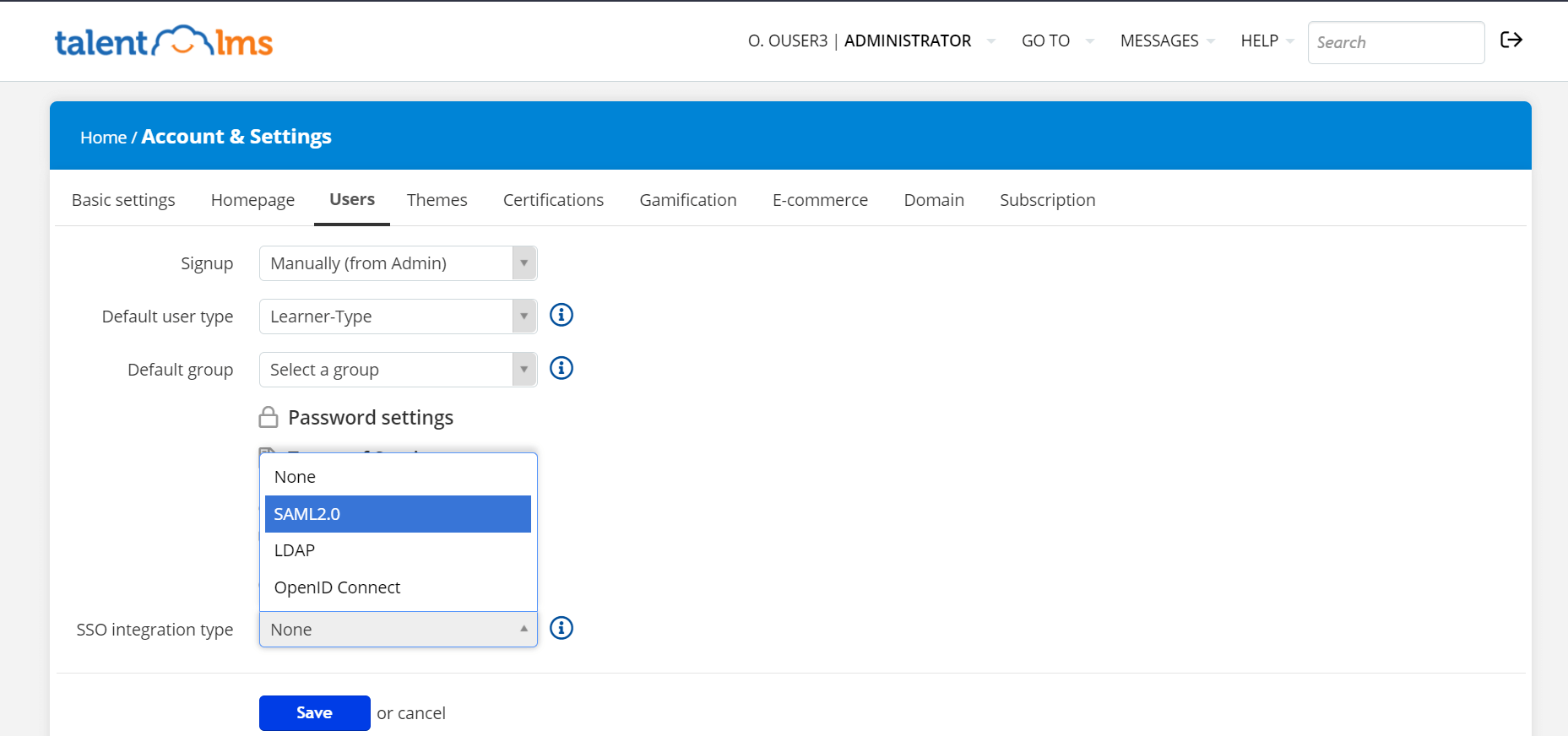
- Enter the values copied in step 6 of Pre-requisites corresponding to Identity Provider, Certificate fingerprint, Remote sign-in URL and Remote sign-out URL.
Identity Provider: Entity ID
Certificate fingerprint: SHA1 FingerPrint
Remote sign-in URL: Login URL
Remote sign-out URL: Logout URL
- Also, enter the Targeted ID, First name, Last name, and Email using the below mentioned values.
Targeted ID: tid
First name: first_name
Last name: last_name
Email: email
- Click Save and check your configuration.
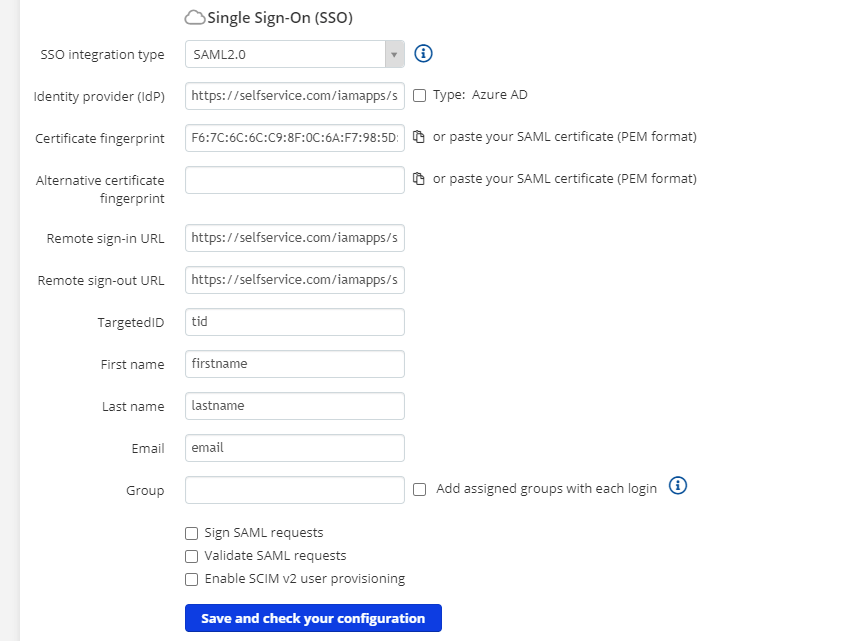
- From the SSO login screen drop-down, choose Login page + IdP login link.
- Then, click Save.
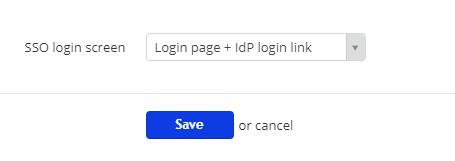
Configuring ADSelfService Plus
- Switch back to the ADSelfService Plus console.
- Enter a suitable Name and Description for the application.
- Type the Domain Name. For example, if you use johndoe@selfservice.com to log in to the application, then selfservice.com is the domain name.
- Choose the required policies from Assign Policies drop-down.
- Under the SAML tab, check the box next to Enable Single Sign-On.
- Enter the name of the Sub Domain. For example, if your portal URL is https://self-service.talentlms.com, enter self-service as Sub Domain.
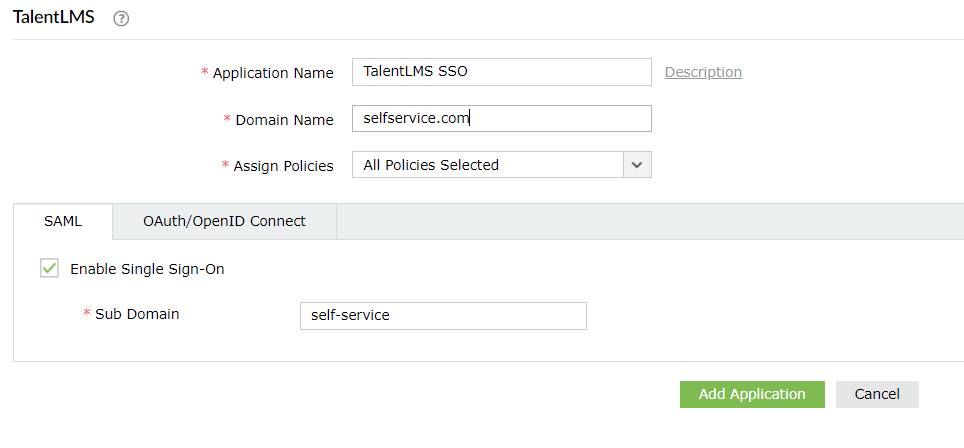
- Click Add Application.
You have successfully configured TalentLMS SSO functionality via ADSelfService Plus. Users should now be able to sign in to TalentLMS through ADSelfService Plus.
Note: For TalentLMS, both IdP-initiated and SP-initiated flows are supported.
Don't see what you're looking for?
-
Visit our community
Post your questions in the forum.
-
Request additional resources
Send us your requirements.
-
Need implementation assistance?
Try OnboardPro