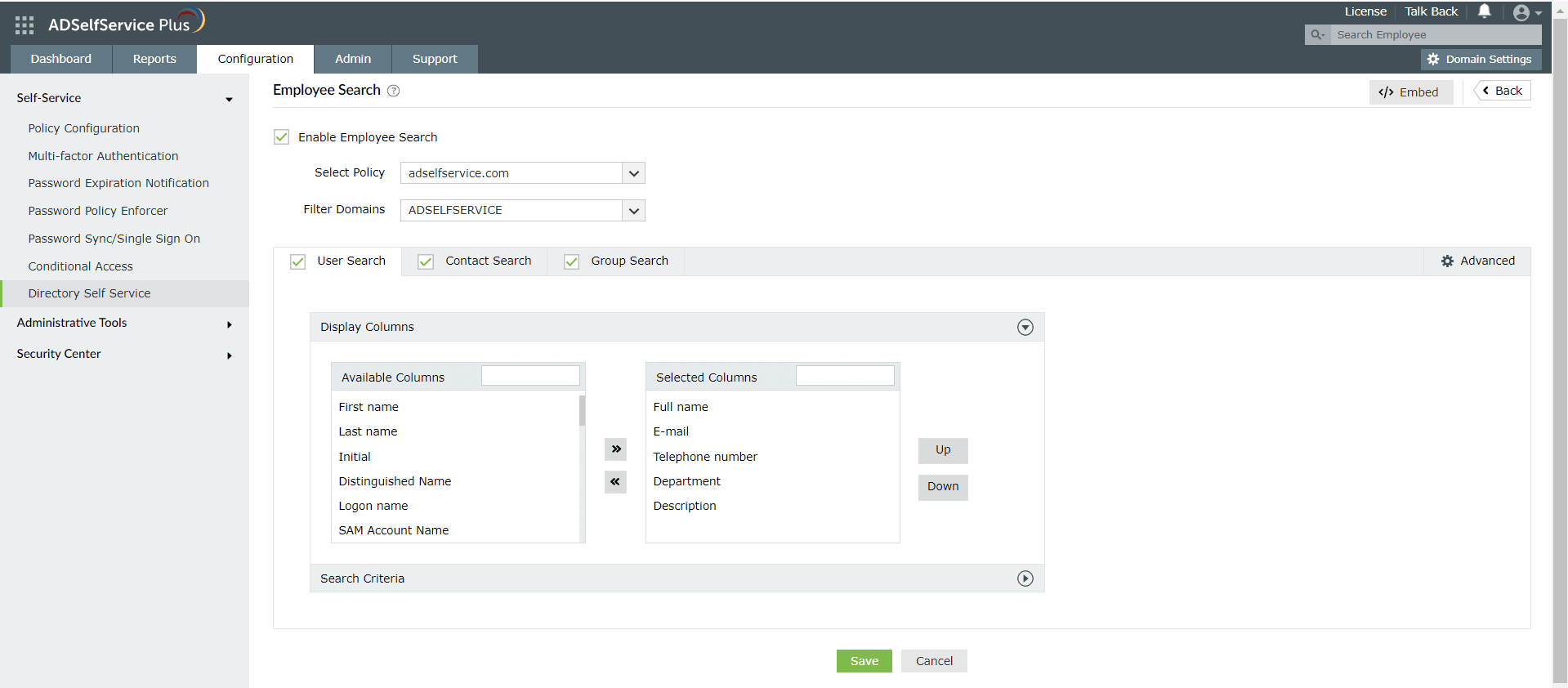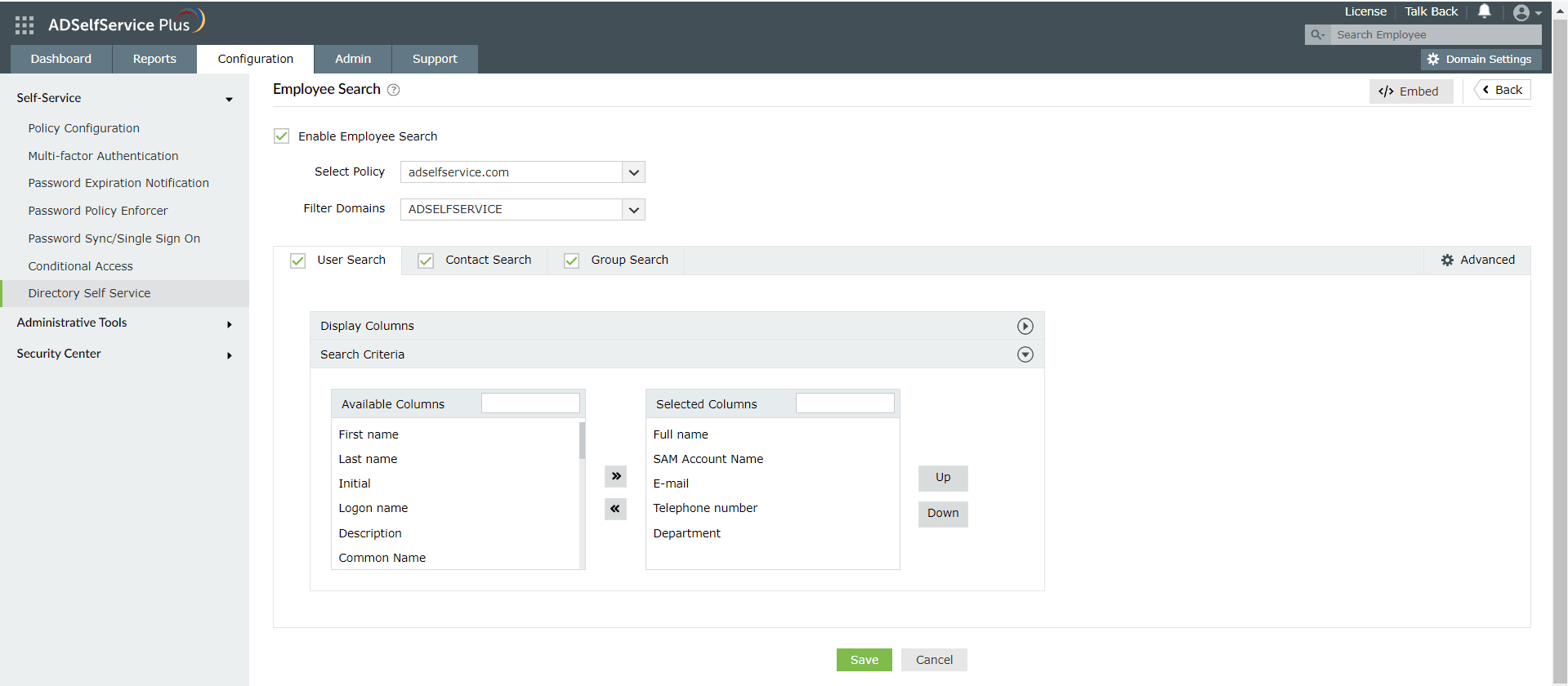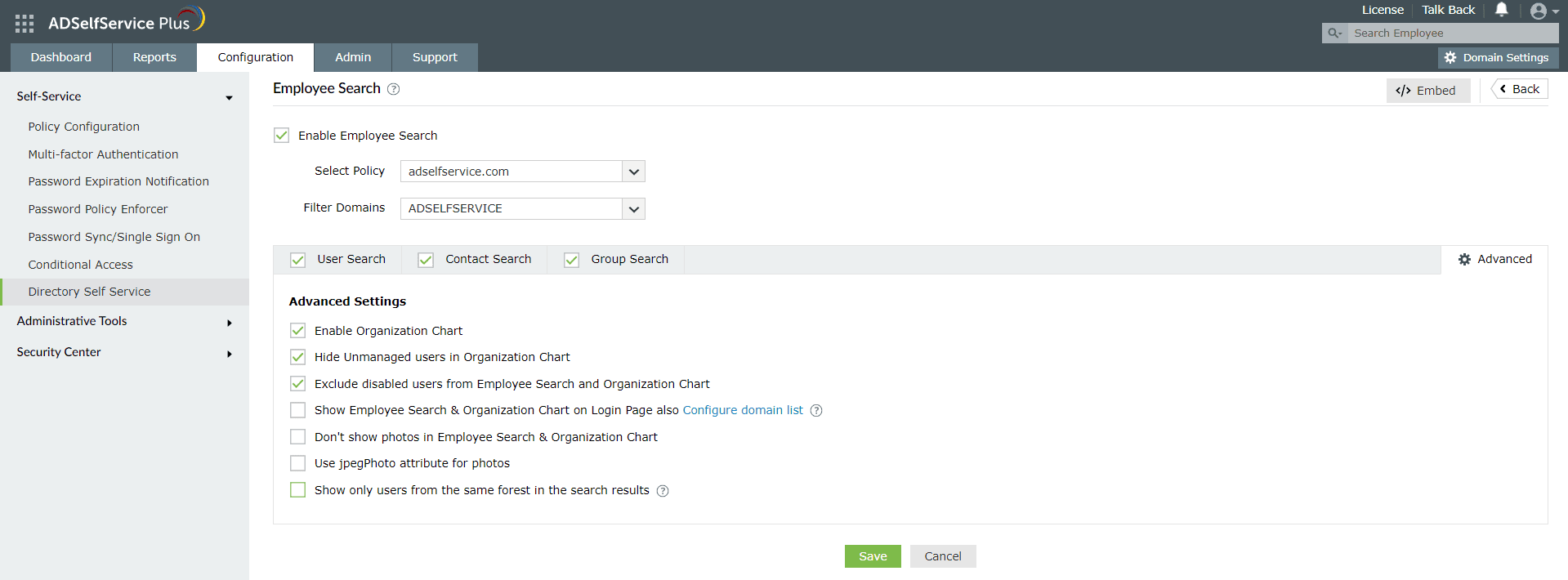Employee Search
With the Employee Search feature, you can do the following:
- Provide users with an option to search and view information about themselves as well as other domain users.
- Help yourself (administrator) search and locate users or retrieve any information about them.
Click here to learn about all the benefits of this feature.
How to configure the AD search
- Log into the ADSelfService Plus admin portal and navigate to Configuration > Self-Service > Directory Self Service > Employee Search.
- Select Enable Employee Search.
- Select the Enable Employee Search checkbox.
- From the Select Policy drop-down, select the policies for which Employee Search is to be enabled.
- Choose the domains which are to be involved in the Employee Search from the Filter Domains dropdown field. The search can be narrowed-down by the OU/Group level too.
- Click on the Add OUs link to perform OU-based selection.
- Select the OUs from the Pop-Up and Click OK
- You will be presented with 3 tabs:
Note: Employee Search is a "criteria-based" search. You can enable any or all of the above mentioned options.
- Enabling the Users/Contacts/Groups Search check boxes
- Under Display Columns, select the columns that should be displayed in the search results.
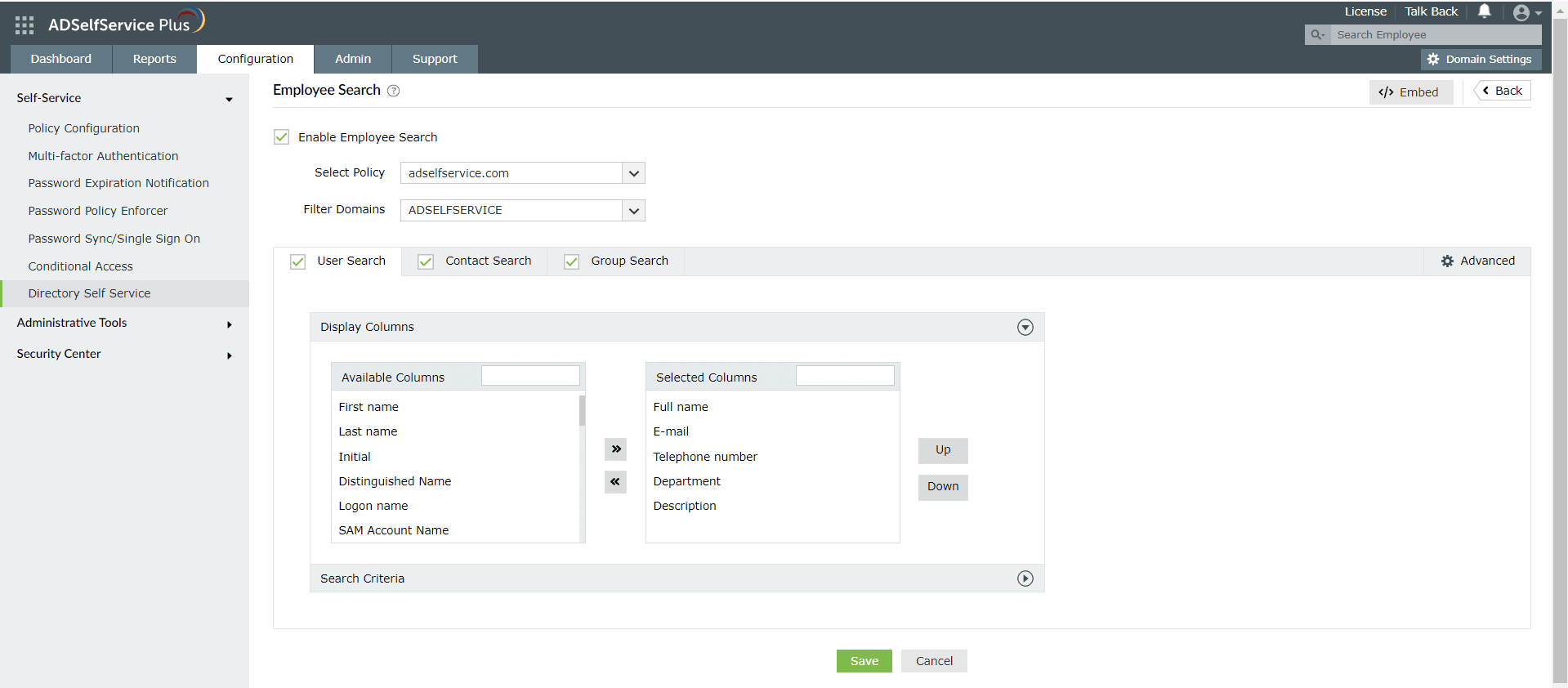
- You can configure the order in which the search results appear by clicking on the Up and Down buttons.
- You can choose the criteria that can be used to perform the Employee Search in the Search Criteria section.
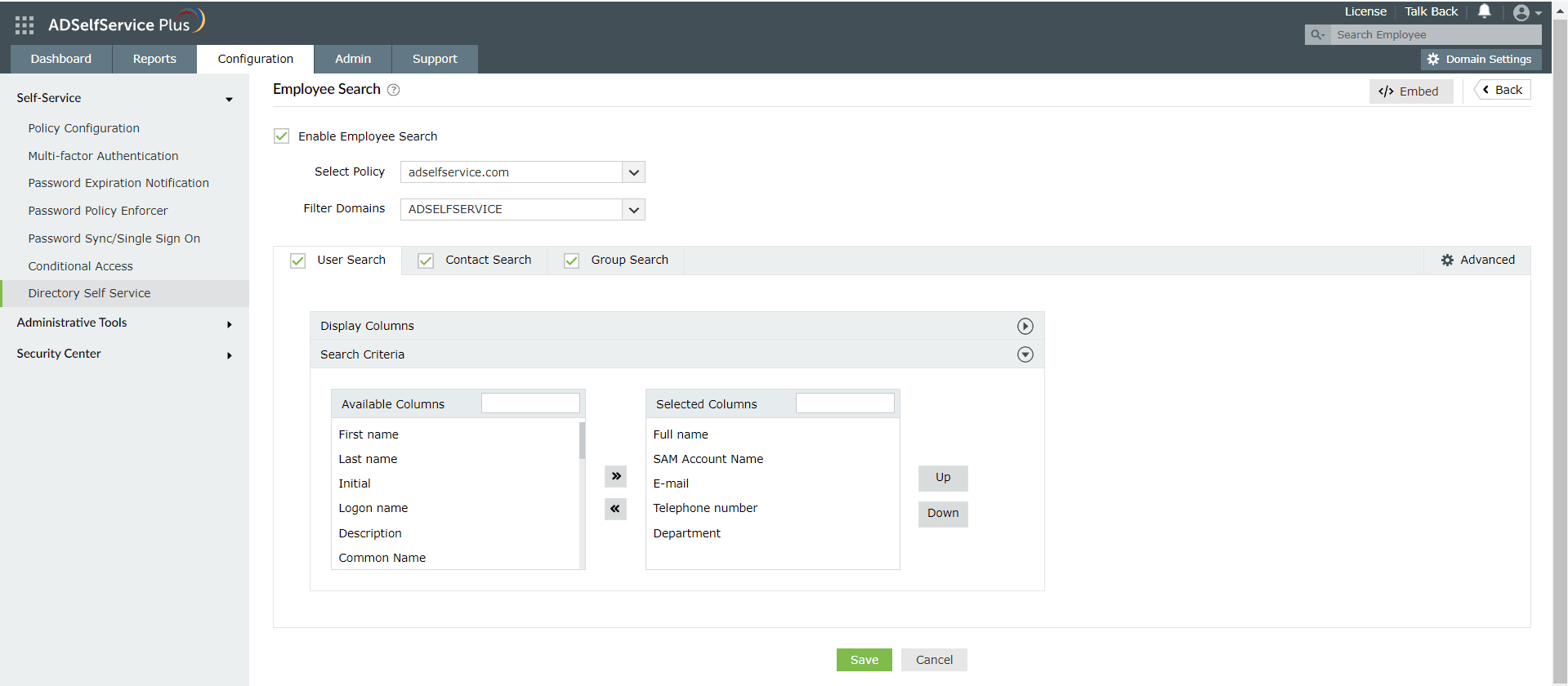
Note: Employee Search is a criteria-based search. You can also enable the Contains, StartsWith, EndsWith, and Is conditions to help refine the search.
- Click Save to store the configured settings
Fine-tune Employee Search options
ADSelfService Plus provides administrators with several options to fine-tune Employee Search policies to best fit the organization's policy.
- Under Employee Search, click Advanced.
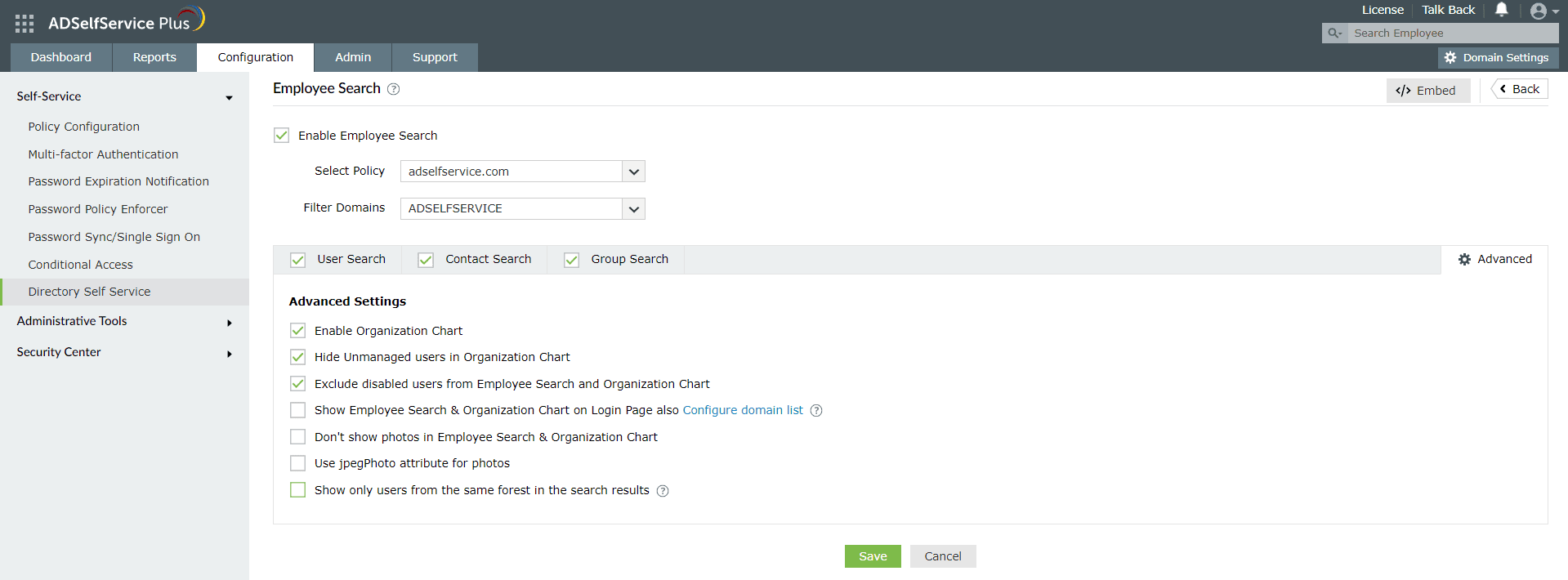
- Select the Enable Organization Chart checkbox to allow employees to view the Searched Account's Position in the Organizational Hierarchy.
- Select the Hide Unmanaged users in Organization chart checkbox to hide unmanaged users from search results.
- Select the Exclude disabled users from search results and Organization chart checkbox to exclude disabled users from appearing in the search results and organization chart.
- Select the Show Employee Search & Organization Chart on Login Page also checkbox to place the Employee Search feature on the login page of this application.
- Configure Domain List: This option can be used to select the specific domains within which employees can be searched for, from the Employee Search bar on the login page.
- Selecting the Don't show photos in Employee Search & Organization Chart option will hide the employee photos from being shown in the search results and organization chart.
- Selecting the Use jpegPhoto attribute for photos checkbox will fetch the photo from the jpegPhoto attribute in Active Directory
- Selecting the Show only users from the same forest in the search results check box will display only the users who are in the same forest in the search results.
- Click Save to save the configured settings
Note: Make sure you disable Show Employee Search & Organization Chart on Login Page also to prevent users from viewing users from other forests in the search results through the search option in the login page.
Selectively enabling the Employee Search feature on the login page
This option lets anyone with access to the ADSelfService Plus URL view employee details and their positions in the organizational hierarchy, without logging in. However, Admins can fine-tune this setting according to their organization's security policy.
- Admins can restrict specific domains from being searched from the login page, using the Configure Domain List drop-down at the end of the Show Employee Search & Organization Chart on Login Page also option, under Employee Search > Advanced. The domains that are not selected cannot be searched.
- The Configure Domain List drop-down will be shown only to Product Super Admins or ADSelfService Plus Authentication Admins, and not to Domain Technicians, as the latter have authorization over only their respective domains.
- However, a Domain Technician can choose to allow or restrict their domain from being searched via the login page, by disabling the Show Employee Search & Organization Chart on Login Page also option. If disabled by a Domain Technician, that domain will be also be automatically deselected in the Configure Domains List drop-down available to Super Admins.
Don't see what you're looking for?
-
Visit our community
Post your questions in the forum.
-
Request additional resources
Send us your requirements.
-
Need implementation assistance?
Try OnboardPro