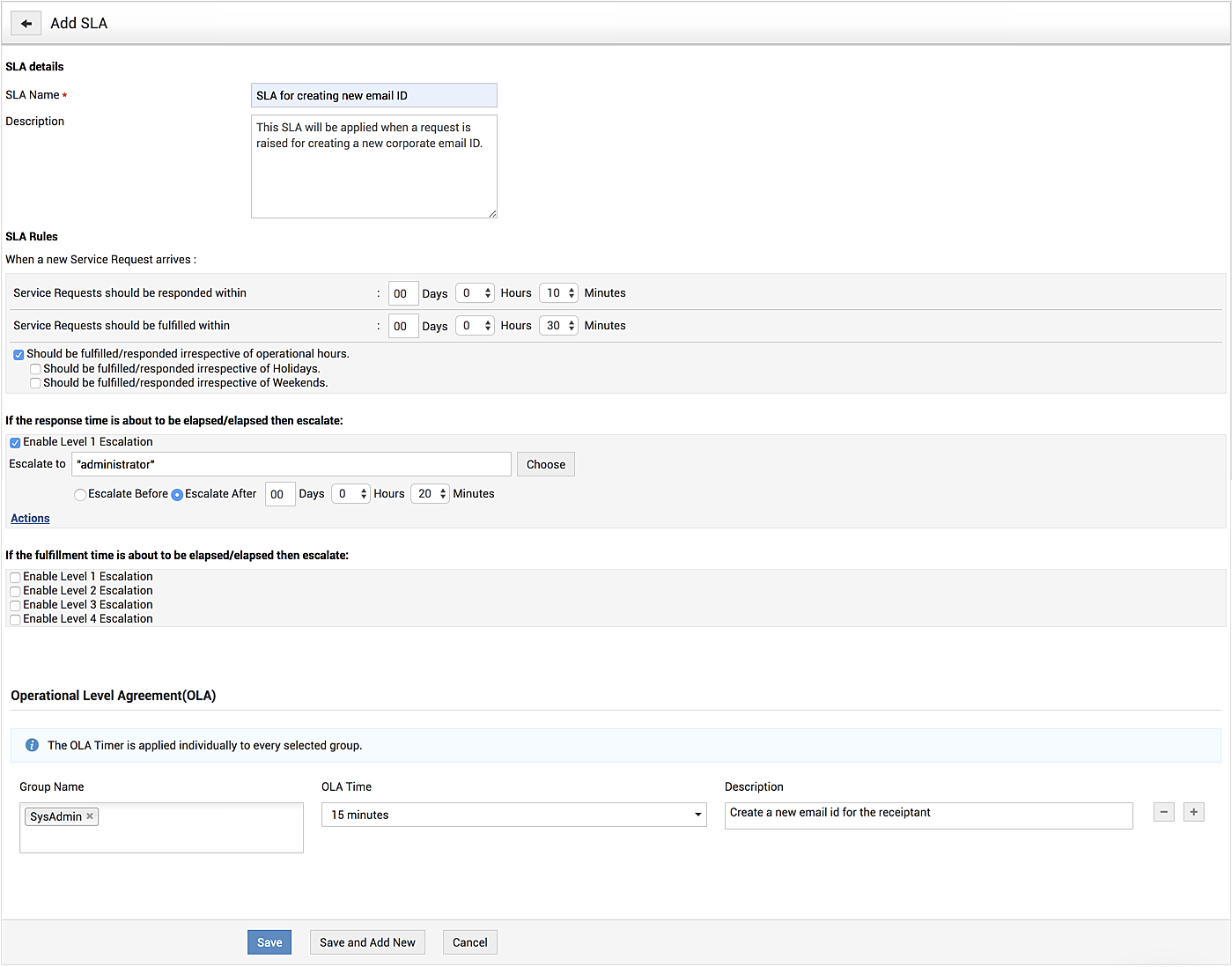Service Level Agreement
A service level agreement (SLA) is a contract or an understanding between a service provider and customer about the services provided and the expected level of service. An SLA defines the timeline of the delivery, besides the quality of the service.
In SupportCenter Plus, you can set up SLAs for service requests, so that the service delivery can be adequately tracked and any risks mitigated through escalations and associated actions.
When a request is not responded to or resolved within a preconfigured timeline, you can configure escalation rules to notify support reps and other stakeholders, besides modifying its priority and other attributes.
Role Required: SDAdmin or HelpDeskConfig
Go to Admin > Service Catalog > Service Level Agreement.
On this page, all the SLAs configured for service requests are displayed. You can add new SLAs and bulk delete them.

You can use the toggle button to allow users to select the SLA for their service requests.
This setting must be enabled to associate SLAs while configuring service templates. If this setting is disabled, SLA association to service templates will not be possible.
This page also tabulates associated SLA information, such as the fulfillment time, response time, number of auto-applied rules, and whether OLA is configured.
The Auto-Applied via rules column displays the number of business rules associated with an SLA. Click the icon to view the associations and view each of the business rules in separate windows, where you can edit the rules, if necessary.
Configuring a Service Level Agreement
On SLA home page, click Add New SLA.
The SLA form has three blocks of information:
SLA Details
- Enter a unique name for your SLA and provide a brief description.
SLA Rules
- Set the first response and the resolution time for requests. You can define if the SLA must be applied on requests irrespective of holidays and weekends.
Escalations
- Select an escalation level and choose a support rep to notify, if the first response time/resolution time limit is exceeded.
- To escalate a request before the SLA is violated, choose Escalate Before and set the time of escalation.
- Click Escalate After to escalate after the violation.
- Click Actions to set support rep, group, priority, and level of the request after escalation.
Enter the OLA parameters. Click here to learn more.
Click Save or Save and Add New.

Editing Service Level Agreement
- Click the SLA Name in the SLA list view.
- Modify the necessary details.
- Click Save or Save and Add New.
Deleting Service Level Agreement
- In the SLA list view, enable the checkbox beside the SLA.
- Click the icon in the header.
- Click OK to confirm.


Operational Level Agreement
Operational level agreements (OLA) define how various IT groups within an organization plan to deliver a service. In ServiceDesk Plus MSP, you can configure OLAs for every service level agreement (SLA) to decide how the SLA can be achieved by the internal groups working on the request.
- In the Add/Edit SLA page, go to the Operational Level Agreements (OLA) block.
- Fill in the required information by using the pointers in the table:
|
Fields |
Description |
| Group Name | Enter the group/s that will handle requests. You can configure up to 5 support groups for each OLA. |
| OLA Time | Set the time within which the selected group/s must resolve the request. |
| Description | Add a short description, if needed. |
- To add different OLA timers for different groups, click .
- Click Save or Save and Add New.