Task Template
Certain tasks need to be repeated by the technicians for different users and scenarios. With Task Template, repeated tasks can be pre defined thus saving time on creating and assigning tasks to the technicians.
Task Template can be applied while adding tasks to a request, problem or change.
Role Required: SDAdmin and HelpdeskConfig.
Configuring New Task Templates
Go to Admin  > Templates & Forms > Task Template > New Task Template.
> Templates & Forms > Task Template > New Task Template.
Fill out the required details in the displayed form.

Use the table below for reference:
|
Field |
Description |
|
Module |
A general task template can be associated with all modules. A request/ project task template can be associated only with their respective modules. |
|
Template name |
Specify a unique name for the task. |
|
Title |
Specify an appropriate title. |
|
Status |
Select a status from the drop-down menu. |
|
Description |
Briefly describe the objective of the template. |
|
Estimated effort |
Mentions the estimated time to complete the task. |
|
Priority |
Mark the priority of your task. |
|
Additional Costs |
Mention the additional costs the task might incur. |
|
Group |
Select the group which will handle the task. |
|
Owner |
Select a technician to work on the task. |
|
Mark/Assign |
Decide when to assign the task to a technician. You can assign immediately or mark the task and assign it manually later. The task notification will be sent to the technician only after the task is assigned. |
|
Task Type |
Select the task type. |
|
Comments |
Enter relevant comments to be displayed to the technician, such as special instructions or exceptions. |
Click Save. Click the arrow to view additional save options.
Associating task template to request template
In some cases, technicians assigned a task in a request may not have access to view the request details. The Associate Request Properties feature allows the technician assigned to a task to view specific fields of a request.
- From the task template list vew, click the associate icon
 beside a template to associate the request properties with the template.
beside a template to associate the request properties with the template. - Click Associate Request Templates.
- Choose whether to associate the task template to Incident/Service templates from the tab.

- Select the templates and click Associate Request Templates.
- Click Associate.
- Select the fields from the request properties to associate with the task. Click arrow to move them to the Selected Properties menu.
- Click Associate Request Properties.
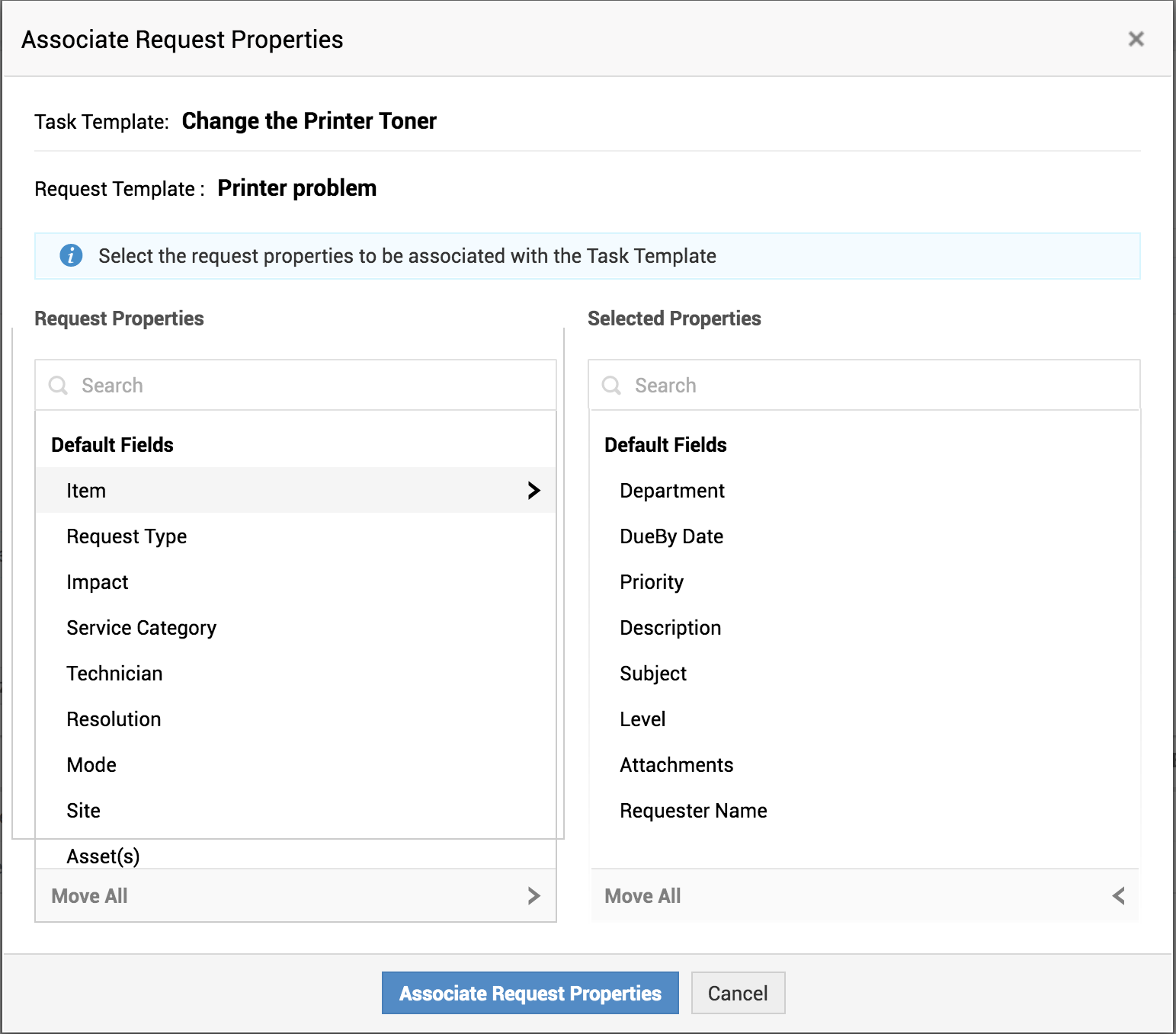
Once you have associated the properties, the icon turns blue.
![]()
Note:
Edit Template
- Click the name of the template you wish to edit.
- Modify the changes.
- Click Update.
- To add additional fields in the Task Template, go to Admin > Customization > Additional Field > Task
Marking Task Templates inactive
- Click the icon beside the task template.
- A warning message will pop-up on the screen. Click Yes.
Inactive templates will not be listed elsewhere.
Delete Template
- In the task template list view page, select the checkbox beside the templates you wish to delete.

- Click Delete.
- Click OK to confirm.

