Installing SupportCenter Plus
In Windows
One-Click Install
Follow the steps given below to install and set up the ManageEngine SupportCenter Plus application with One-Click Install.
-
Download the ManageEngine_SupportCenter_Plus.exe file.
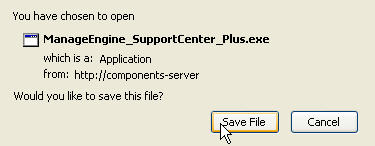
-
Click the exe file to start the installation. The SupportCenter Plus installation wizard appears. Choose between One-Click Install and Advanced Install (custom settings).
-
In One-Click Install, SupportCenter is installed in a single step with default specifications,
Installation Directory: C:\ManageEngine\SupportCenter
Edition: Enterprise Edition
WebServer Port: 8080
Database: POSTGRESQL
Click One-Click Install.
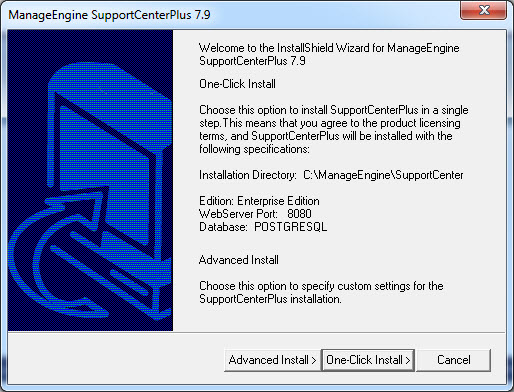
-
The application begins to get installed as shown below,
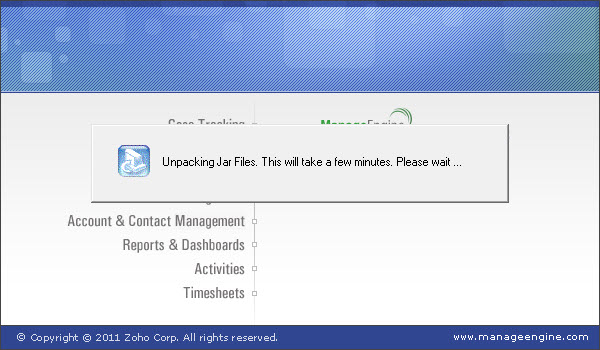
-
On successful installation, the InstallShield Wizard Complete window pops up,
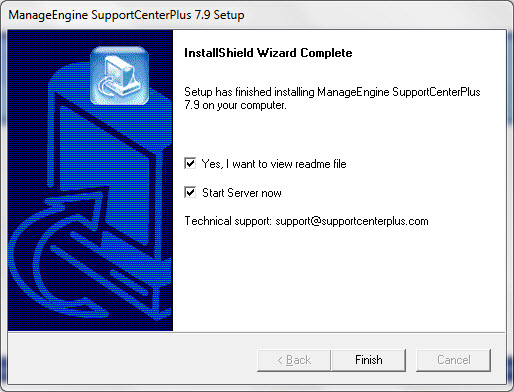
When you choose to start the SupportCenter Service, the SupportCenter Server is started automatically and the client window opens with the login page. If you do not wish to view the readme file or start SupportCenter as a windows service, de-select the options provided.
-
Click Finish to complete the installation.
Advanced Install
Follow the steps given below to install and set up the ManageEngine SupportCenter Plus application with Advance Install.
-
Download the ManageEngine_SupportCenter_Plus.exe file.
-
Click the exe file to start the installation. The SupportCenter Plus installation wizard appears. Choose between One-Click Install and Advanced Install (custom settings). Click Advanced Install.
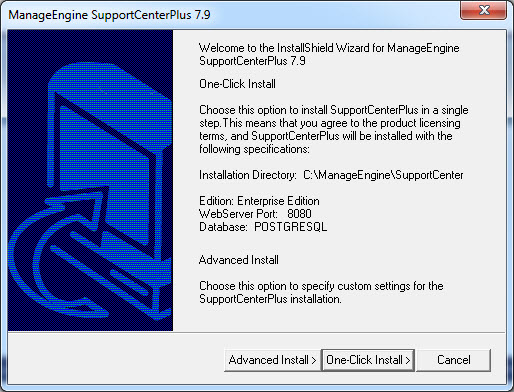
-
Review the License Agreement and click Yes to proceed with the installation.
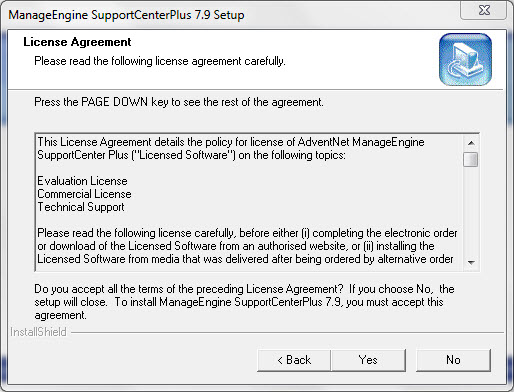
If you choose to exit the setup then click No. The Exit Setup pop up window appears,
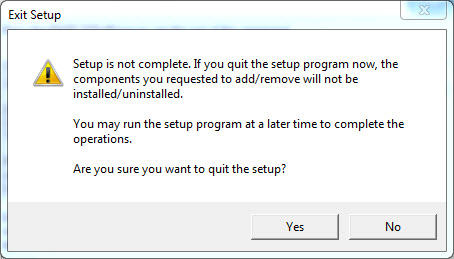
-
On accepting the license agreement, choose the Edition to install from the Edition Selection Panel.
Enterprise Edition: The Trial Enterprise Edition is valid for 30 days and allows login access to two technicians, creation of ten business units and creation/tracking of unlimited accounts/contacts. However, multiple technicians can be added without login access.
The features in enterprise edition are, Request Management, Email Response Management, Account/Contact Management, Knowledge Base, SLA Management, Customer Portal, Contract Management, Product Catalog, AD Integration, API, Customer Survey, CSV based customer information synchronization and Dashboard Analytic.
Professional Edition: The Trial Professional Edition is valid for 30 days and allows access to two technicians, creation of three business units and creation/tracking of unlimited accounts/contacts. However, multiple technicians can be added without login access.
The features in professional edition are, Request Management, Email Response Management, Account/Contact Management, Knowledge Base, SLA Management, Customer Portal, Contract Management, Product Catalog, AD Integration, Customer Survey, CSV based customer information synchronization and Dashboard Analytic.
Standard Edition: The Trial Standard Edition is valid for 30 days and allows access to two technicians, creation of three business units and creation/tracking of unlimited accounts/contacts. However, multiple technicians can be added without login access. The features in standard edition are, Request Management, Email Response Management, Account/Contact Management, Knowledge Base and SLA Management.
Free Edition: Free Edition is restricted to a single Support Representative login and creation/tracking of 25 accounts/contacts. However, multiple support representative can be added without login access. The free edition never expires.
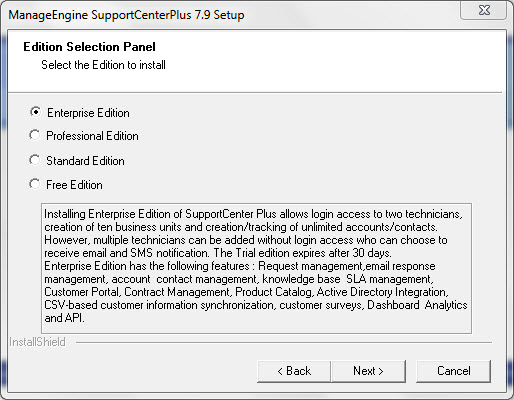
Choose the appropriate edition for your need and click Next.
-
The next step is choosing the installation directory. By default, the application is installed in C:\ManageEngine\SupportCenter directory.

Click Browse to change the installation directory. Choose the directory of your choice and click Ok. Click Next to proceed.
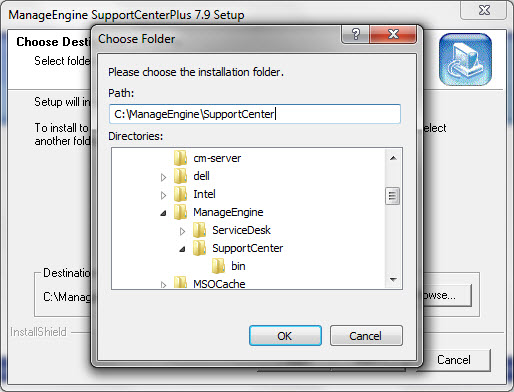
 |
Warning: The installation directory or its parent directories must not have any space character in its name.
|
-
Enter the port number to run the web server. If any application is running in the default port (8080) then, enter the number of the port that is free to run the SupportCenter Plus application server. Click Next.
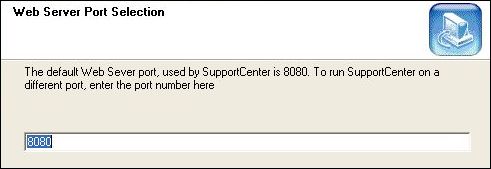
-
Choose the Database between POSTGRESQL and MSSQL. By default, SupportCenter Plus supports POSTGRESQL database.
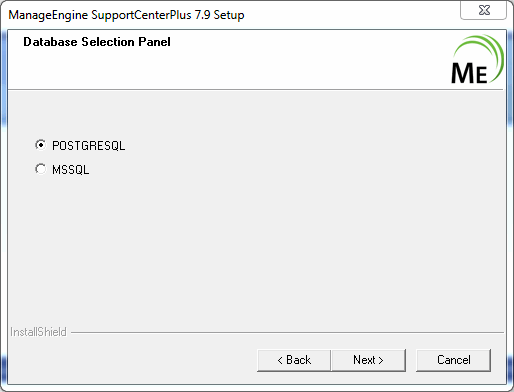
-
To switch over to MSSQL database, configure SQL server to establish connection and start the server. Enter the following details,
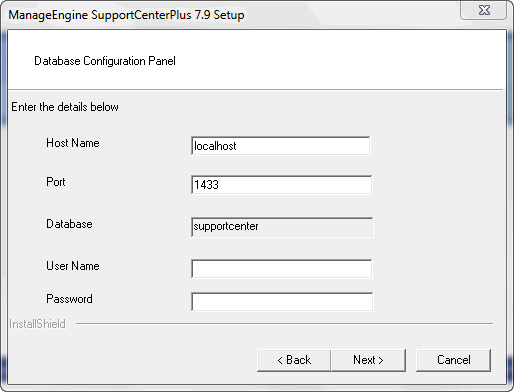
 |
Note : Need to enable SQL authentication as Windows authentication will not work.
|
-
Provide a name to appear in the Programs folder. By default, it is ManageEngine SupportCenter.
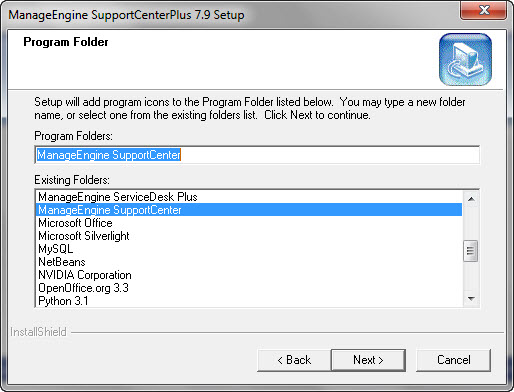
Click Next. The application begins to get installed.
-
On successful installation, the Registration for Technical Support form is displayed. It is an optional form and enables you to register for technical assistance. By registering, the technical support team are better informed about your organization and its specific needs thus providing a more focused support.
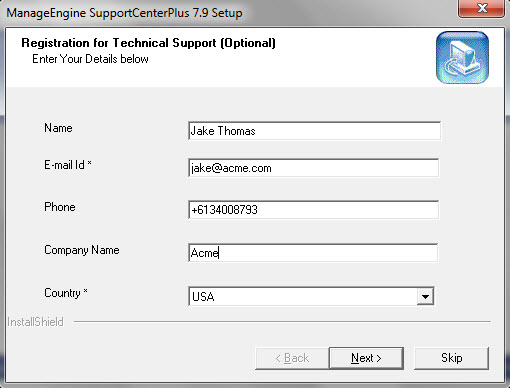
Enter the details such as Name, contact E-mail ID, Phone Number (helps in making calls for immediate support), Company Name, and Country. Click Next. The following screen is displayed.
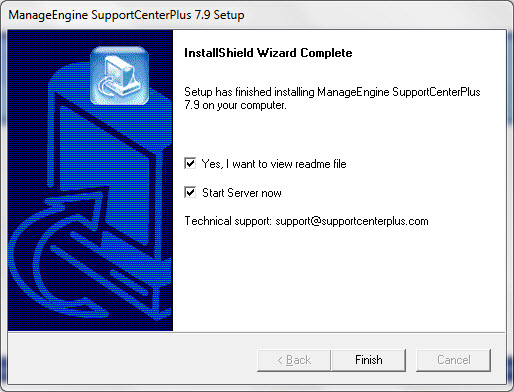
When you choose to start the SupportCenter Service, the SupportCenter Server is started automatically and the client window opens. If you do not wish to view the readme file or start SupportCenter as a windows service, de-select the options provided.
-
Click Finish to complete the installation.
Installing SupportCenter Plus in Linux console mode
To install the product in Linux console mode, follow the steps give below:
-
Download the ManageEngine_SupportCenter_Plus_7_Linux.bin file.
-
Change the mode to linux excecutable in your command prompt using the below command:
chmod 755 ManageEngine_SupportCenter_Plus_Linux.bin
-
Execute the .bin as given below, in your command prompt to install the product in the console mode:
./ManageEngine_SupportCenter_Plus_7_Linux.bin -console
-
Follow the displayed steps to procede with the installation.
In Linux
One-Click Install
Follow the steps given below to install and setup the ManageEngine SupportCenter Plus application:
-
Download the ManageEngine_SupportCenter_Plus_7_Linux.bin file.
-
Execute the .bin as given below, in your command prompt:
./ManageEngine_SupportCenter_Plus_7_Linux.bin
 |
Note: You need to have execute permissions for executing the .bin type files.
|
-
The installation wizard appears. Choose between One-Click Install and Advanced Install (custom settings).
-
In One-Click Install, SupportCenter Plus is installed in a single step with the default specifications,
Installation Directory: ./ManageEngine/SupportCenter
Edition: Enterprise Edition
WebServer Port: 8080
Database: POSTGRESQL
If you do not wish to view the Readme file, de-select the check box.
-
Click Finish to complete the installation.
Advanced Installation
Follow the steps given below to install and setup the ManageEngine SupportCenter Plus application:
-
Download the ManageEngine_SupportCenter_Plus_7_Linux.bin file.
ManageEngine_SupportCenter_Plus_7_Linux_console.bin file.
-
Execute the .bin as given below, in your command prompt:
./ManageEngine_SupportCenter_Plus_7_Linux.bin
 |
Note: You need to have execute permissions for executing the .bin type files.
|
-
The installation wizard appears. Choose between One-Click Install and Next (custom settings). Click Next to proceed with the advance installation.
-
The License Agreement is displayed. Please read the license agreement carefully. You need to accept the license agreement to proceed with the installation. Click Next.
-
On accepting the license agreement, choose the Edition to install from the Edition Selection Panel.
Enterprise Edition: The Trial Enterprise Edition is valid for 30 days and allows login access to two technicians, creation of ten business units and creation/tracking of unlimited accounts/contacts. However, multiple technicians can be added without login access.
The features in enterprise edition are, Request Management, Email Response Management, Account/Contact Management, Knowledge Base, SLA Management, Customer Portal, Contract Management, Product Catalog, AD Integration, API, Customer Survey, CSV based customer information synchronization and Dashboard Analytic.
Professional Edition: The Trial Professional Edition is valid for 30 days and allows access to two technicians, creation of three business units and creation/tracking of unlimited accounts/contacts. However, multiple technicians can be added without login access.
The features in professional edition are, Request Management, Email Response Management, Account/Contact Management, Knowledge Base, SLA Management, Customer Portal, Contract Management, Product Catalog, AD Integration, Customer Survey, CSV based customer information synchronization and Dashboard Analytic.
Standard Edition: The Trial Standard Edition is valid for 30 days and allows access to two technicians, creation of three business units and creation/tracking of unlimited accounts/contacts. However, multiple technicians can be added without login access. The features in standard edition are, Request Management, Email Response Management, Account/Contact Management, Knowledge Base and SLA Management.
Free Edition: Free Edition is restricted to a single Support Representative with creation/tracking of 25 accounts/contracts. However, multiple support representatives can be added without login access. The free edition never expires.
Choose the appropriate edition for your need and click Next.
-
Click Browse to choose the installation directory. Click Next to continue.
-
Enter the port number to run the web server. If any application is running in the default port (8080) then, enter the number of the port that is free to run the SupportCenter Plus application server and click Next.
|

|
Warning: If you wish to provide a port number lesser than 1024 as the web server port, then you need to be the super-user of the system to successfully install and run SupportCenter Plus application.
|
-
Choose the Database between POSTGRES and MSSQL. By default SupportCenter Plus supports POSTGRES database.
-
Click Next.
-
The details provided till now is displayed for your confirmation:
Details of Installation
Installation Directory: home/<user>/ManageEngine/SupportCenter
Product Size: 128.1 MB.
If the information displayed is correct, click Next, else click Back to make the necessary changes and proceed with the installation.
-
The Registration for Technical Support form is for acquiring technical assistance from our support team. By registering for technical support, our support team will be better informed about your organization and its specific needs, and hence provide a more focused support. Enter your details such as Name, contact Email Address, Phone Number (helps in making calls for immediate support), Company Name and Country.
-
Click Next.
-
The application is installed. If you do not wish to view the Readme file, de-select the check box.
-
Click Finish to complete the installation.
Install SupportCenter Plus on a Linux machine without GUI
-
Download ManageEngine_SupportCenter_Plus.bin file.
-
To execute .bin type files, you require the execute permission. Enter the command as given below in your command prompt.
#chmod +x ManageEngine_SupportCenter_Plus_SCP.bin
-
Execute the .bin file.
./ManageEngine_SupportCenter_Plus.bin -console
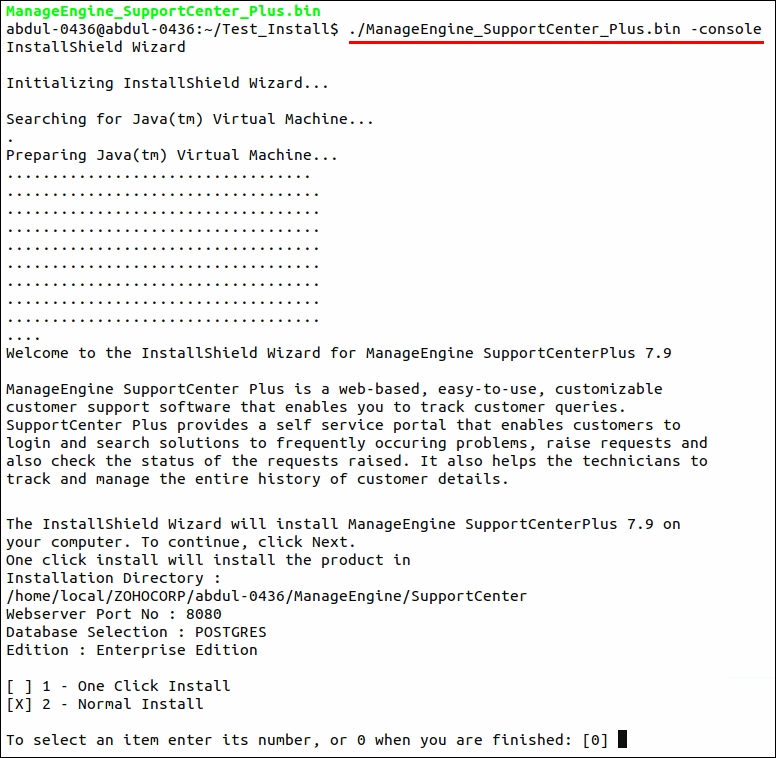
-
Follow with the on-screen instructions to proceed with the installation.
