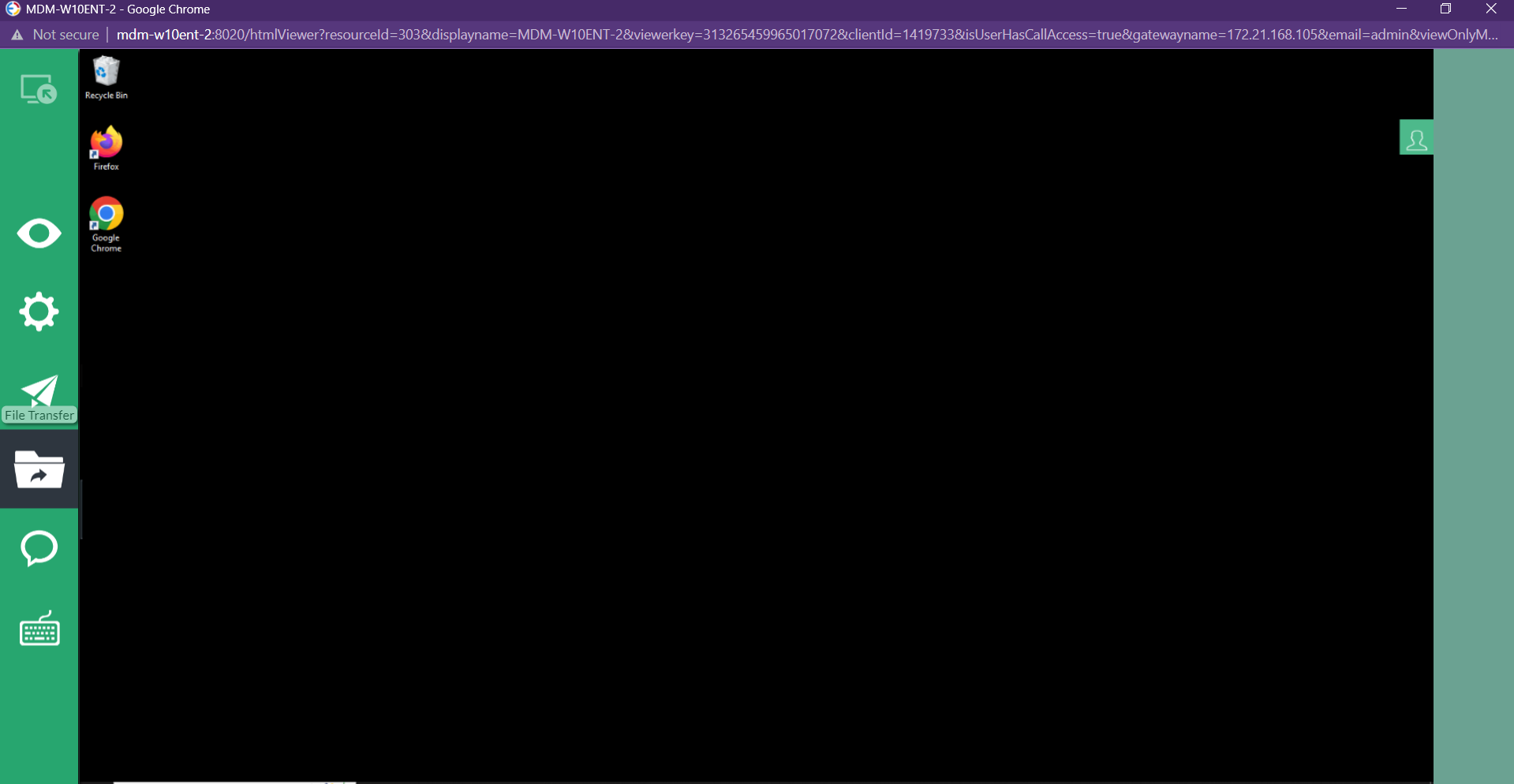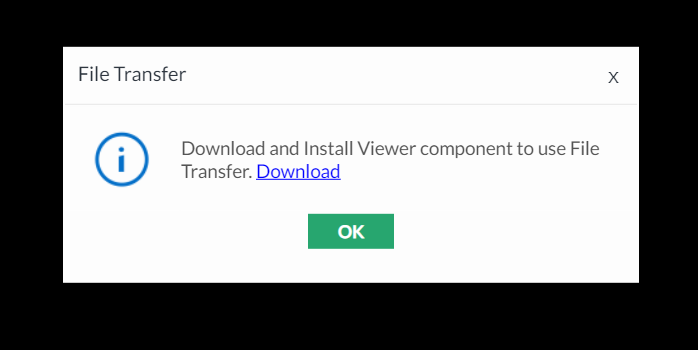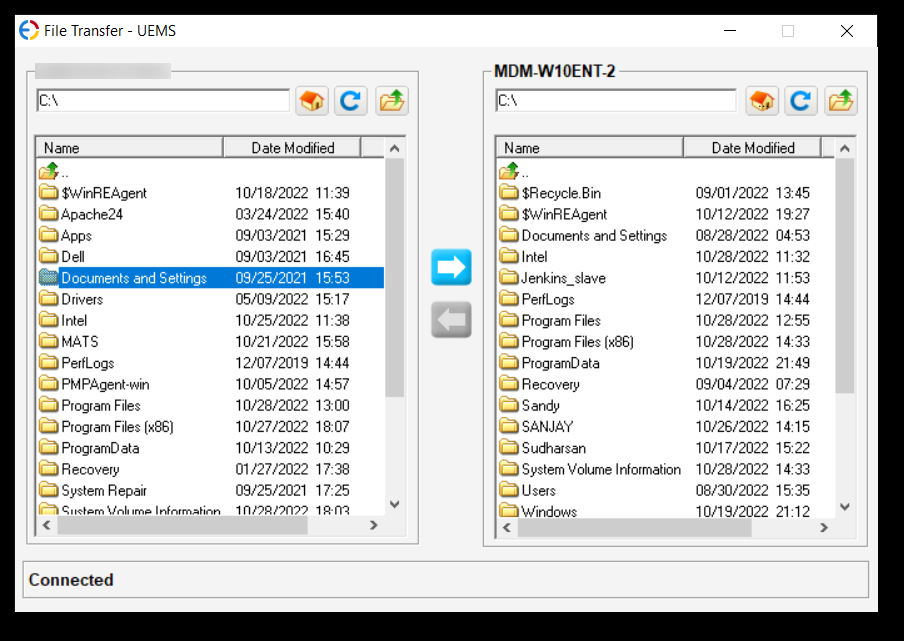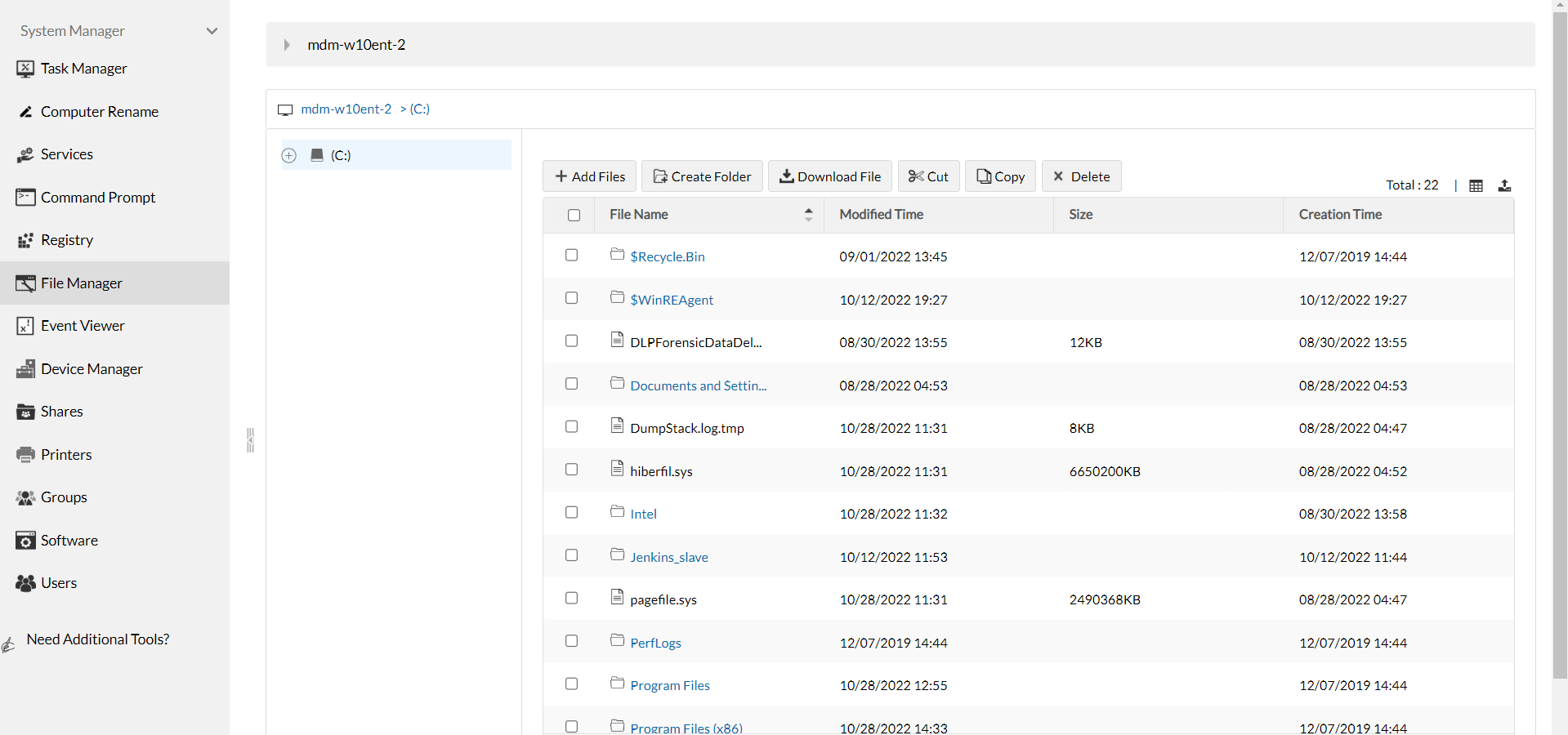Remote File Transfer Software
Leverage the power of remote file transfer to send and receive files or folders between computers across the globe. From executables to root certificates, securely share files of any format without the aid of external devices. File sharing can be done in two ways: viewer to remote device, or vice versa. Remote Access Plus is coupled with a robust and secure remote desktop file transfer capability to enhance the file sharing process and ensure it's seamless.
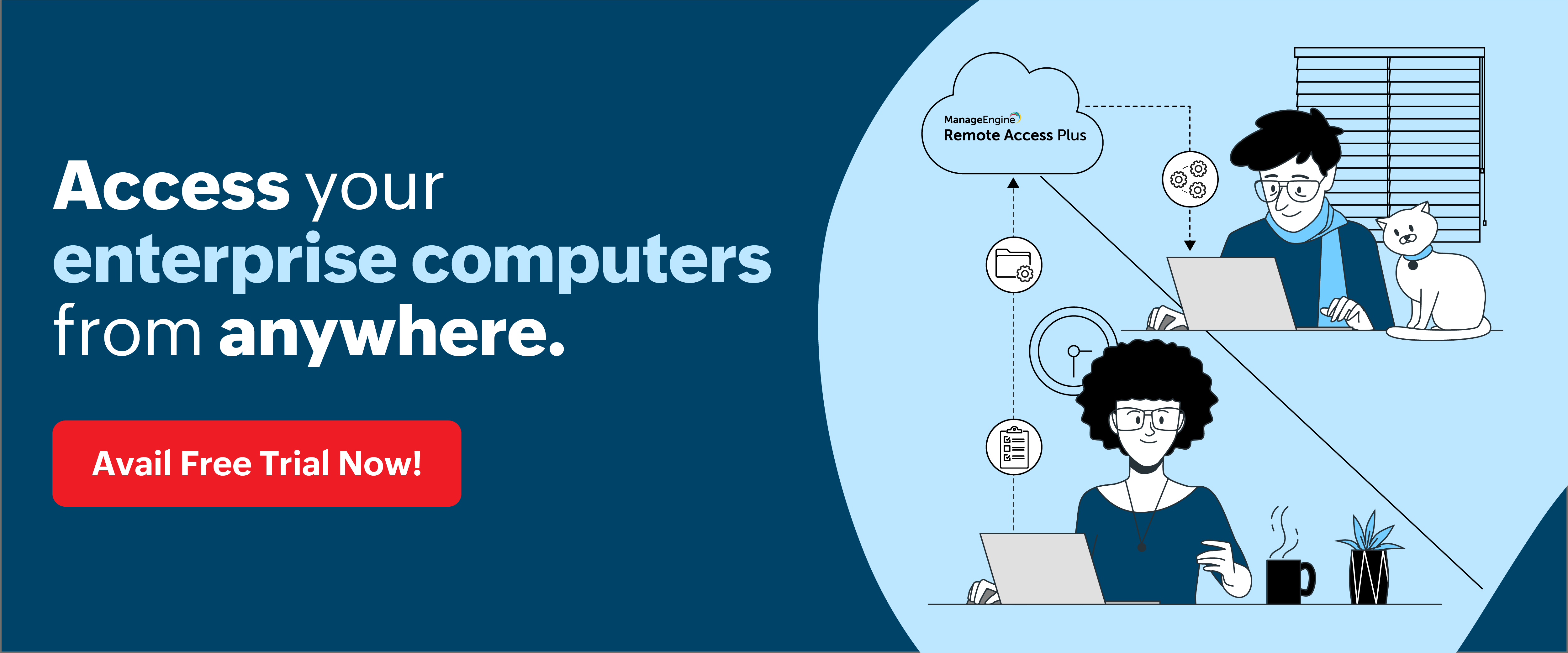
Key features of our remote file transfer software
Shares files of any format
- Files can be MSI, EXE, PNG, MP4 or any other available format.
- There will be no file format compatibility issues with Remote Access Plus.
- Hint: With this remote file sharing software transfer applications, license files and much more in a single click!
No restriction on size
- You can share files of any size through this remote file sharing solution.
- Hint: Shares files with high storage to destination device in a matter of minutes!
Transfer complete folder
- An entire folder from your device can be shared to a remote computer.
- All the files within the folder will be accessible from the transferred location.
- Hint: Instead of choosing every single file and sharing, choose the entire folder and make it quick!
File sharing happens both ways
- Technicians can share files from their device to the remote computer.
- Same way they can transfer files from the remote device to their device as well.
- Hint: This will come in handy when technician needs to analyze log files in the endpoint device.
Cross platform support
- File transfer is supported for Windows devices.
- But you can transfer files from Mac, Linux to any managed Windows device.
How to Transfer Files to Remote Desktop?
New to Remote Access Plus? Quickly set up your environment and start sharing files instantly by following one of the two methods mentioned below:
Method 1: During Remote Session
- Open the web console and initiate a remote session. Learn more.
- A list of tools will be available on the left. Click the folder icon.
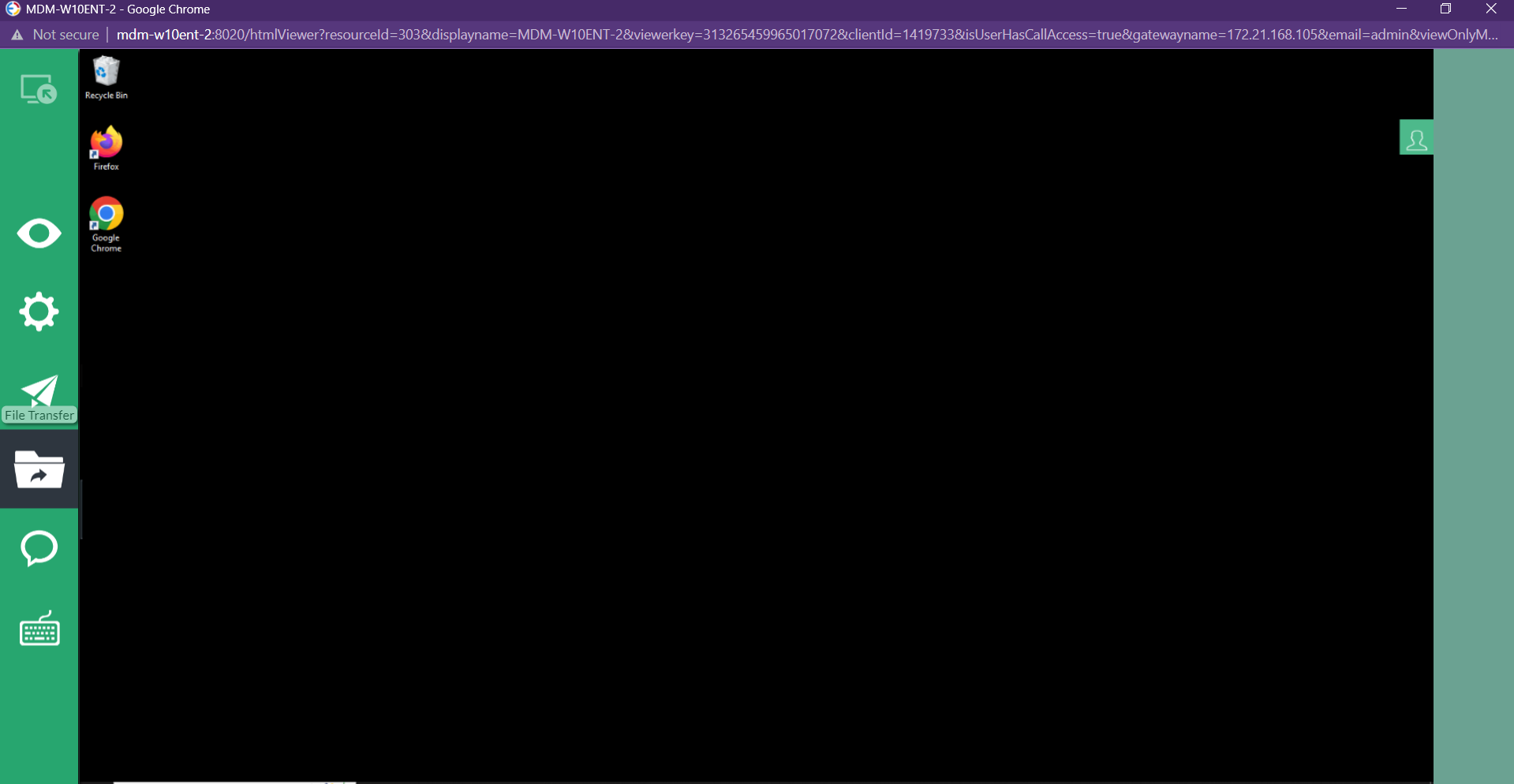
- If you are a first time user, you will be prompted to download an .exe to start file transfer.
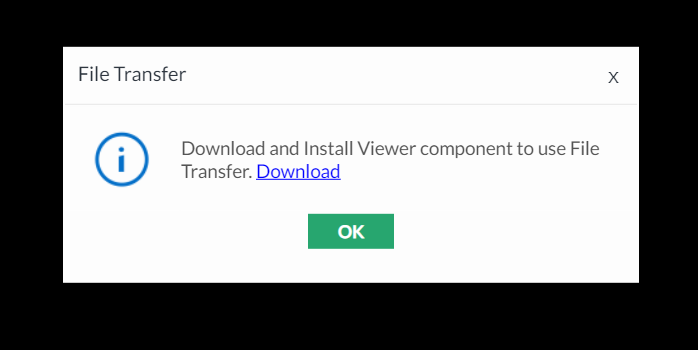
- Once the executable is installed, files and folders from both the viewer and remote computers will be listed inside the file transfer window.
- Choose the file or folder you wish to transfer, then click the arrow icon as shown in the image.
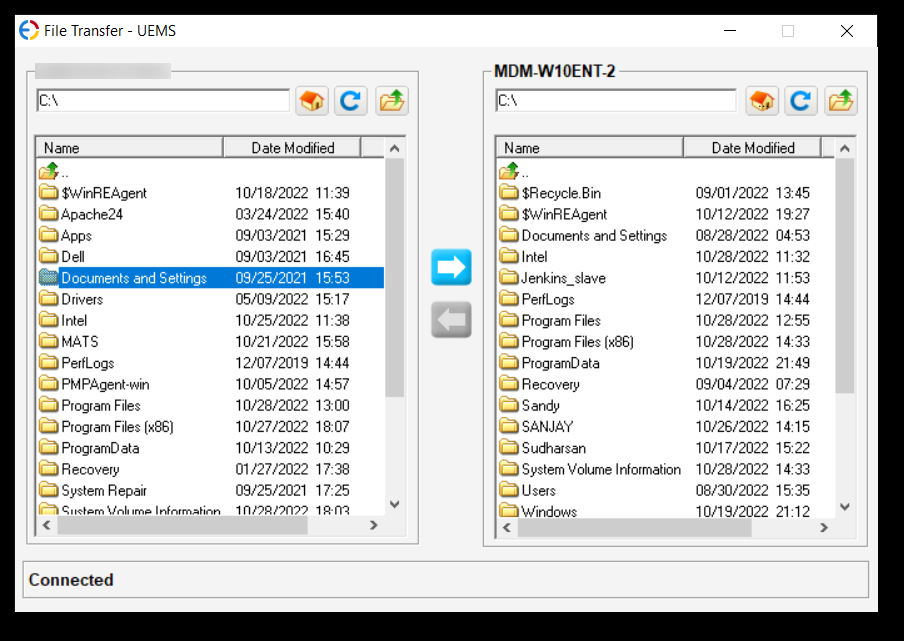
- Files will be transferred successfully.
- You can also customize the path and location were the file or folder should reside on the remote computer.
Method 2: Directly from file manager
As an alternate method, you can simply share files without establishing a remote session.
- Open the web console and navigate to Tools -> System Manager -> Manage -> File Manager
- The list of folders and files available on the remote computer will be displayed as shown.
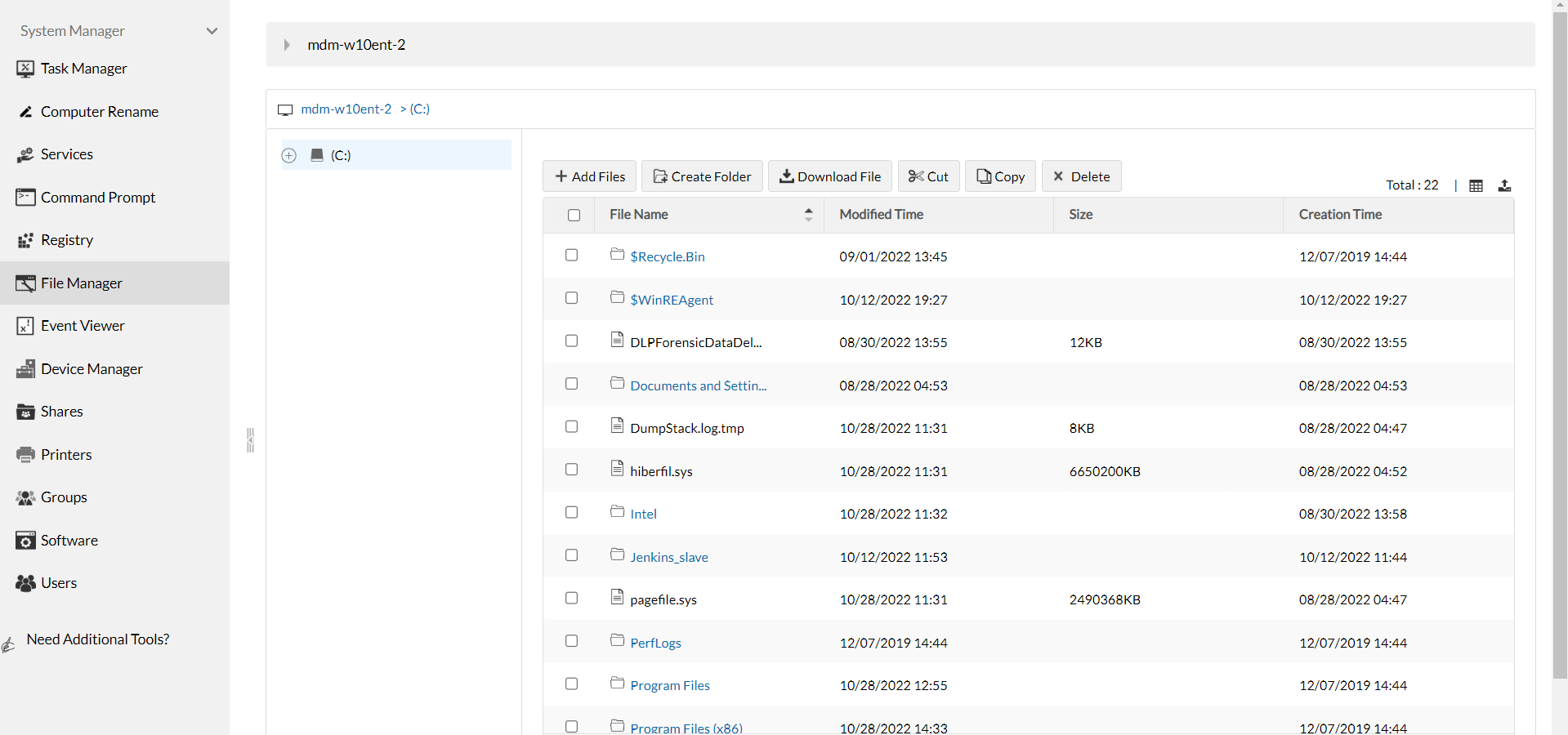
- You can add new files, create folders, and also download files from the remote computer irrespective of their size and format.
- You can either browse or drag and drop files here.
- If required, you can also perform cut, copy, and delete operations within the files and folders from the File Manager.
FAQs about remote file sharing software
1. What is remote file transfer?
The key concept of remote file transfer is to share files or folders from one remote computer to another. Distance, file format, and size will never become an issue if you have robust file transfer software.
2. What does remote file sharing software do?
As the name suggest remote file sharing will let you transfer files or folders from one endpoint to another. When you choose the files to be transferred, the exact copy of files will be replicated in the destination location. With Remote Access Plus you can choose the exact path where the file has to be saved on the remote device.
3. Why do you need a remote file transfer software?
When it comes to file transfer, there are different methods like sharing through hard drives, USBs, emails, and file shares. But the drawback here is that you need to be physically present or you will not have control over the download path. To overcome this, remote file transfer software enables you to send and receive files with full control over the process.
4. Is remote file transfer secure?
Yes, your data security will always be our priority. Remote Access Plus encrypts and transfers files through a secure tunnel to ensure your data is safe. With advanced security features, you can also customize the level of authority for technicians to transfer files.
5. Is remote file sharing free?
Remote file sharing capability is unlocked with the free edition of Remote Access Plus. Hence you can share files at free of cost with us. Explore!
6. How remote desktop file transfer works?
The process of file transfer is quite simple and secure. All you need to do is:
- Pick a computer to which you wish to transfer files, and initiate a remote session.
- Open the file transfer window and choose a file or an entire folder to transfer.
- Click the arrow button and it's done!
7. What are the benefits of remote file transfer?
- By instantly sharing files to specific paths, you can reduce troubleshooting time.
- Transfer files across different operating systems, even from Android or iOS to remote PC.
- File formats and size will never be a restriction.
- Risk of data loss and attacks on IT infrastructure during file transfer can be reduced.
- It significantly helps IT admins to simplify their workflows.
8. How to choose the right remote file transfer software?
- Ensure files transfer happens with security protocols in place.
- There should be no limit on number of files being transferred.
- Pricing must not be based on type or size of files you transfer.
- File transfer speed must be minimalistic.
- You should be able to send and receive files.