This document will explain you the steps involved in using Gmail account to configure Mail Server Settings on Patch Connect Plus.
Login to Patch Connect Plus and click Admin tab on the web console.
Under Global Settings, click Mail Server Settings
Server Name : smtp.gmail.com
Port : 465 (SSL) / 587 (TLS)
Sender Email Address: Your email Address
Test Email Address: email address to receive test mails.
Email Type: SMTP/SMTPS
Enable TLS: Yes / No. If you choose No, then SSL will be set as default.
Go to the Google Cloud Platform Console.
From the projects list, select a project or create a new one.
Open the console and select APIs & services and click credentials on the left.
Click Create Credentials, then select OAuth client ID.
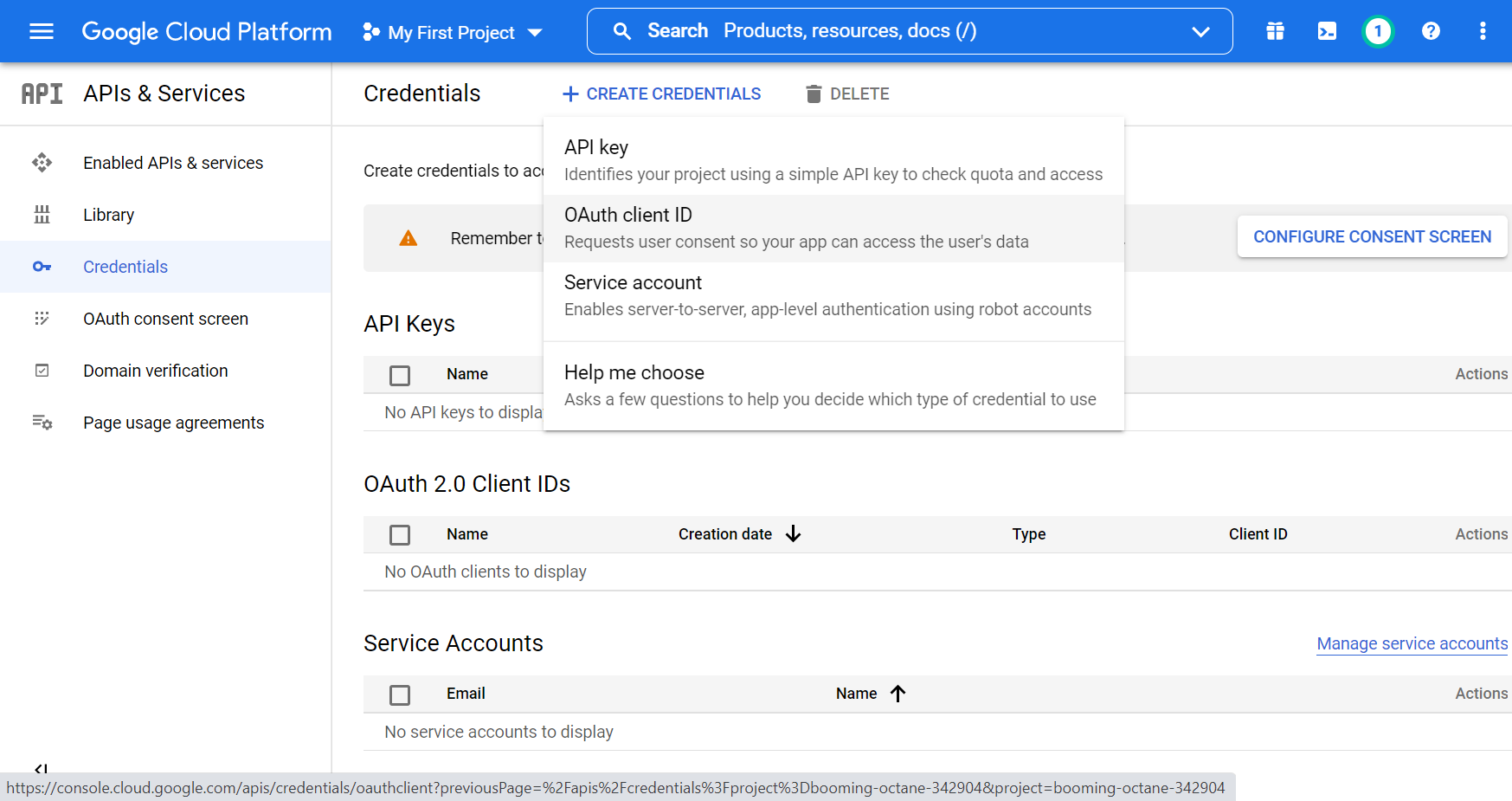
Select the appropriate application type for your project and enter any additional information required. Application types are described in more detail in the following sections.
You have to configure your consent screen if you are configuring for the first time.
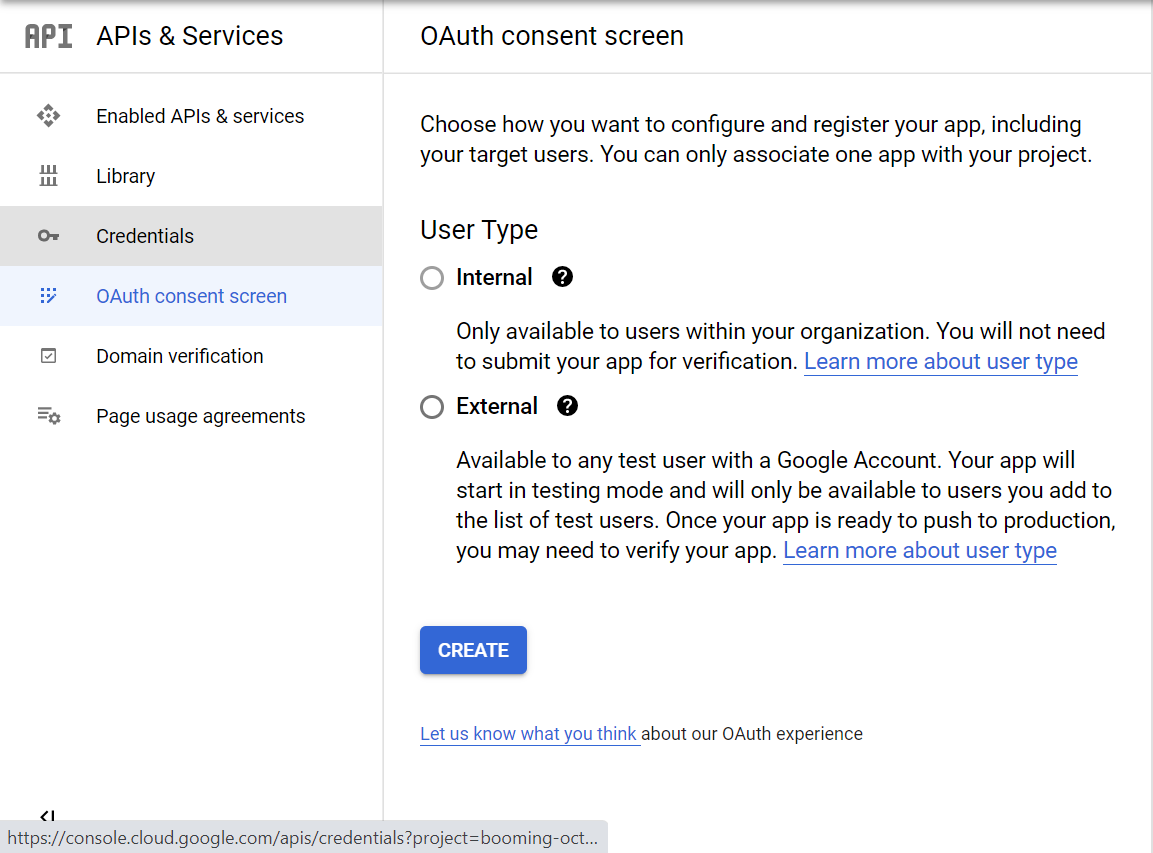
Obtain redirect URL from Patch Connect Plus console under mail server settings and paste here.[Note: Authorization URL, Token URL and scope are automatically filled in based on the server name.]
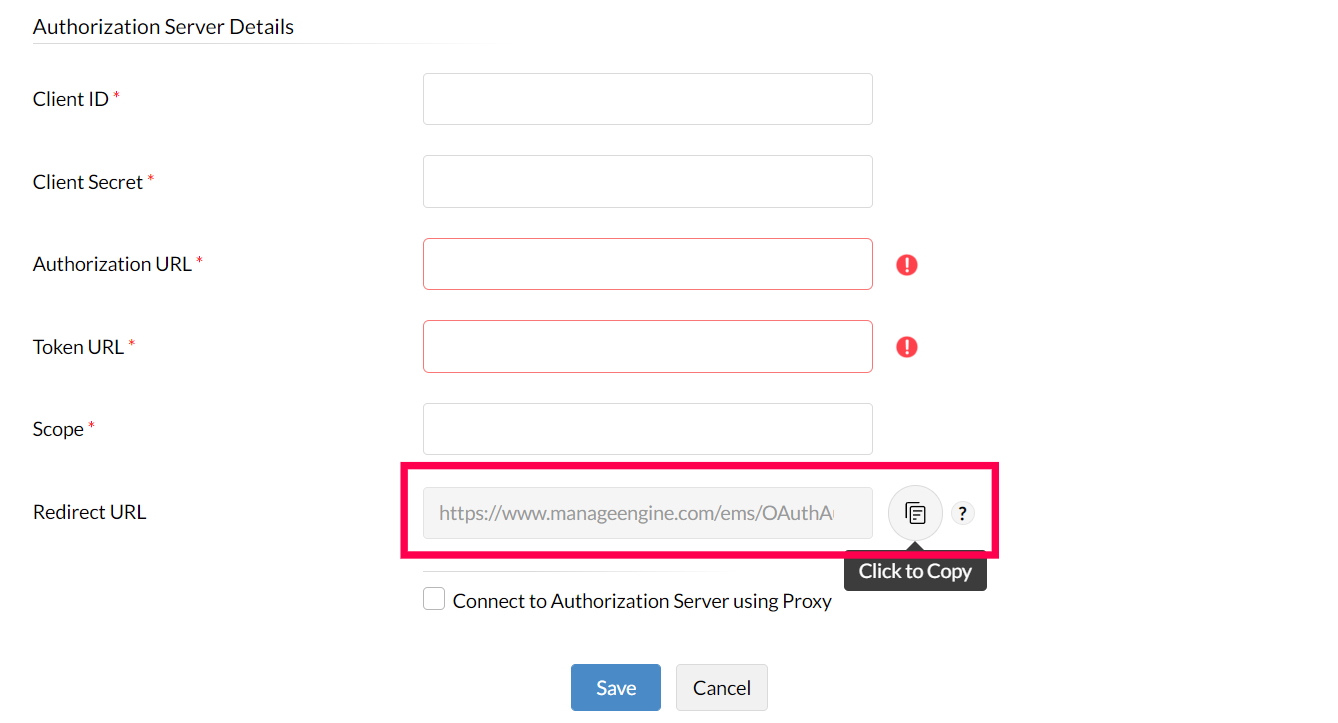
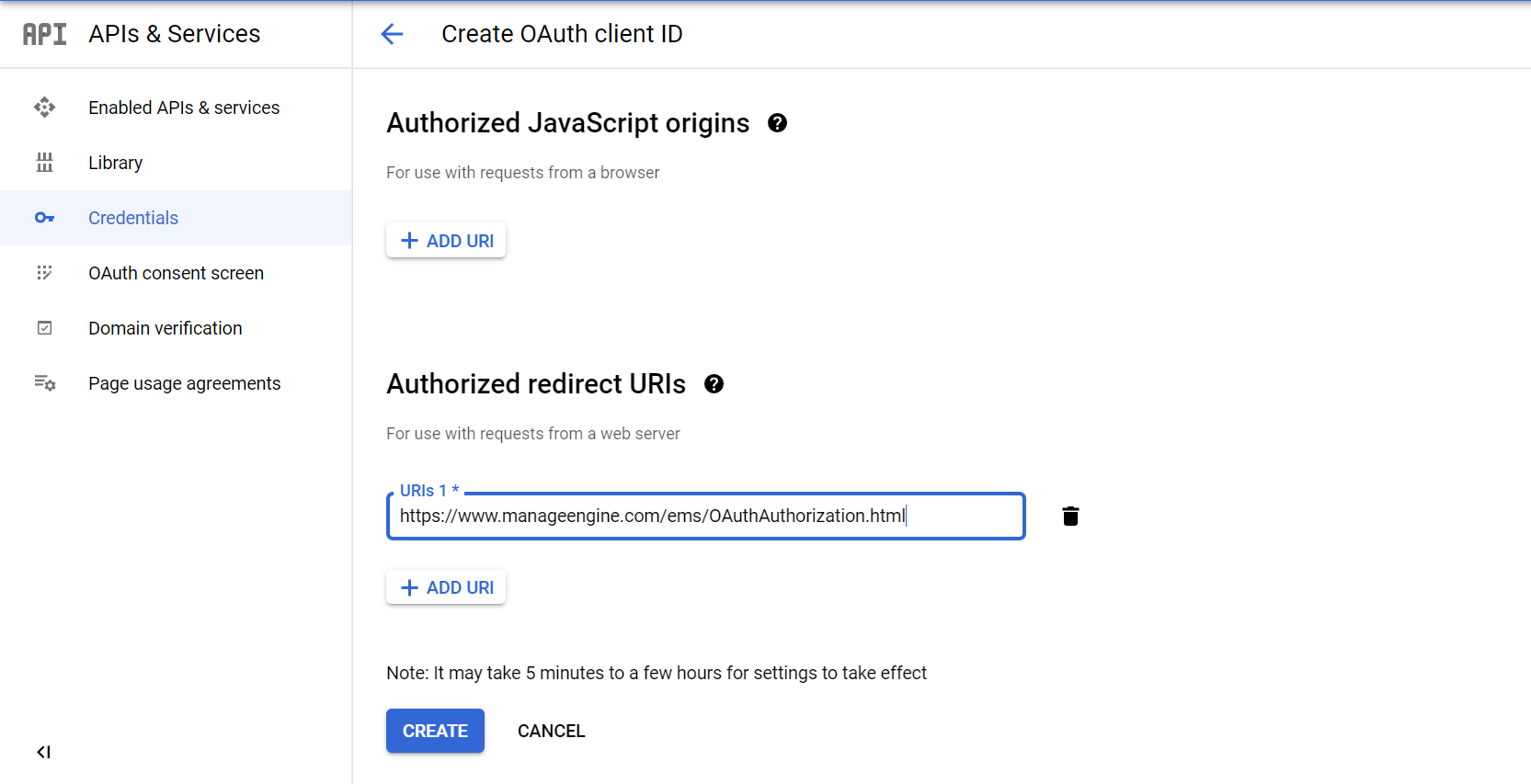
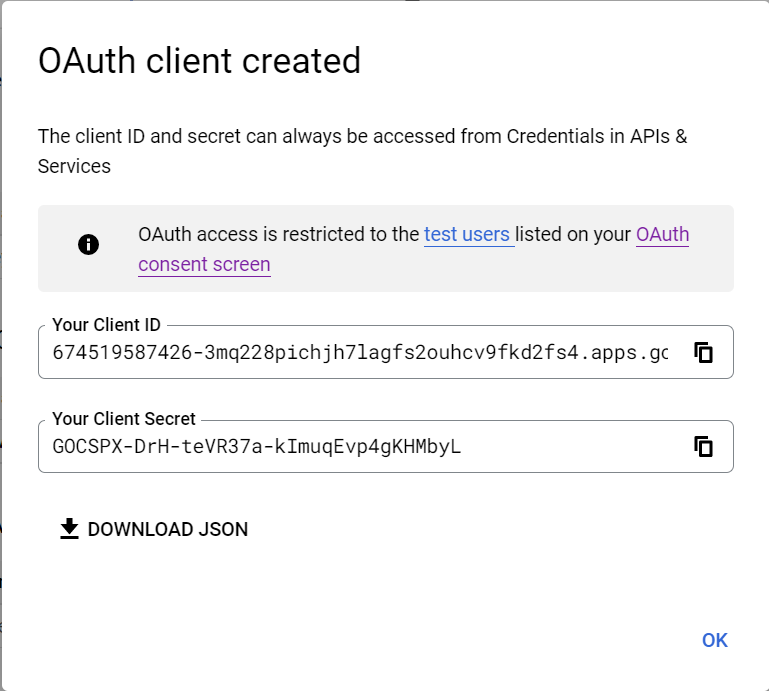
You have successfully created the client ID and secret. Paste these values in the Patch Connect Plus console and click save.
You have successfully configured the mail server using Gmail account.