Direct Inward Dialing: +1 408 916 9890

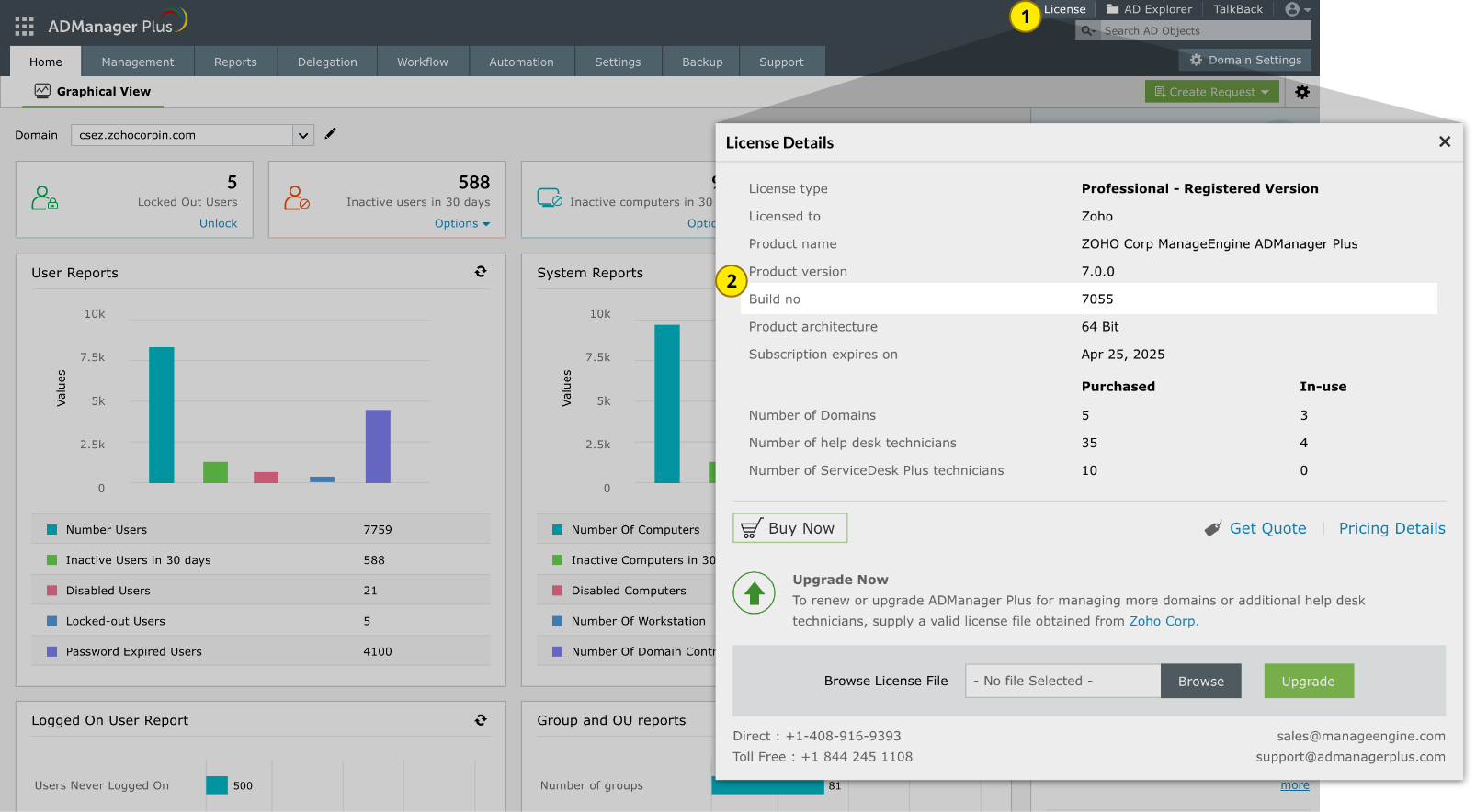
We strongly recommend you to take backups before updating. This helps you prevent accidental loss of data.
Service pack installation steps:Follow steps 1 through 8 to apply the service pack.
|
Note: If you need to apply more than one service pack, follow the same instructions for each installation.
|
| How do I update the ADManager Plus MSP build if high availability (HA) is enabled? |
|
If high availability is enabled, follow the steps given below to update ADManager Plus MSP:
Note: If you have updated ADManager Plus MSP to incorporate the features of a minor release, update the product to the intermediate build, before upgrading to the latest build. |
| How do I find my build number? |
|
| Need help? |
| You can contact ADManager Plus MSP Support at any time for assistance in upgrading ADManager Plus MSP to the latest version. |