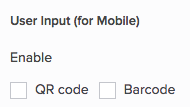Enable scanning a QR code and bar code to enter input in form fields
Applicable to the following fields: Single line, multi line, email, URL, number, percent, decimal, and currency.
Enable scanning QR code and bar code
- Open the form builder.
- Select the required field. Navigate to the Field Properties > User Input (for Mobile) section on the right.
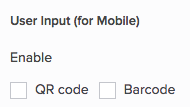
- Check the checkbox next to QR code to enable the scanning of a QR code.
- Check the checkbox next to Barcode to enable the scanning of a barcode.
Once you execute the above steps, you can configure the associated properties as shown below.
Get input before the form is displayed
Check the checkbox next to Get input before the form is displayed to launch the scanner before a user views the form.
Disable Manual Input
Check the checkbox next to Disable Manual Input to restrict a user from typing in the field's input area, thereby forcing the user to scan a code.
Camera (for Mobile)
- Set the following options to control which camera on the phone/tablet (device) a user can use to scan a code:
- Select the required value from the dropdown next to Default Camera to define which camera is to launch by default to scan a code
- Check the checkbox next to Allow to Switch Camera to allow a user to switch between the cameras (primary / secondary) on the device
- Check the checkbox next to Enable Photo Gallery to allow a user to upload a code that is stored in the device's photo gallery
- Check the checkbox next to Set Preview Duration to enable a user to preview the input generated on scanning a code. Doing so displays the Exit Preview property.
- Select when the user taps in the dropdown next to Exit Preview to enable a user to manually close the preview (after scanning a code)
- Select the required choice in the dropdown next to Exit Preview to automatically close the preview (after scanning a code) in 3, 5, 10, 15, or 20 seconds, respectively
- Check the checkbox next to Submit Form after capturing to enable record submission immediately after a user scans a code