Understand kanban report
Kanban report provides an ideal solution to visualize records capturing a process flow, the progress of a process, or status of the process. The report displays records as cards, and these cards are compartmentalized into separate entities. This compartmentalization is based on common ground that unifies the records in each bucket. The common ground could be a status or a level or a phase in a process flow. Each level becomes an identifier based on which the records are grouped.
Let's assume that you are a food delivery enterprise and you have a Delivery Management application. The process involves five different stages. Your customer places the order with you using your application and the restaurant or the vendor also parallelly receives the order.The delivery manager, the vendor and the delivery person have access to the report. On receiving the notification, the order gets queued in your delivery management application, which is a kanban report. The next stage is that the delivery must be assigned to the person handling the beat or area. The manager moves the record to Assigned stage. Then the delivery person picks up the order from the restaurant at which it gets queued in Dispatched stage by the vendor. Once the package is delivered, the delivery person pushes the order to Delivered status. So here, each stage of order and delivery become the parameters used to group the records. So kanban effectively tracks the entire process with its dynamism that allows users to drag and drop the cards or records in their respective categories.
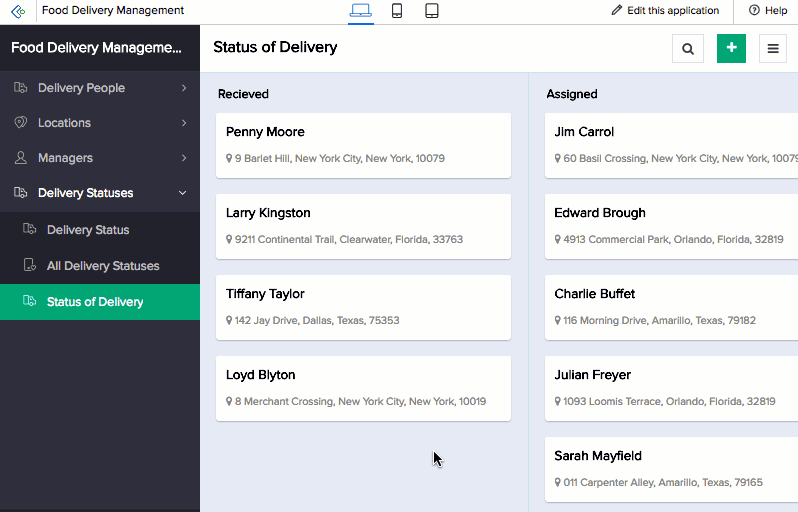
Layouts
Your kanban report is presented in specific layouts based on how you want your records to be visually, providing you with the suitable results. The cards in the report can have the fields and images is different orientations to make them comprehensible. In a browser or tablet, the report appears in a single page or screen. However in a phone, owing to the size of the screen, the report spans across few screens. Records under each status or level (whichever the parameter) are displayed in a separate screen. Swiping left or right displays the records under the previous or next parameter.
Actions
Edit, delete, add, print, export, import, duplicate and view record are collectively called actions. The user will be able to perform these predefined actions that are made available at the event of some gesture in the browser, phone, or tablet. Along with these system actions, you will have custom action items that appear as button in the header. Differing from the available default system actions, these are scripted actions created exclusively to meet specific purposes in the report.
Types of views in kanban report
There are two views to records: Quick view and Detail view. Quick view is the high level view of the report in its entirety. It gives you all the records of the report. Detail view is the descriptive view of a single record. The records can be displayed as label and value pairs or as blocks of related records that add value to the individual record information.
Kanban report equips you with searching, filtering, importing, and exporting capabilities.
- Search enables you to search for specific data within the report
- Filter feature, which is a predefined option, enables you to narrow down to particular records based on field values that belong in choice or date field types. There is another Custom Filter, which again is predefined but not based on choice fields values. It has predefined criteria that serve as filters. Those records that match the chosen criteria (custom filter) alone will be filtered and displayed
- Import feature enables you to import records and create your spreadsheet report
- Export feature enables you to export records in the desired format
Customizing Kanban columns
A kanban report can be based on a drop down or radio or lookup field. You can perform the following customizations w.r.t. the columns your kanban report displays:
- Show/hide the EmptyValue Column:
- Show/hide the Delete Value Column:
- This column is available only when the kanban report is based on a drop down or radio field
- Imagine that you delete one of the drop down / radio field's choices that's selected in records. Once a choice is deleted, the corresponding column in the kanban report is also deleted. This column exists to ensure that such records remain visible in the report.
- This column will also show the records that contain "other" values that users enter in the dropdown field
- This column is hid by default
- You can customize its label when you choose to show this column in your kanban report
- Filter the columns:
- When the kanban report is based on a drop down or radio field, you can manually select the choices (of that field) that are to be displayed as columns
- When the kanban report is based on a lookup field, you can manually select the required records, use that lookup field's filter, or set a custom criteria
- Sort the columns in ascending, descending or a custom order
- Show/hide the Record count per column
