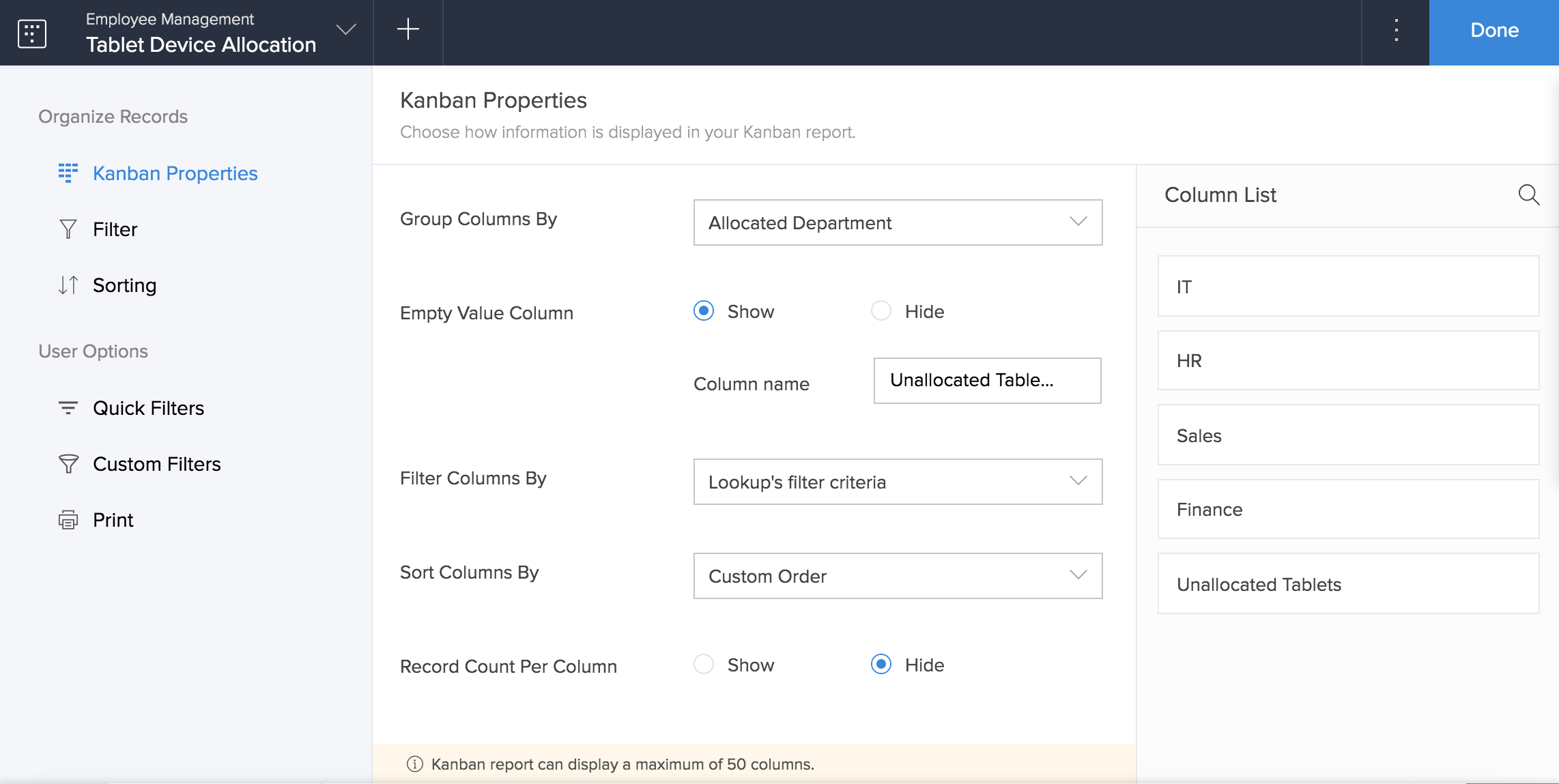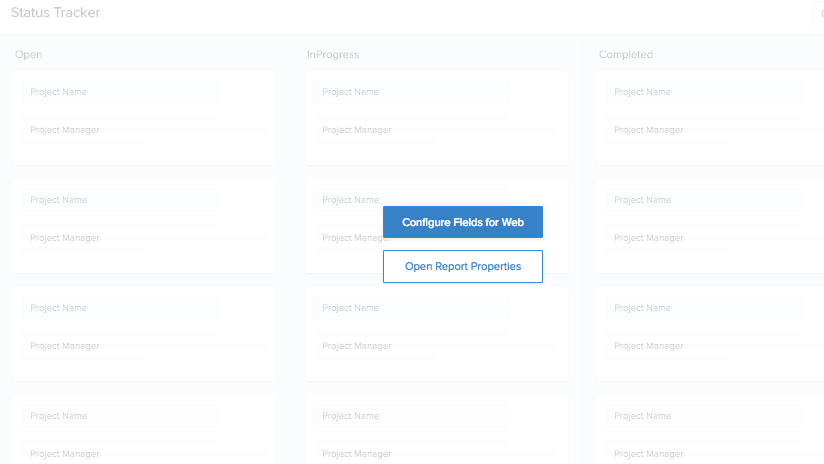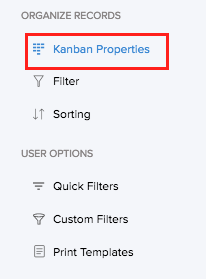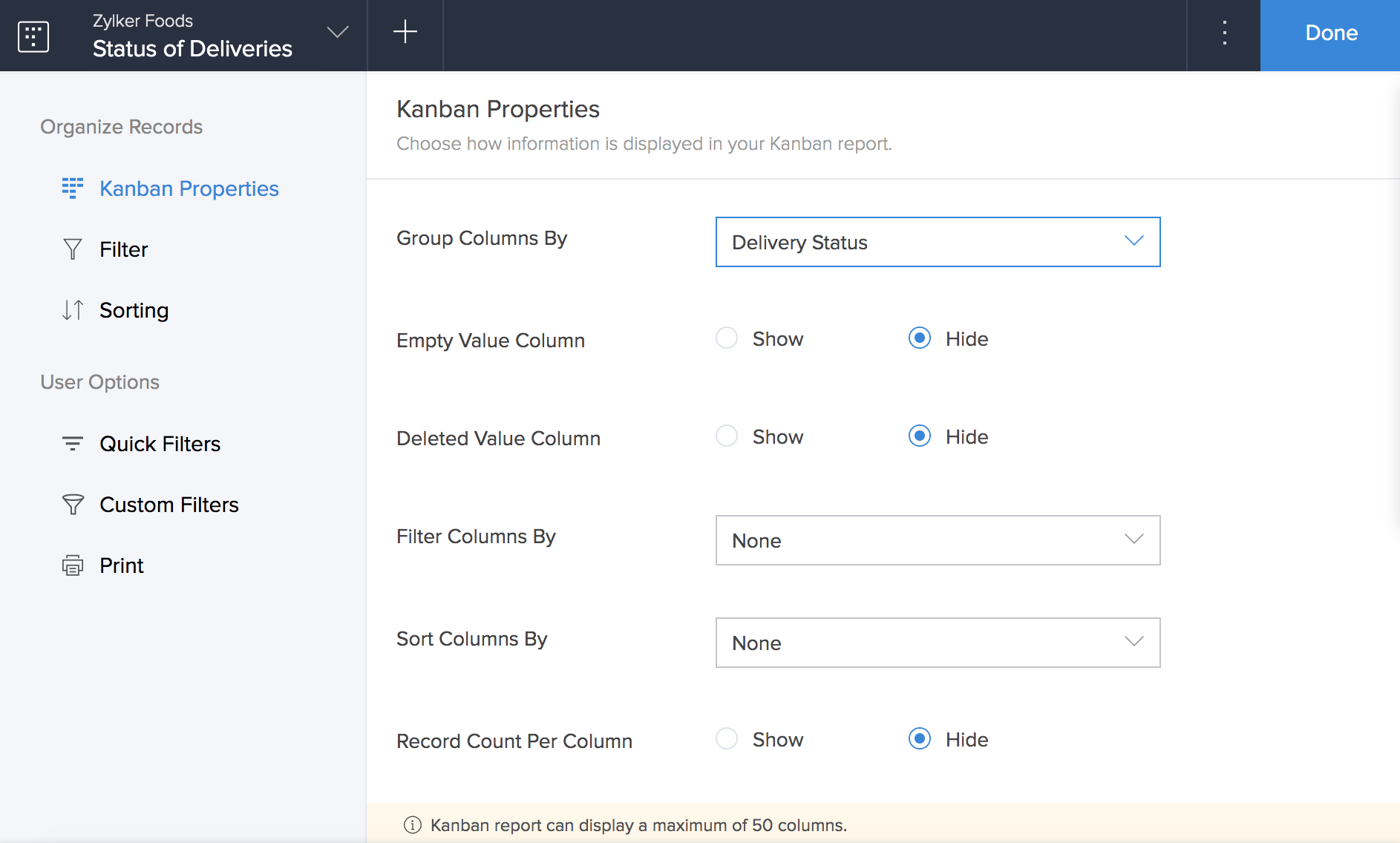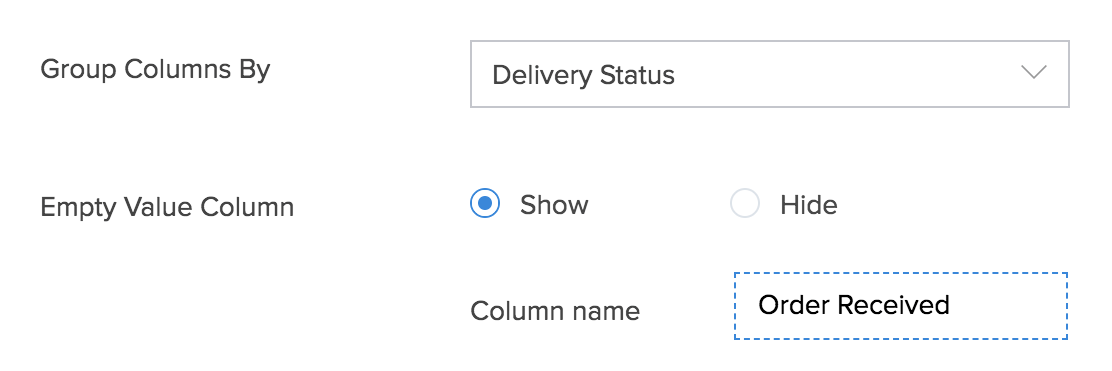Set kanban report properties
- Navigate to the Design page.
- Hover on the preview of the report, then click the Open Report Properties button:
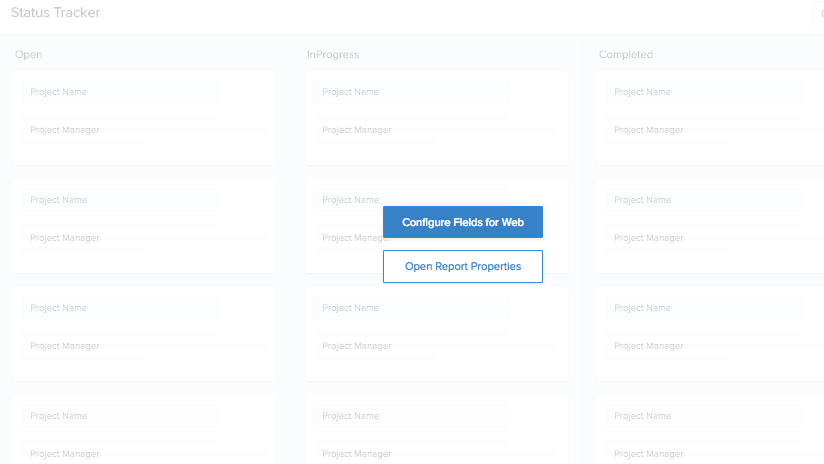
- Select KanbanProperties on the left:
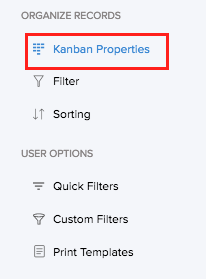
- Select the field that your kanban report is to group records by. By default, the field you had selected while creating this kanban report will be selected. You can switch to another drop down or radio or lookup field present in that form, if required.
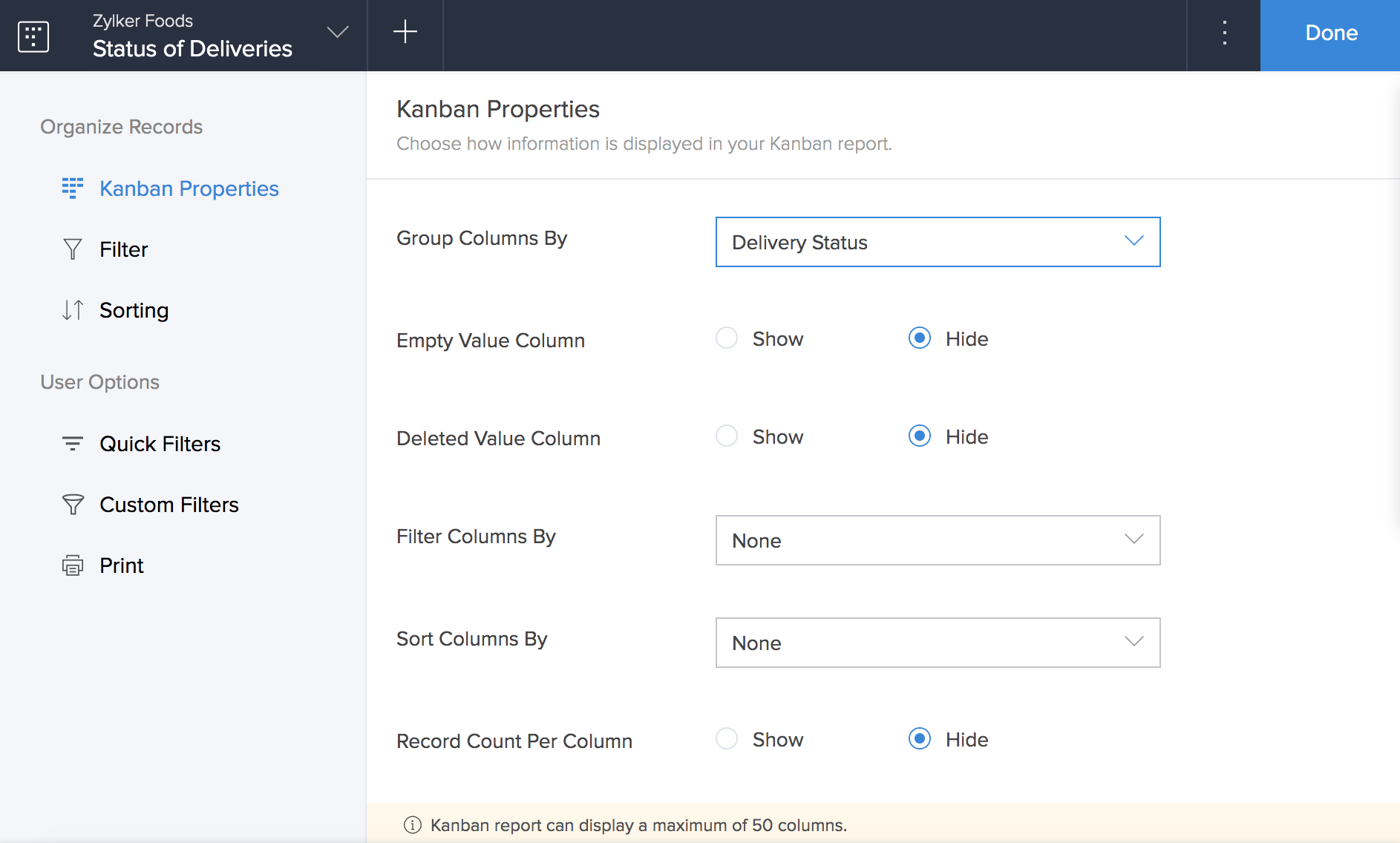
- Set the value for the Empty Value Column as required:
- This column is hid by default
- Select Show to enable your users view the -Empty- column when they access your kanban report. You can rename this column if required:
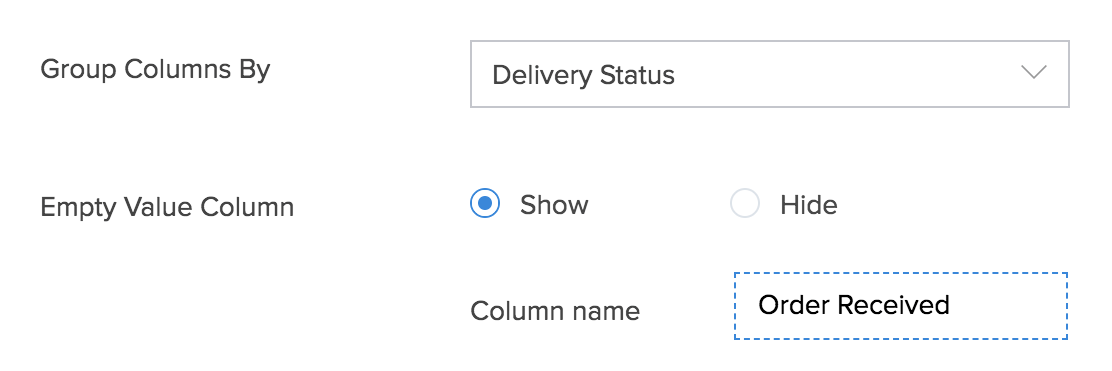
- Set the value for the Deleted Value Column as required:
- Filter and sort the kanban columns:
- Refer to this section to learn how to filter and sort kanban columns when it's based on a drop down or radio field
- Refer to this section to learn how to filter and sort kanban columns when it's based on a lookup field
- Set the required value for Record Count Per Column:
- This count is hid by default
- Select Show to enable your users view the number of records that are present in each column of your kanban report.
- Click Done in the top-right corner to exit the report builder.
Filter and sort kanban columns when it's based on a drop down or radio field
Excluding the Empty Value Column and Deleted Value Column, the kanban report can display a maximum of 50 columns. When the kanban report is based on a drop down or radio field, you can filter its columns by selecting the required value from the Filter Columns By dropdown:
- Select None to make your kanban report to display all the choices that the drop down / radio field sports, as columns. This is selected by default.
- Select Manually selected values to display just the required choices as columns:
- The Column List will appear on the right.
- When the choices sported by the drop down / radio field are up to 50, the column list will display all of them. When the number of choices exceed 50, the column list will display the first 50 choices.
- Delete/Add choices from/to the column list.
- All the choices that are present in the column list will be displayed as columns in your kanban report.
Sort the kanban columns by selecting the required value from the Sort Columns By dropdown:
- Select None to display the drop down / radio field's choices as they appear in that field's Field Properties (in the form builder)
- Select Ascending / Descending
- When sorted in the ascending order, the column order will be: Empty Value Column, Choice-based columns, Deleted Value Column
- When sorted in the descending order, the column order will be: Choice-based columns, Empty Value Column, Deleted Value Column
- Select Custom Order, then drag and drop the choices in the Column List as required. You'll also get to position the Empty Value Column and Deleted Value Column when you've configured your report to show them.
For example: Below is the builder of a kanban report that's based on a drop down field named Delivery Status. The kanban columns are manually filtered - the choice "Returned" (used for indicating returned orders) is not present in the column list: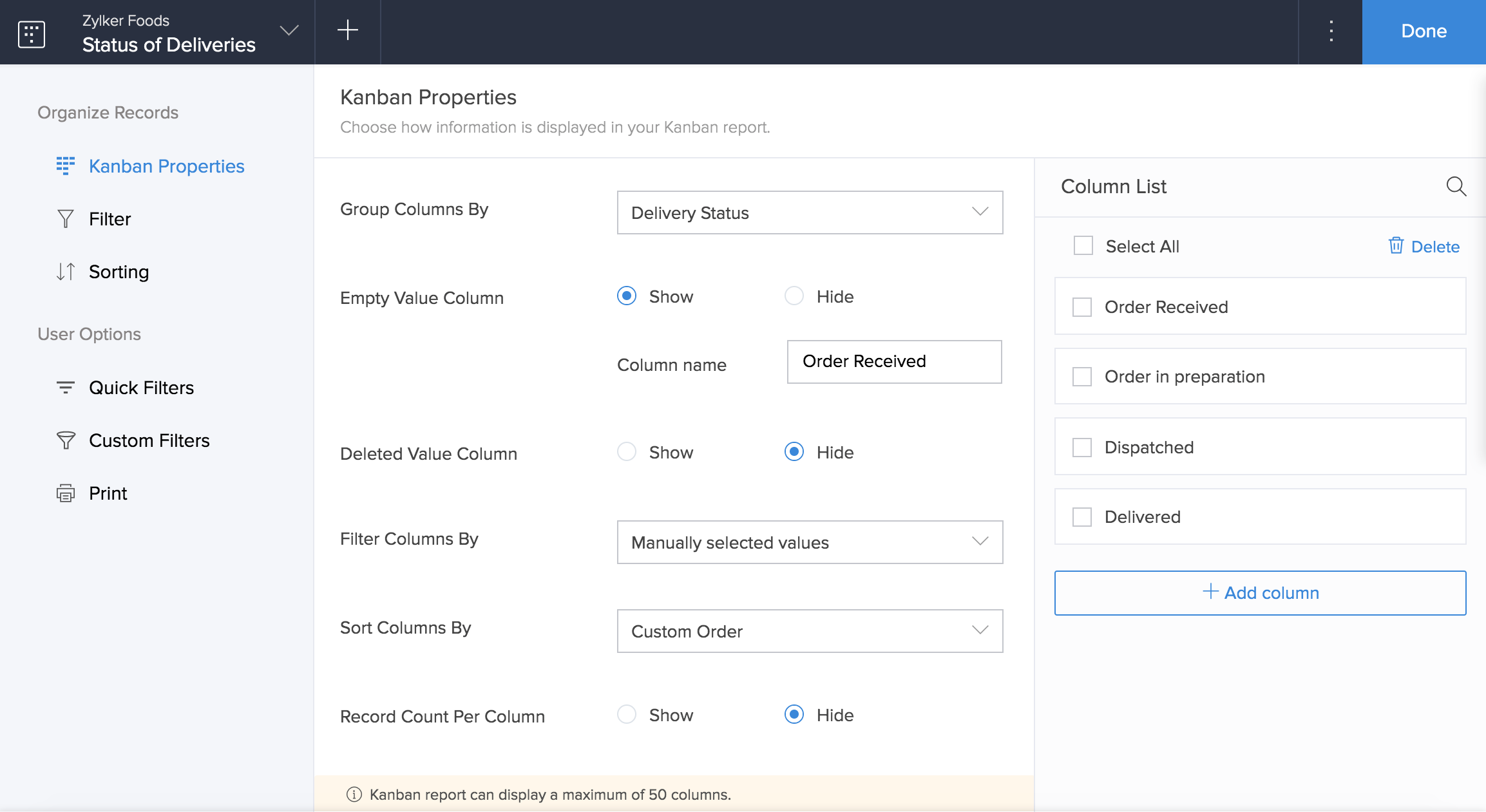
Filter and sort kanban columns when it's based on a lookup field
Excluding the Empty Value Column, the kanban report can display a maximum of 50 columns. When the kanban report is based on a lookup field, you can filter its columns by selecting the required value from the Filter Columns By dropdown:
- Select None to make your kanban report to display all the records from the looked-up form, as columns. This is selected by default.
- Select Lookup's filter criteria to display only those records that satisfy the lookup field's filter, as columns.
- Select Custom criteria, then set the criteria. This will make your kanban report display as columns only those records that satisfy this custom criteria.
- Select Manually selected values to display just the required records as columns.
- The Column List will appear on the right.
- When the looked-up form contains up to 50 records, the column list will display all of them. When the looked-up form contains more than 50 records, the column list will display the latest 50 records.
- Delete/Add records from/to the column list.
- All the records that are present in the column list will be displayed as columns in your kanban report.
Sort the kanban columns by selecting one value from the Sort Columns By dropdown:
- Select None to display the records from the looked-up form. The column order will be: Empty Value Column, Record-based columns
- Select Ascending / Descending
- When sorted in the ascending order, the column order will be: Empty Value Column, Record-based columns
- When sorted in the descending order, the column order will be: Record-based columns, Empty Value Column
- Select Custom Order, then drag and drop the choices in the Column List as required. You'll also get to position the Empty Value Column when you've configured your report to show it.
For example: Below is the builder of a kanban report that's based on a lookup field named Allocated Department. The kanban columns are filtered based on the lookup field's filter - only "Active" departments are present in the column list: