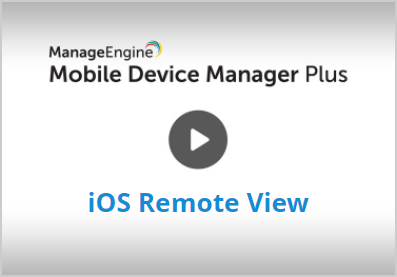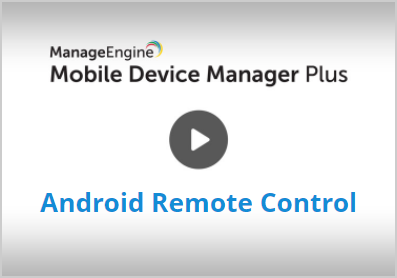Remote Troubleshoot
This feature is available in Professional, Free, and Trial editions of MDM.
With enterprises becoming mobile-first/mobile-only, mobile devices are finding an exponential level of usage across enterprises of all sizes. With this transition, comes the umpteen issues unique to mobile devices and there are cases where the IT admins need to be in possession of the devices to troubleshoot the issue. This might be cumbersome in case of remote offices or non-technical field workers. MDM’s remote troubleshoot lets you view/control the device and lets you identify and fix issues real-time. While MDM lets you remotely view the device screens of eligible iOS and Android devices, it also lets you remotely control certain Android devices listed here.
Advantages
In addition to letting IT admins troubleshoot issues right from the comfort of their desks, MDM’s remote troubleshoot has the following advantages:
- No additional remote agents required as the ME MDM app itself doubles up as the remote agent.
- No third-party services used for remote troubleshooting. Instead, Zoho Assist, an in-house remote access solution is used.
- Zoho Assist is bundled for free with MDM, making the integration seamless.
The agent bandwidth consumption of Zoho Assist is 100-300 KB per second.
List of OEMs supporting Remote Control
In addition to remote view, you can also choose to remotely control devices manufactured by certain OEMs due to MDM's partnership with these OEMs. This partnership lets MDM get exclusive access to remote control APIs developed by the OEMs. The ME MDM app then gets signed by the OEMs to ensure MDM can remotely control the device using the ME MDM app. Here's the list of OEMs whose devices can be remotely controlled using MDM:
| MANUFACTURER | SUPPORTED MODELS |
|---|---|
| Samsung | Knox supported models* |
| Sony | All models |
| Lenovo | T3, T4, T5, and M10 |
| Denso WAVE | All models |
| WishTel | All models |
| CipherLab | All models |
| Skyworth | All models |
| Datamini | T84G and TWG10 |
| Ascom | All models |
| Cat | All models |
| RugGear | All models |
| Newland | All models |
| Mobile Demand | All models |
| Unitech | All models |
| Panasonic | All models |
| DT Research | All models |
| Honeywell | All models |
| HP | All models |
| Archos | All models |
| PointMobile | All models |
| Zebra* |
All models with MX version 8.3 and above. Click here to check a device's MX version. |
In case you want support for newer OEMs or other models of the existing OEMs, provide your requirements here.
Pre-requisites
General (Not applicable for MDM Cloud)
- As MDM uses Zoho Assist to facilitate remote control, a Zoho account is required. You can create a new account here.
- Ensure *.zoho.com:443 and *.zohoassist.com:443 can be accessed both on the device as well as the server. If you've configured any firewall/proxy or any other third-party filters, ensure these domains are whitelisted. Click this to know the list of domains and this to know the list of ports, to be whitelisted.
iOS
- Devices must be running iOS 11 or later versions.
- The ME MDM app version installed on the device must be 9.2.195 or later.
We have made your job simpler!
Learn how to setup iOS Remote Troubleshooting with MDM, in about 3 minutes through this demo video.
Android
- For remote control, the devices must be running Android 5.0 or later and must be provisioned as Device Owner
- For remote view, the devices must be running Android 5.0 or later and must be provisioned as Profile Owner
- The ME MDM app version installed on the device must be 9.2.224 A or later.
We have made your job simpler!
Learn how to setup Android Remote Control with MDM, in about 3 minutes through this demo video.
Configuring Remote Troubleshoot (Not applicable for MDM Cloud)
- On the MDM server, click on Device Mgmt from the top menu and select Remote Control from the left menu. Click on Configure Now.
- Provide your Zoho account details and login. You can create a Zoho account for free by clicking on the Sign-Up link. In case you’ve two-factor authentication enabled for your account, you need login using an app-specific password, which can be created as explained here.
Once you have signed in, the configuration is complete. You can now remotely troubleshoot the managed devices.
Initiating a remote session
The following steps explain how to view the device screen and remotely troubleshoot over-the-air:
- On the MDM server, click on Device Mgmt from the top menu and select Remote Control.
- Now on identifying the device which is having issues, click on the Remote View/Remote Control button present against the device.
- The remote session view opens in a new tab/window, where the device screen is displayed.
- In case of Android devices, a prompt will be shown on the device, which the user needs to accept in order to initiate the remote session.
- In case of iOS devices, you need to enabled screen recording as explained below:
- For devices running iOS 12 and above, follow the steps given below:
- For devices below iOS 12 follow the steps given below to initiate the remote session:
When an admin initiates a remote view session for devices running iOS 12 and above, the user receives a notification in the ME MDM app. Click on the notification to begin the screen recording. This initiates the remote session for the IT admin.
On the managed device, navigate to Settings, search and select Control Centre. Click on Customize Controls and add the Screen Recording option to the controls. When notified of a remote session, device users need to expand the control panel by sliding up and long-pressing(or 3D Touching) the Screen Recording option. Select the ME MDM app option to permit screen recording and initiate the remote session for the IT admin.
You can initiate a remote session from the Inventory tab as explained below:
- On the MDM Server, click on the Inventory tab and select the device whose is screen is to be viewed for remote troubleshooting.
- Click on the Actions button and select Remote Control or Remote View.
Once the user accepts the remote request, the device screen is displayed and the issues can then be fixed remotely.
Troubleshooting tips:
Errors faced in a remote control session could be due to any of the following reasons:
- Zoho Assist is not integrated with the MDM server.
- Zoho Assist login needs to be reauthenticated.
- The MDM server is not able to reach assist.zoho.com
For more information on the ports that need to be open, and domains that need to be allowed for remote control/remote view to function, refer this.
NOTE: Depending on your region, ensure that the following URL's are allowed:
- *.zoho.com
- *.zoho.com.au
- *.zoho.com.cn
- *.zoho.eu
- *.zoho.in
- *.zohoassist.com
- *.zohoassist.com.au
- *.zohoassist.com.cn
- *.zohoassist.eu
- *.zohoassist.in
Open the ME MDM app on the device, sync the device and re-try initiating a remote control session.
Remote Chat
When fixing issues remotely in real-time, IT administrators may need to contact the device user, to pass on instructions or understand the problem in greater detail. With the IT administrator already viewing the remote screen, it becomes more taxing to separately contact the device user as well. MDM solves this by allowing the administrator to chat with the device user from the screen view window itself. The IT administrator needs to click on the Chat icon, present on the left of the window to initiate a chat session with the user, which functions in parallel with the remote session. This is applicable only for Android devices
Unattended remote access for Android
In case of devices in possession of employees, you can notify the users about the remote session to ensure user privacy.
However, in case of unattended devices such as devices used for self-service, digital signage etc, that are not in the hands of any employee, you’d want to initiate a remote session without any user intervention. You can do that by selecting the checkbox Do not show again when shown the prompt to initiate the remote session is shown on the Android device. Not applicable for devices running Android 10.0 or above.
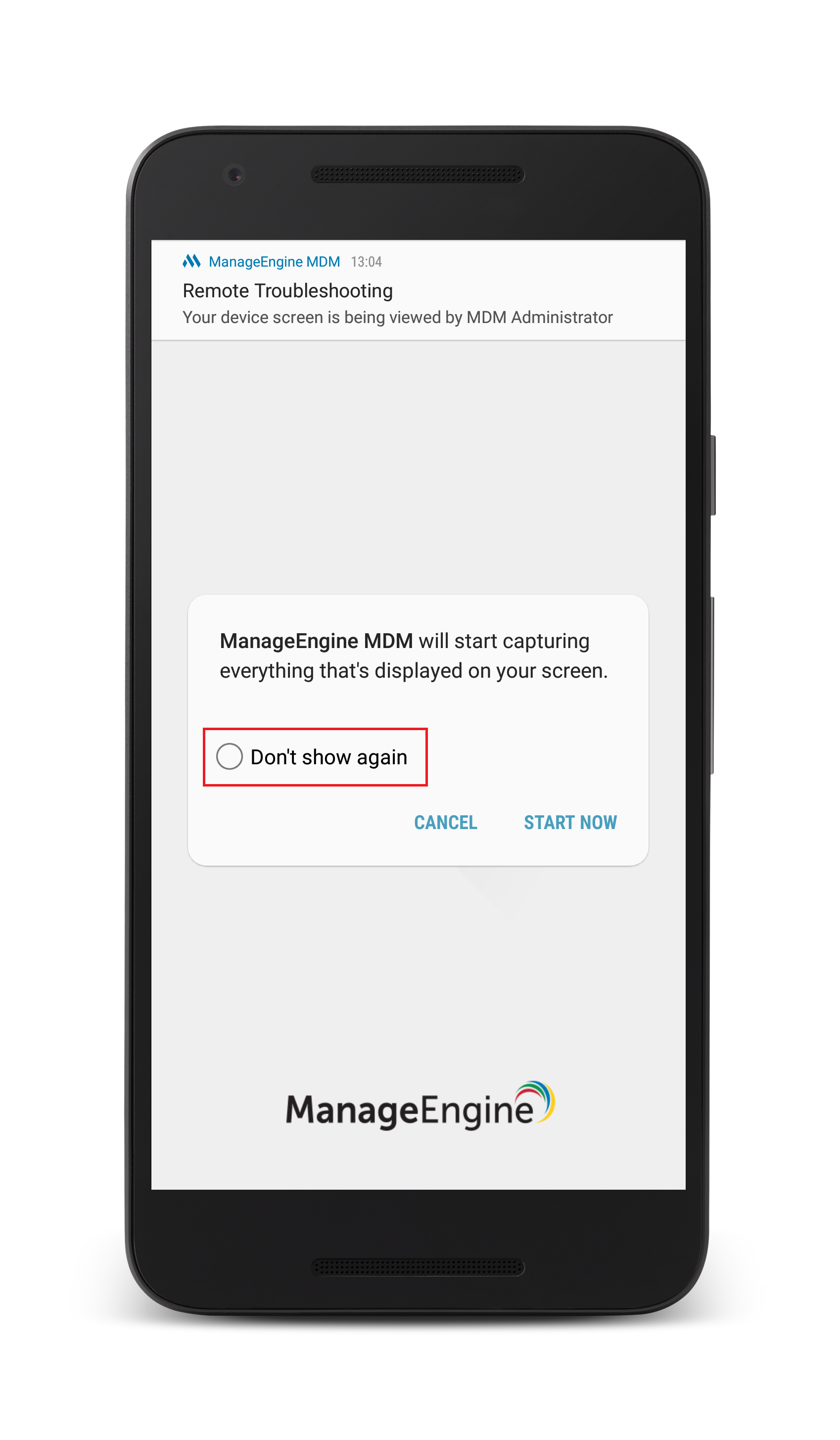
Remote Commands
In addition to chatting with the user, you can also remotely execute commands through the chat window. This is especially useful for the IT administrators, as they execute remote commands right from the device view window itself. The following commands are supported:
| COMMAND | USE | ADDITIONAL INFORMATION |
|---|---|---|
| /LOCK | Remotely locks the device | In the case of unattended remote access, you can lock the device without requiring any assistance at the user end |
| /REBOOT | Remotely reboots the device | Admin can still view/control the device after the command is executed and the device gets rebooted. |
| /EXIT-KIOSK | Disable Kiosk mode provisioned on the device | Once Kiosk has been removed, the Admin can still continue to view/control the device |
| /ENTER-KIOSK | Re-associates the previously disassociated Kiosk policy | This command can be used, only if a Kiosk policy was previously distributed and later removed. |
| /HOME | Navigates to the homescreen on the device | This command can be used, there is no on-screen home screen button or in the case of unattended remote access. |
| /SYNC | Syncs the managed devices with the MDM server | This command can be used to immediately scan the device, in the case the ME MDM app is hidden. |
These commands can be ideally used in the case of devices provisioned with a Kiosk policy, restricting physical buttons as well. In such a scenario, basic operations such as lock, reboot etc., cannot be performed by the user. Using remote commands lets the Admin do these operations remotely, while still controlling the device.
Switching the Zoho account used for remote troubleshoot
- On the MDM server, click on Device Mgmt from the top menu and Remote Control from the left menu.
- Click on Account Settings from the top menu and click on the Logout button from the dropdown.
- You can then add the new Zoho account as explained here.