What is an app update policy?
With Mobile Device Manager Plus, you can define certain rules based on which apps will be updated. This can be done by setting up a 'policy' for all apps, only store apps, or selected apps. This specific schedule can also be set to update apps at a certain date, time, and even during a time span/interval.
- Setting up an App Update Policy is currently supported for iOS, Android, Windows and macOS devices.
- App Update Policy is available in Professional, Free and Trial editions of MDM.
For Store apps, you can choose to update apps immediately, once the product collects them from the App Store or Play Store; or at a convenient/preferred deployment time. More about these options are explained in this section. For Enterprise apps, you can choose when the update should be deployed to devices.
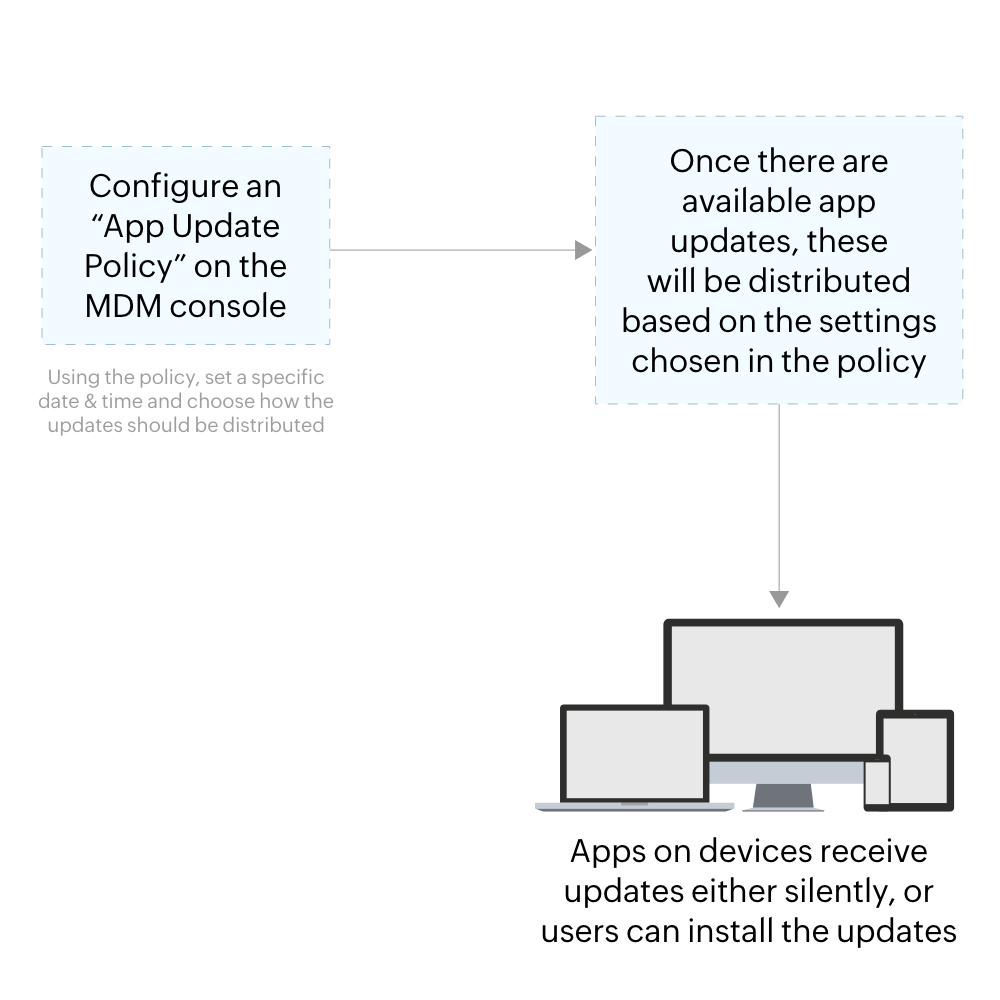
Benefits
- Ensures critical apps receive updates during non-business hours
- Saves time and effort spent on manually updating apps
- Simplifies and streamlines major workflows for enterprises
- Rules out possible app issues, and discrepancies in running older versions
- Reduces overall data consumption
- Barricade possible security hazards by testing and deploying
Note:
Updates pushed through app update policy are always given high priority bypassing the constraints i.e. updates pushed by the IT Admin from the product console don't obey the Google's app update constraints. In order to push high priority updates only after IT Admin's approval, the same can be configured via app update policies.
Configuring an app update policy
- On the product console, navigate to Device Mgmt > App Update Policy.
- If you are configuring a policy here for the first time, click on 'Get Started'.
- Click on the Create Policy button to configure a new app update policy.
- Provide a Policy Name for easier identification. Example: iOS developers policy, Sales department policy, etc. Each app update policy should have a different name.
- Under App Update Policy for, select the categories of apps which need to be updated based on this policy's settings. MDM supports 3 different categories to apply this policy to. You can choose to update either All Apps, All Store apps, or only specific apps.
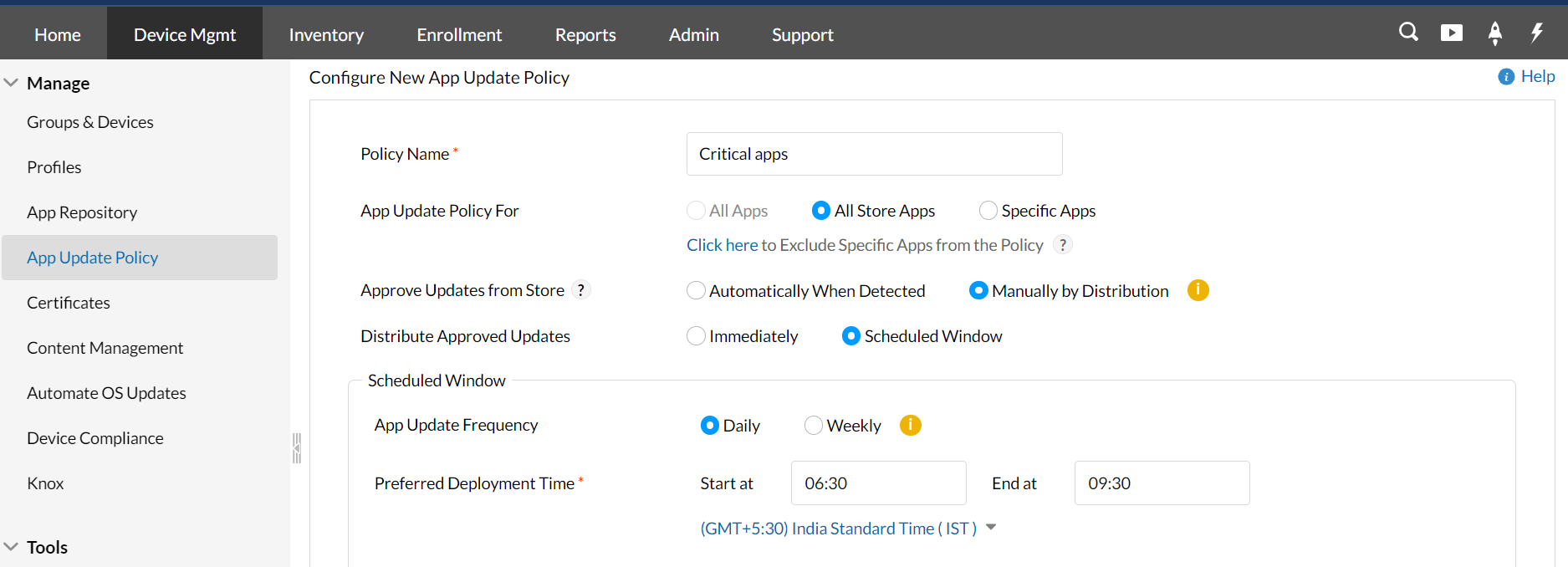
Categories of apps included in an app update policy
- All apps - The app update policy will be associated/considered for all apps added to the App Repository. This includes all the managed apps in MDM, which have been added to the 'App Repository' and are currently under the control of the admin. You can also choose to Exclude Specific Apps from the policy. All the apps apart from the ones selected under this option will be updated based on the policy's settings. Any apps added to the App Repository even after saving the policy, will be updated based on the preferences set in the policy. Learn how to add apps to the App Repository from here.
- All Store apps - This includes only apps fetched from the App Store, Play Store, and Windows Business Store. Meaning, apps added to the App Repository from these stores can be updated based on the policy.
- For Specific apps - Click on the 'Select apps to be included in this policy' box. A dropdown of apps added to the App Repository will be displayed. Select the required apps from this list. You can also filter the apps by Platforms or display all the apps in the aforementioned dropdown.
- Automatically when detected - If this option is selected, the app updates fetched from Play Store and App Store will be considered ready for deployment as soon as they are available. (You are permitting MDM to immediately approve app updates once collected from Stores)
- Manually during distribution - If this option is selected, you will have to go through the updates while distributing them, and then choose if it should be approved. This can be used in cases where you need to keep back certain app updates, thoroughly test them and then rollout the update to devices.
- Immediately: If you select this option, the updates will be rolled out to devices as soon as they are available. For Store apps, once MDM detects the available app updates, these updates will then be deployed to the devices (based on the policy).
- Scheduled Window: You can set up a frequency for the app updates to be distributed, and also configure the Preferred Deployment Time. This is dependent on the purpose of devices and your organization's need. Configure the frequency and preferences based after taking the criticality of your devices and the apps on them. For example, if you have devices with field agents and you do not want to disrupt ongoing activity during weekdays, set a 'Weekly' frequency with updates to be deployed on Saturdays or Sundays at a certain time.
- Daily: Apps will receive updates every day, at the time entered under 'Preferred Time'.
- Weekly: Apps will receive updates on a weekly basis, on the exact Day and Time specified under 'Preferred Day and Time'
- Preferred Deployment Time Set a specific time span during which the updates should be distributed to the devices. This is applicable for both the Daily and Weekly frequencies. Enter the Preferred Time in HH:MM format (Hours: Minutes).
- MDM supports selecting the timezone to ensure that admins are informed of the time at which the updates will take place. The updates will be distributed to the device at the equivalent of the devices' timezones. Example, The IT admin's timezone on the product console is selected to be +5.30 GMT. The devices are in the EST region. The updates will be deployed when it is 11PM on the devices.
- Certain critical apps even though downloaded from corporate network, will be added to Play Store layout after enrollment and hence get updated automatically when Play Store updates them.
- On the MDM console, navigate to Device Mgmt > App Update Policy. Existing app update policies are listed here.
- Under the Action column, click on the : button beside the policy.
- Click on Associate Policy. You can choose to associate this policy to either All the enrolled devices enrolled by clicking on All devices, or on only selected Groups by clicking on Specific Groups.
- If you select the 'Specific Groups' option, browse for the required Groups and click on 'Associate'.
- On the MDM console, navigate to Device Mgmt > App Update Policy, to view existing app update policies.
- Under the Action column, click on the : button beside the policy you need to modify.
- Click on the Modify button. Make necessary changes and click on Save.
- Now click on : button > Associate > Specific Groups/All Devices, and apply the policy as required.
- On the product console, navigate to Device Mgmt > App Update Policy > Details > Groups.
- Click on the : button beside the Group, and select Disassociate from the dropdown.
- On the MDM console, navigate to Device Mgmt > App Update Policy, to view existing app update policies.
- Under the Action column, click on the : button and select Delete.
- A pop-up message will be displayed for confirmation. Click on Delete.
Note: i)If you are unable to view the app(s) you require, check the availability in the App Repository and try again. ii)The section below (Approving app updates) is applicable only for Store App updates. If you want to set up the policy only for Enterprise apps, jump to this section.
Choosing how to approve app updates before deploying them
Admins can choose how Store app updates should be approved. This depends on the requirements of your organization and the importance of the devices. You can either automatically approve Store apps, or choose to approve them manually.
Note: Owing to certain constraints from Google, Mobile Device Manager Plus can only retain Play Store app updates for 90 days. After this duration, Play Store will automatically distribute the updates to Android devices. You can read more about Play Store's conditions here.
Distributing app updates to devices
Now that you've decided how to approve updates for a certain category of apps, it's time to select how to distribute the updates. This is applicable for both Store and Enterprise apps. You can choose to distribute app updates either Immediately or at a Preferred Time.
Similarly, qualify the ideal options to suit your enterprise's app management workflows and then set up policies for different scenarios. Or if you need to set up a policy for your test devices, you can schedule it to be during your working hours, and with the 'Immediately' option configured. This can help you immediately receive the updates and test them out at once.
Each option available in the window is explained in the section below:
App Update Frequency
Note: Apps that are added via Managed Google Play (previously known as Android For Work) cannot be updated using the 'Weekly' option. These apps will be updated on a Daily basis, based on the Preferred Time.
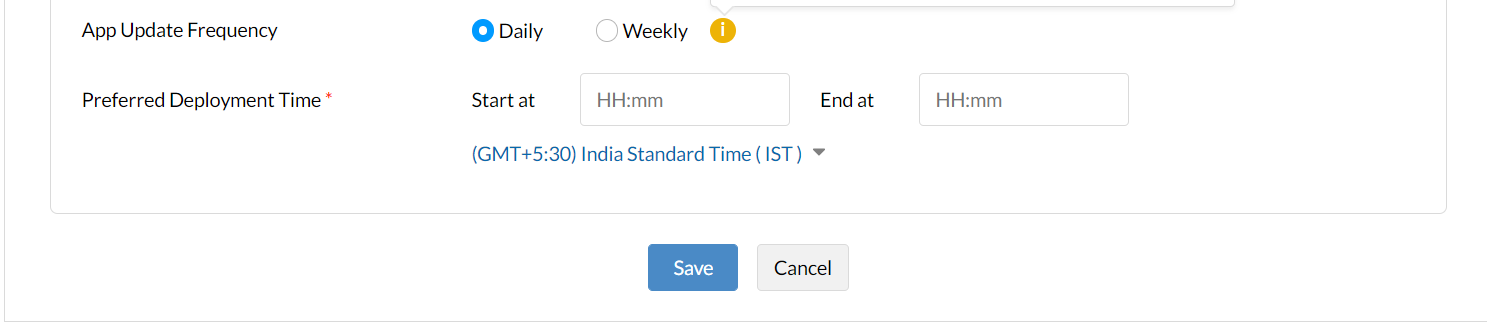
MDM will distribute the updates to the devices from the entered Start Time to the End Time. The time interval should be a minimum of 3 hours. Ex: If you have set the Start Time as 6:30, the End Time should be 9.30 or later.
The product server will not initiate app update distribution after the specified End Time, to avoid confusions and unforeseen challenges. If at all the update does not get distributed to the device due to connectivity issues, the server will re-try distributing the update only on the next set Day/Time.
Example, You have distributed an update for Zoho Creator to a Group of devices. Device A had a network issue and did not receive the update. The policy you've configured has 'Daily' as the App Update Frequency with 8:30 - 11:30 as the Preferred Deployment Time. The MDM server will re-distribute the app update to Device A on the next day, during 8:30 to 11:30.
Setting up multiple scheduled windows for the same device is not supported for Managed Google Play (AFW) apps. In cases where there are multiple scheduled windows configured for the same device, MDM will distribute all apps mentioned in all the policies at the earliest time. (Earliest time mentioned in the windows)
Associating an app update policy with Groups
You can apply created app policies to both User Groups and Device Groups. The devices present in the selected Group(s) will receive app updates as per the policy you have configured.
Follow the steps below to associate an app update policy with Groups:
The app update policy will be associated with to the Group(s) selected.
You can associate an app update policy to multiple Groups. If different app update policies are associated with a Group, MDM will allow this, however with a few constraints to handle the variations between the policies.
Learn more about conflicts in policies, how they may occur, and how these are handled by MDM.
Syncing app updates
To fetch the Store app updates from the respective stores, MDM automatically initiates a sync with the App Store, Play Store and Windows Business Store.This Sync takes place once every 24 hours.
However, if you want to check for app updates immediately, you can manually initiate a sync by using the Sync Apps option in the App Repository. You can choose to carry out an individual sync to Sync App Store apps, Sync Play Store apps, and Sync Windows Business Store apps.
Modifying an app update policy
Once an app update policy is modified, we will automatically apply the modified policy to the associated devices. You do not need to re-associate the modified policy.
Follow the steps below to modify settings on an app update policy:
Disassociating an app update policy from Groups
To stop the automation of app updates from certain Groups, the policy needs to be disassociated from the required Groups.
Follow the steps given below
The policy will be removed from the Group. The Devices in this Group will not receive app updates based on the policy.
Note: Disassociating the policy only removes it from the selected Group. The policy will still be available on the MDM console.
Deleting an app update policy from Groups
Note: Ensure that you Disassociate Groups from the policy which needs to be deleted. MDM will not permit policy deletion if there are still Groups associated with the policy.
When a policy deleted, it is permanently removed from the MDM server and cannot be restored. The Group(s) which had been associated with the policy will not receive app updates based on the deleted policy's schedule. Follow the steps below to delete an app update policy:
The selected policy will be deleted permanently from the product console.


