While working with Mobile Device Manager Plus, you might encounter issues which can be resolved quickly and in better ways by the MDM Support team, if provided with the logs.
The logs can be sent to the MDM Support as explained below:
The log file(s) are sent to MDM Support successfully.
Logs can be sent directly from the MDM app (applicable for MDM On-Premises). Open the MDM app and click on Privacy Policy tab.
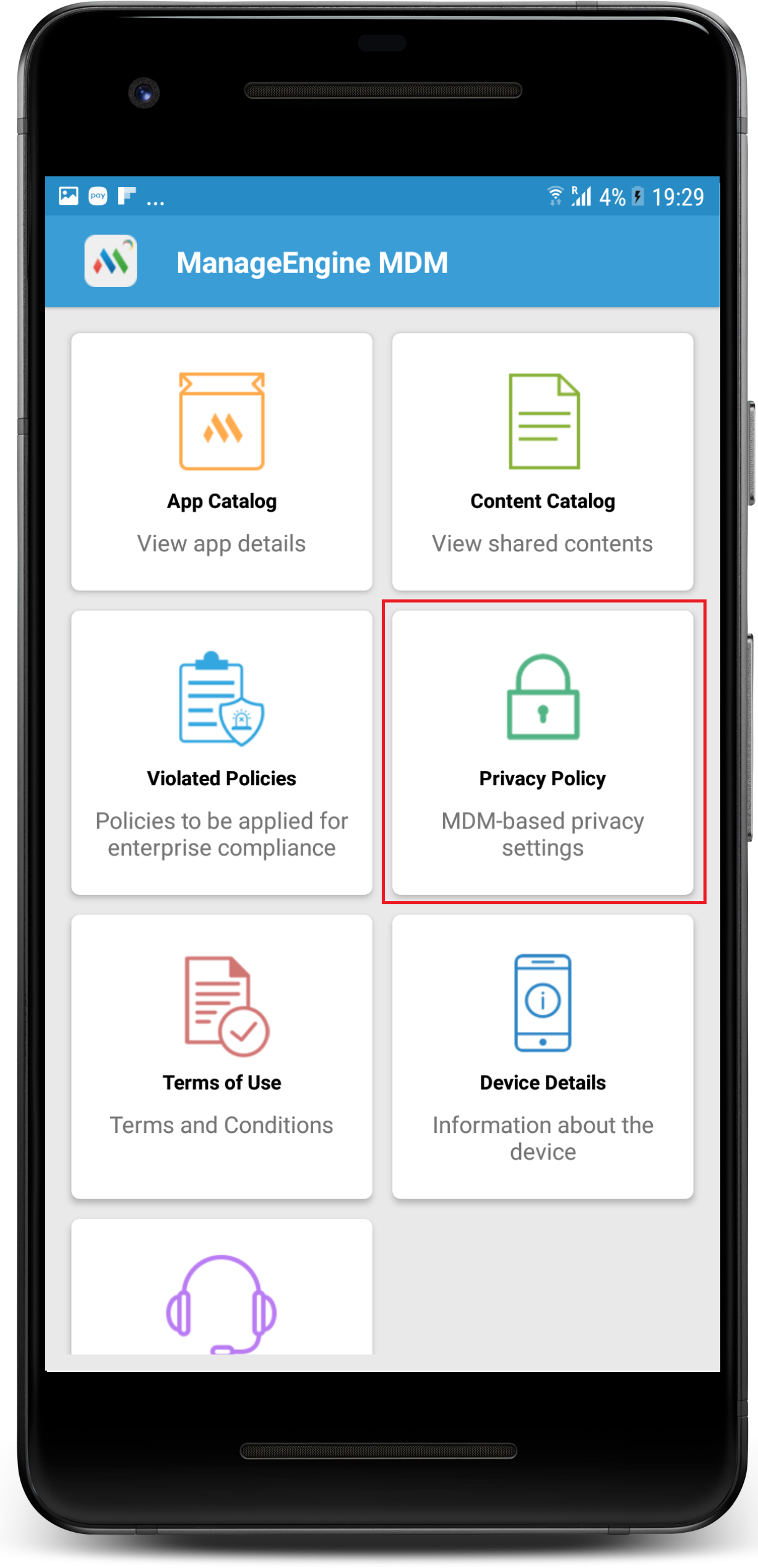
Disable log privacy.
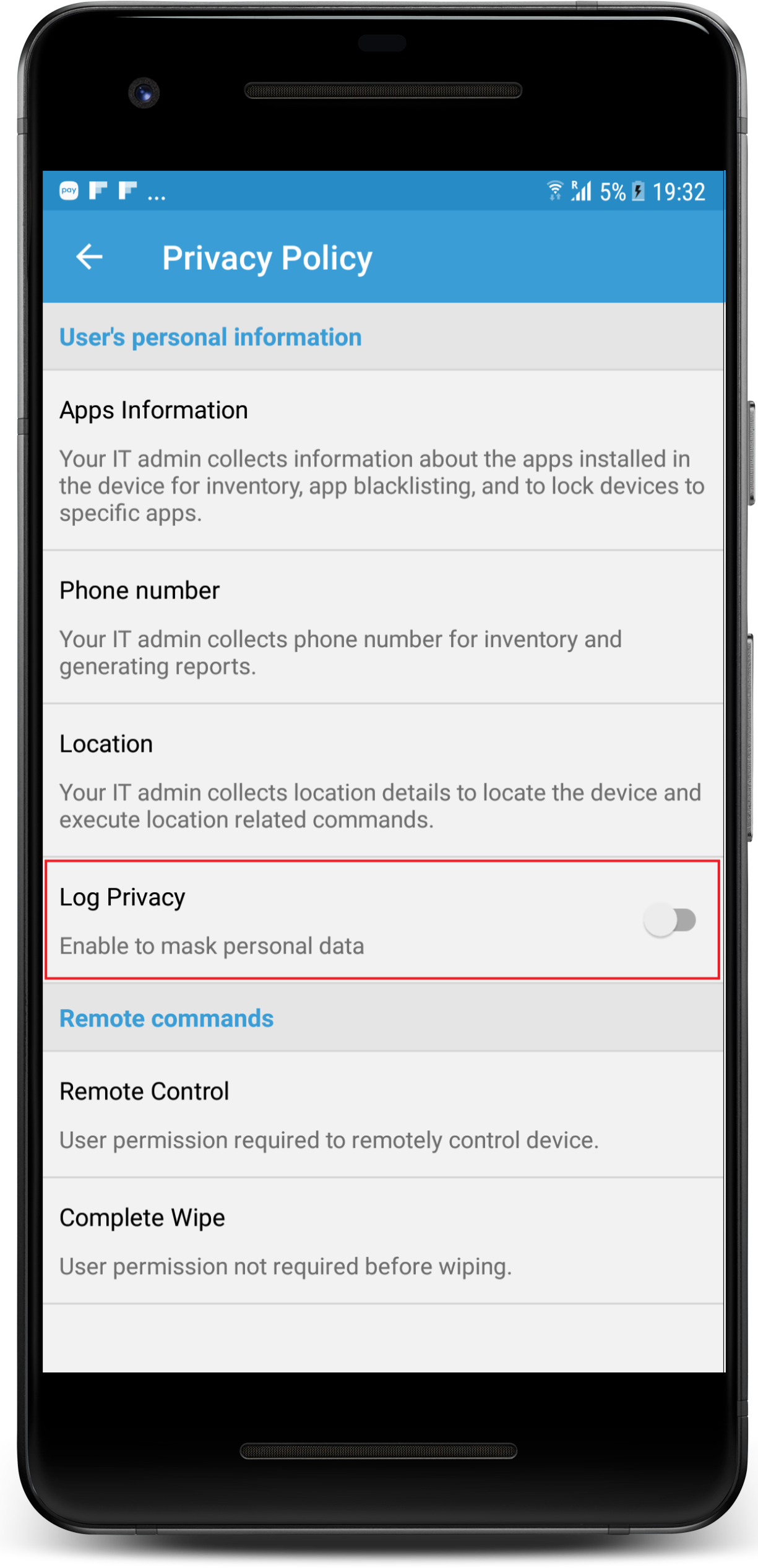
Reproduce the issue.
Now open Support tab.
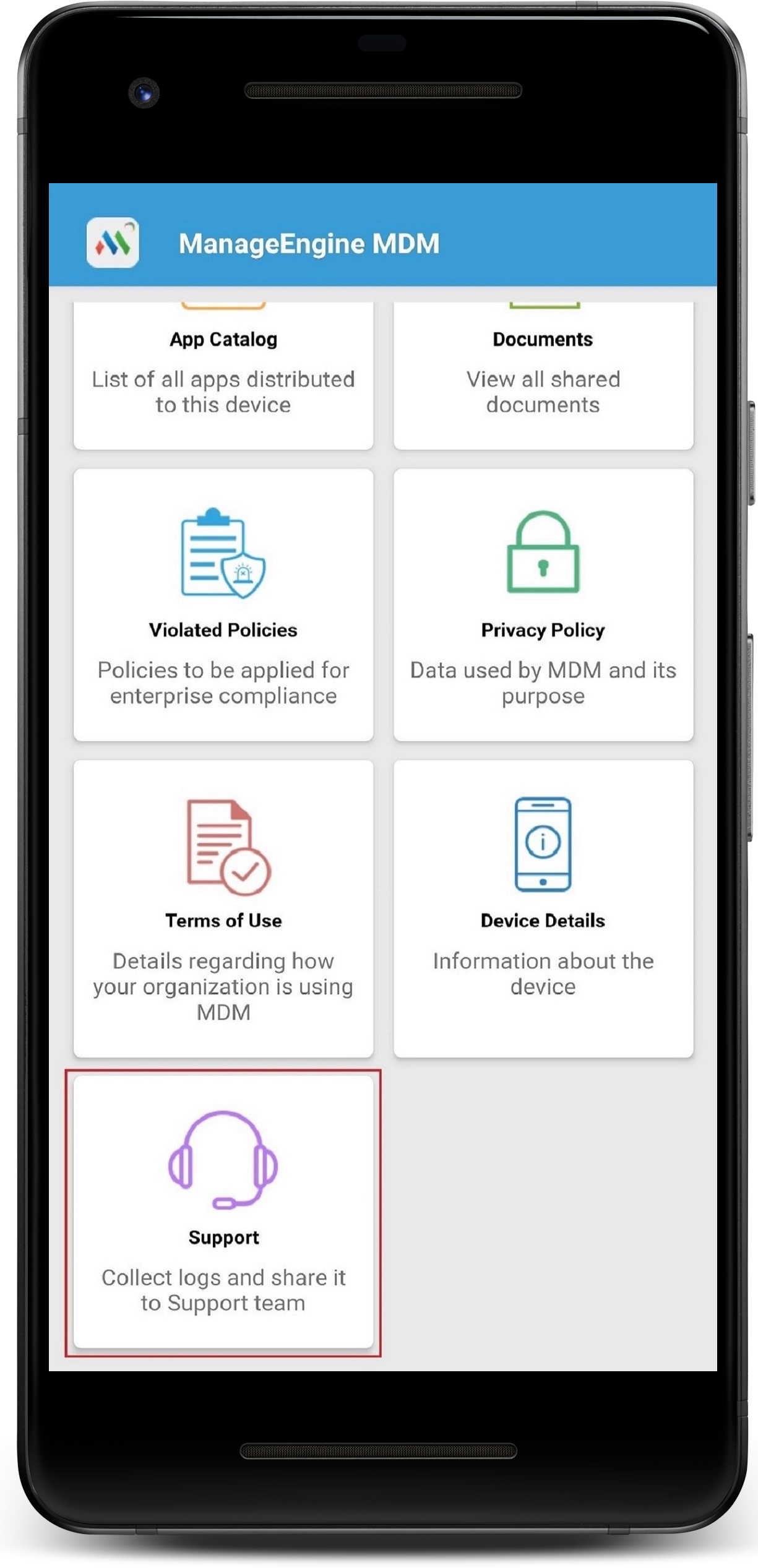
To send the device logs to MDM Support via e-mail, select the corresponding option.
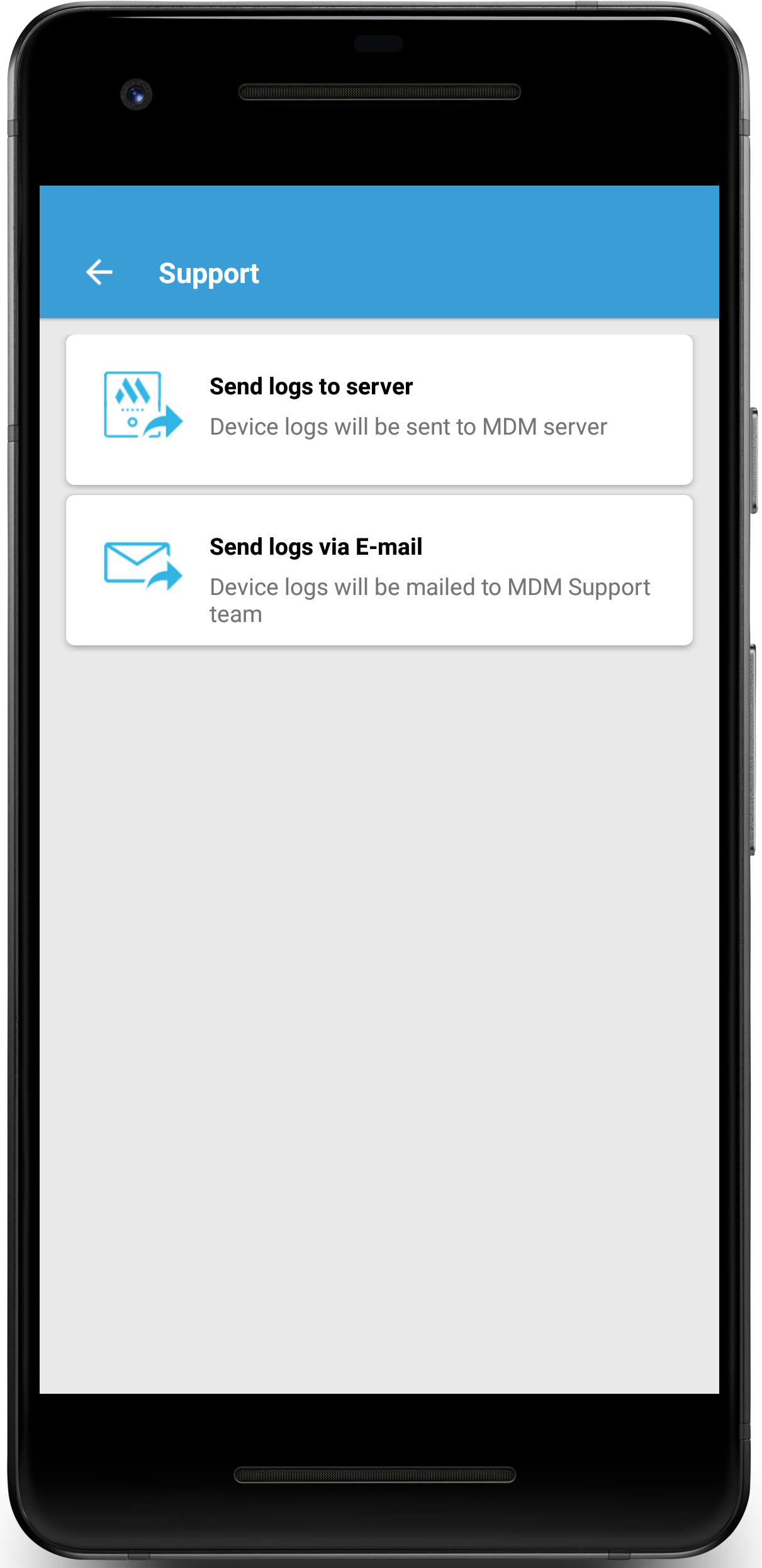
Provide the Issue type, Admin e-mail, Problem description, and optionally provide the Ticket ID. Select the checkbox before clicking on Send.
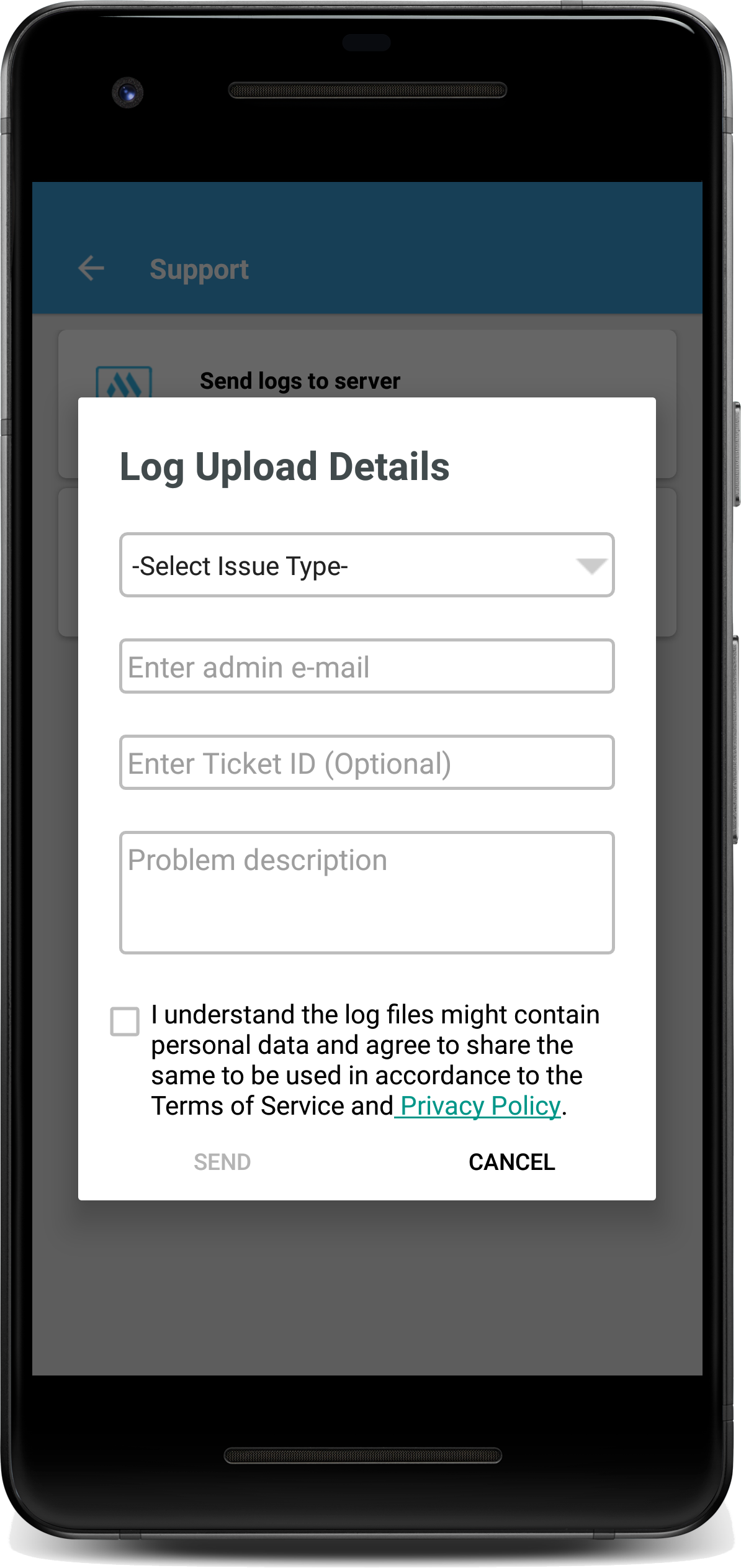
Specify the mail app using which you want to send the logs to MDM Support.
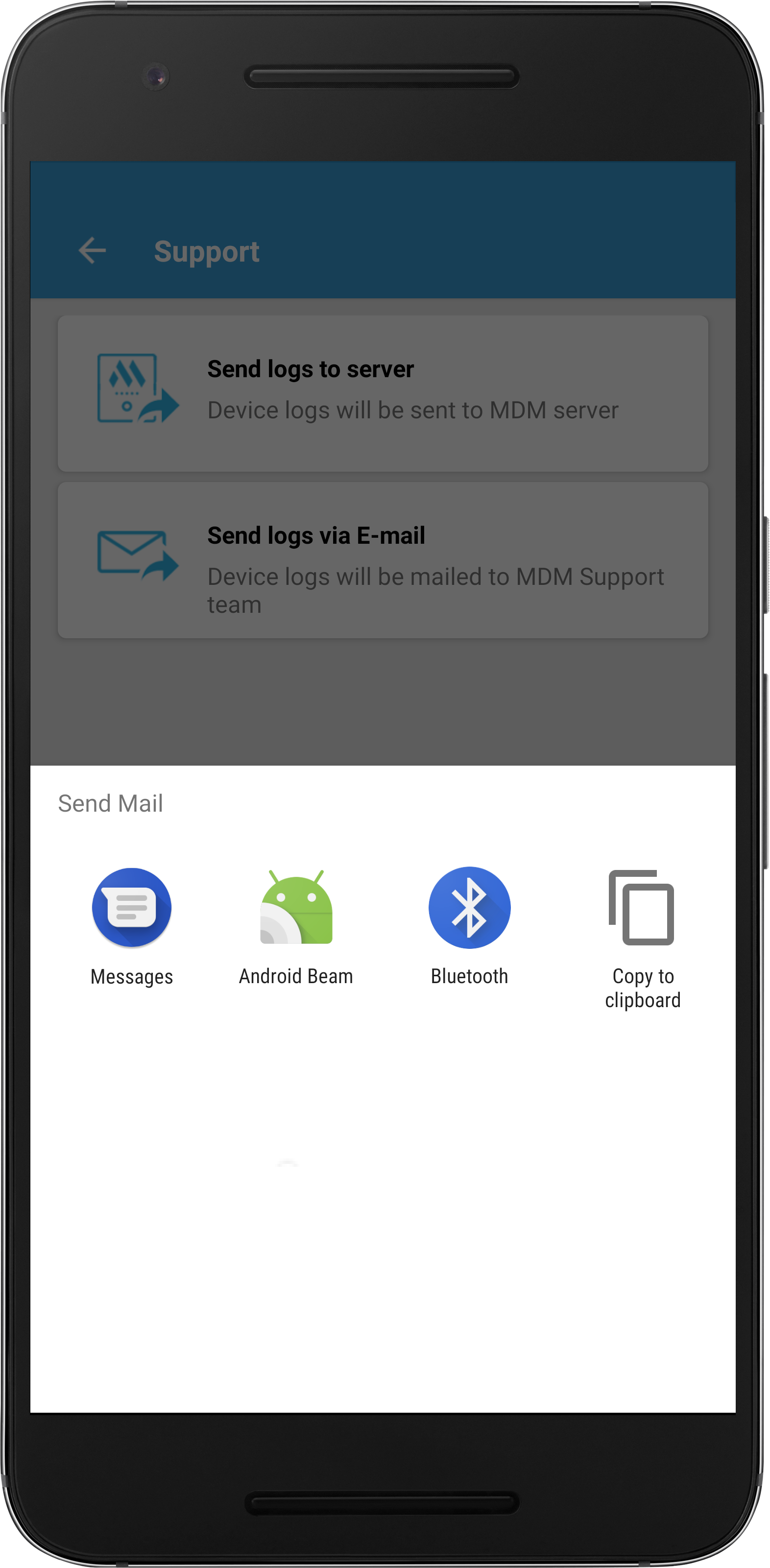
Device logs are then directly sent to MDM Support. Once the logs has been shared, enable log privacy by navigating to Privacy Policy tab.
To send the device logs to the MDM server directly, select the option Send logs to server and follow the on-screen instructions. Select the checkbox before clicking on Send.
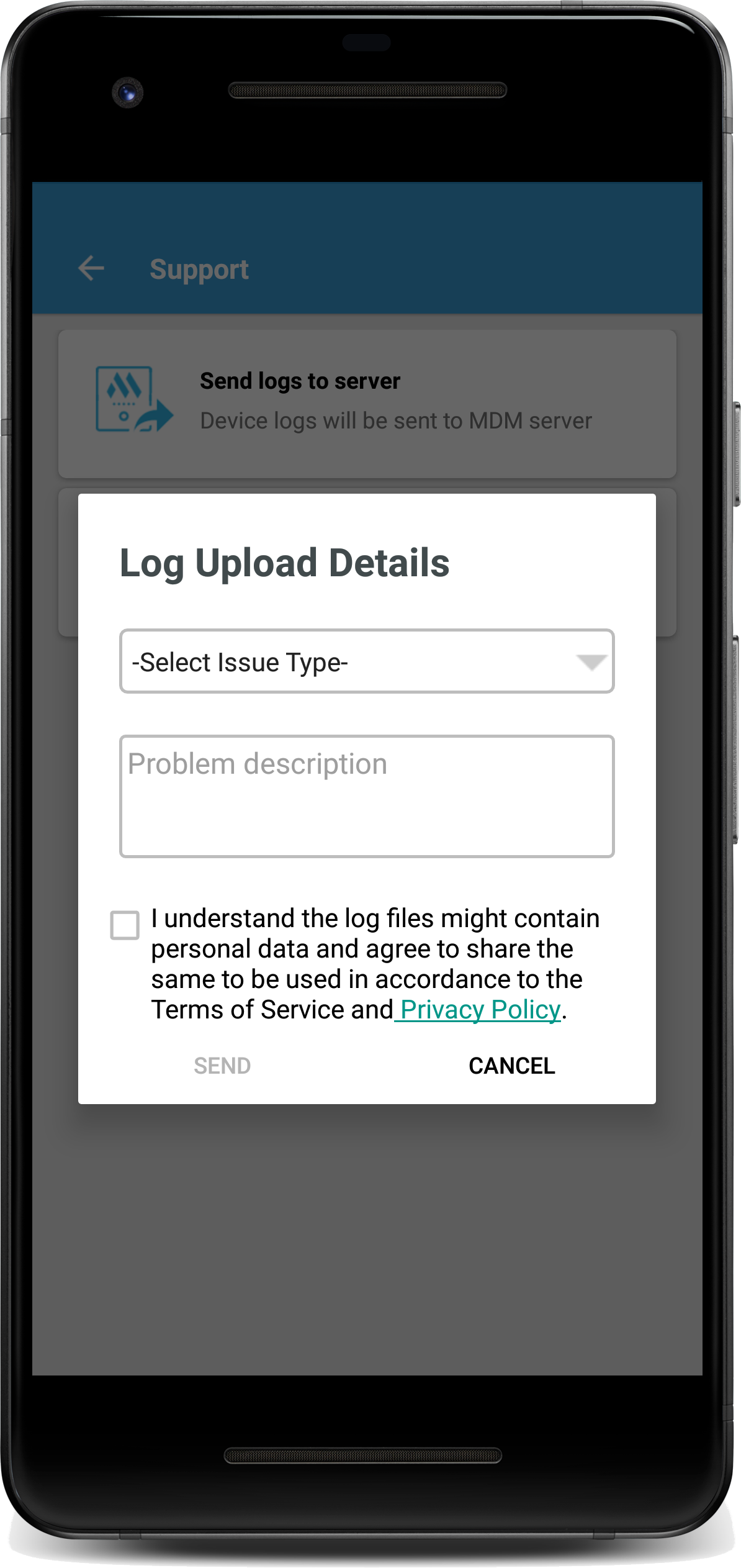
Device logs are then sent to the MDM server.
You can also upload the logs of Android devices managed by MDM. You can find the steps to archive the logs and the steps involved in sending it to the Mobile Device Manager Plus Support.
The log files are successfully sent to Mobile Device Manager Plus Support.
To send the logs to MDM server, you have to
Follow the steps to extract the ME MDM App logs.
Follow the steps to send your logs to MDM Support.
You can also upload the logs of the Secure Gateway configured with Mobile Device Manager Plus. Follow the steps given below to upload the logs from the Secure Gateway to the Mobile Device Manager Plus Support.
The Secure Gateway server logs are uploaded to MDM server successfully.