Migrating devices to ManageEngine Mobile Device Manager Plus
While managing devices for different mobile devices running on various platforms, IT admins may find the need to switch to another MDM solution, or change their hosting preference. This can be for better workflows, diverse support, or multiple features that are specific to an OS.
Bringing a fleet of devices under management all over again can be a tough task for IT admins, especially when organizations need to manage a large number of devices running on different platforms & versions. And when there are corporate apps, restrictions and important data on the devices, admins will want to retain as much of this as possible. There will also be a need to not just migrate devices, but also their device groups, user groups, important apps, files, certificates, policies, etc.
Gearing up for migration
Preparing your organization's inventory, employees and resources for the entire migration process can get challenging unless it is scaled systematically. The key to a smooth device migration process is to effectively prepare your enterprise's inventory, repositories, network, and employees, for this major shift in management.
To simplify this change, you can maintain a checklist to ensure that major issues are avoided and that critical devices are not affected by the change in MDMs. Here's a sample checklist that you can use:
- Documenting and revisiting the current scenario
- Planning a specific timeline for the entire migration process
- Communicating the shift in MDM to your employees
- Saving existing data from the current MDM
- Initiating migration using Mobile Device Manager Plus
- Migrating a few test devices
- Onboarding production environment devices
- Regular verification of devices' functioning alongside new management capabilities
Internal Migration
If your organization is already managing it's devices with ManageEngine's Mobile Device Manager Plus, but you now need a change in hosting, you can migrate devices into your preferred version of MDMP. Or if you are using ManageEngine's Desktop Central (Now Endpoint Central), but you need a standalone solution for managing devices, you can Switch to Mobile Device Manager Plus (On-Premises or Cloud).
We enable you to:
- Migrate from Mobile Device Manager Plus On-Premises to Mobile Device Manager Plus Cloud
- Migrate from Mobile Device Manager Plus Cloud to Mobile Device Manager Plus On-Premises
- Migrate from Endpoint Central's MDM On-Premises to Mobile Device Manager Plus On-Premises
- Migrate from Endpoint Central's MDM On-Premises to Mobile Device Manager Plus Cloud
- Migrate from Endpoint Central's MDM Cloud to Mobile Device Manager Plus On-Premises
- Migrate from Endpoint Central's MDM Cloud to Mobile Device Manager Plus Cloud
- Migrate from Mobile Device Manager Plus On-Premises to Endpoint Central's MDMP On-Premises
- Migrate from Mobile Device Manager Plus On-Premises to Endpoint Central's MDMP Cloud
- Migrate from Mobile Device Manager Plus Cloud to Endpoint Central's MDMP On-Premise
- Migrate from Mobile Device Manager Plus Cloud to Endpoint Central's MDMP Cloud
This document explains how devices can be migrated into Mobile Device Manager Plus, if you are using other MDM solutions.
Note to Managed Service Providers: All of the above mentioned products are available as MSP solutions too. If you have a requirement to migrate from an MSP version of the product to the Enterprise version, you can raise your requirement to support for further assistance.
With the Migration tool, you can internally migrate:
- Devices
- Groups
- Apps
- Profiles (Device configurations and Restrictions)
Pre-requisites for migration
The following conditions need to be met, to initiate device migration within ManageEngine's products. Verify if your organization is able to meet the pre-requisites before starting the migration process.
Hosting- based pre-requisites:
Applicable for migration to MDMP On-Premises.
Note: This is essential to ensure management of Apple devices, and to conceal your public IP address from the open network.
Connectivity based pre-requisites:
During migration, the mobile devices need to be reachable by your current MDM server, and the server you have chosen to migrate to. (Example: If you are migrating from MDMP OP to MDMP Cloud, the mobile devices should be reachable to both MDMP OP and MDMP Cloud.) This is to ensure that the Mobile Device Manager Plus server can send commands to the device, so that any actions or tasks can be executed on the device without disruption.
Installing and setting up the Migration Tool - Download, configure, migrate
- Download the exe file.
- Install the downloaded EXE file, and set up credentials to access the Migration Tool. Once you Sign In, you will be able to view the Migration Tool console.
- Configure Proxy Settings. We support configuring proxy with:
- No Connection to Internet
- Direct Connection to Internet
- HTTP Proxy configuration
- Automatic configuration using script
To set up proxy settings, click on Settings -> Proxy -> Choose the Connection type from the dropdown, and Save.
- Configure NAT settings by clicking on Settings > NAT and then adding the required IP address or FQDN. This is essential for Apple devices to be able to reach the server. Once the IP address or FQDN has been added, click on Save.
Migrate existing data
You can migrate the following into Mobile Device Manager Plus:
- Groups
- Users
- Apps
- Profiles
- Users to Groups
- Apps to Groups
- Profiles to Groups
- Enrollment tokens
To migrate any of the above mentioned modules, follow these steps:
- On the Migration Tool, navigate to the Migration Tab.
- Ensure that the required pre-requisites/conditions are configured, click on the Migrate now button.
- Enter the source server and destination server details and authenticate the servers.
- From the available list, select the required modules and customize the sub-modules to be migrated as necessary.

Wait for a few minutes for the server to retrieve your previous MDM solution's data.
You can verify if the module has been migrated under Migration Status View.
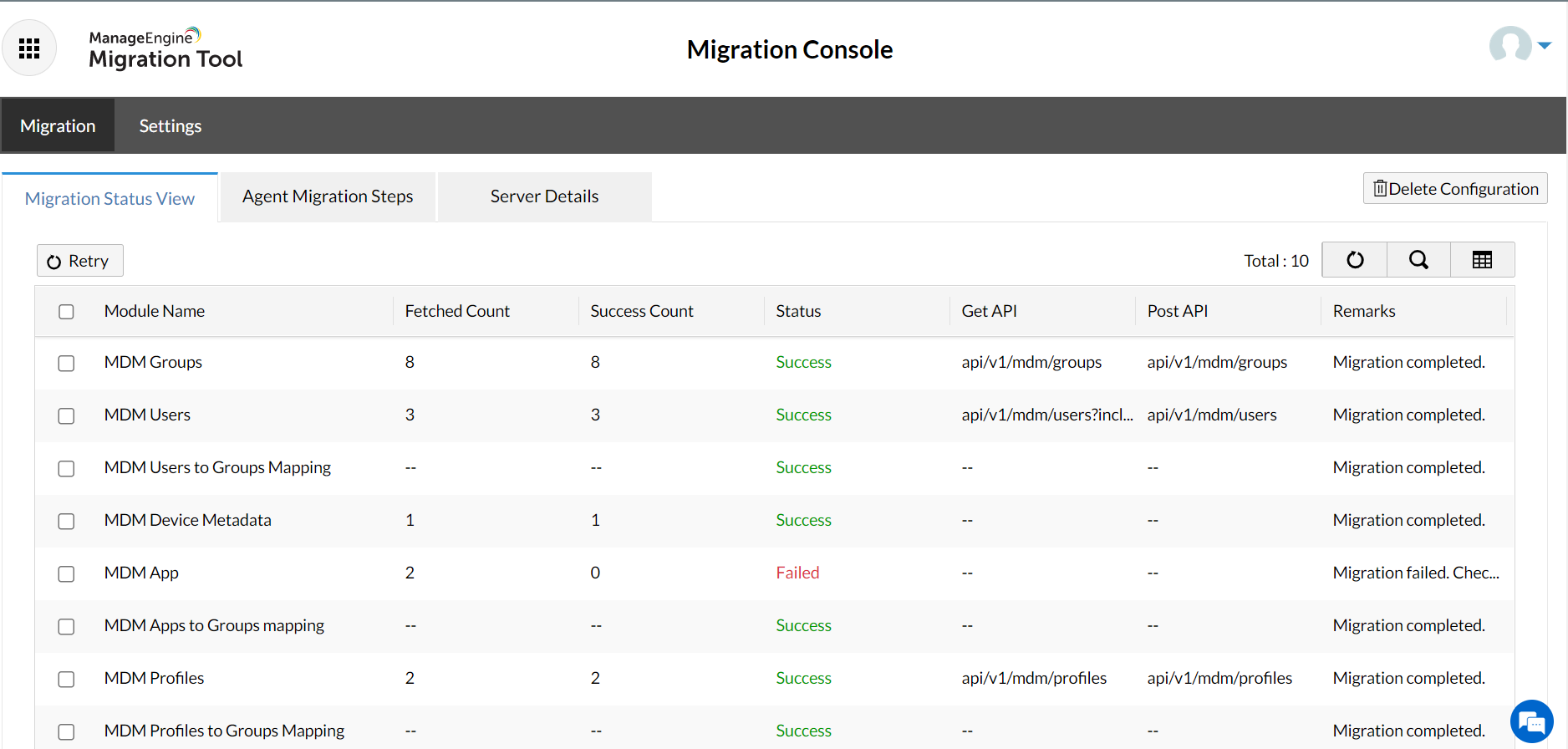
Note: If a particular module has not been migrated, the status is marked as 'Failed'. To re-try migration for a module, click on the Retry button and wait for a few minutes. If migration still fails for a module, you can report this to support to analyze the issue.
Migrating devices into Mobile Device Manager Plus
- Navigate to the Migration Tab, and click on the Migrate Now button.
- Select the Product Name from the dropdown given. Choose the product you want to migrate devices into.
Migration is currently supported for:
- MDMP Cloud to MDMP OP
- MDMP OP to MDMP Cloud
- EC MDM OP to MDM OP
- EC MDM OP to MDM Cloud
- EC Cloud to MDM OP
- EC MDM cloud to MDM Cloud
- MDMP OP to EC MDM OP
- MDMP OP to EC MDMP Cloud
- MDMP Cloud to EC MDMP OP
- MDMP Cloud to EC MDMP Cloud
Note: If you have any other specific migration requirements, or you need to migrate to another product from ManageEngine, mention your scenario and requirements here. We will look into the possibility of supporting your organization's request. If you are looking into migrating devices from other vendors, follow the instructions given in this document.
- If you have chosen to migrate your devices from the On-Premises version of Mobile Device Manager Plus or Desktop Central, enter the API Key and the Server URL.
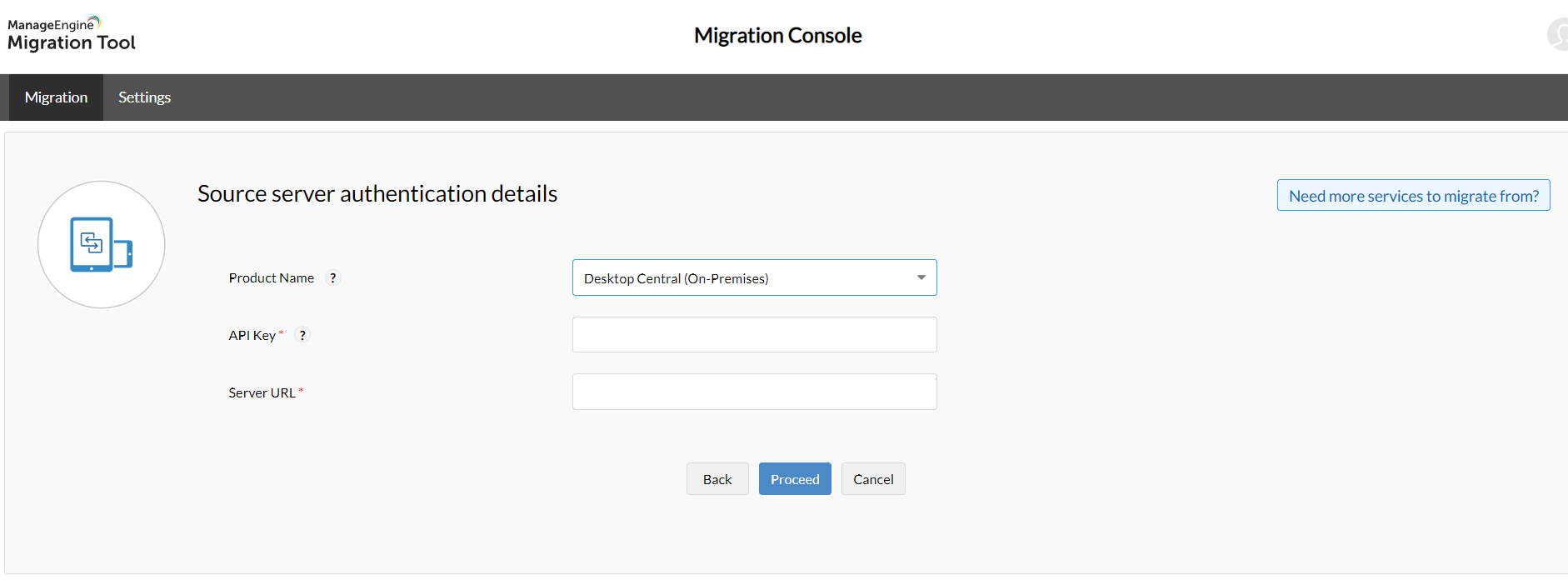
Generating the API Key
There are three scenarios to generate the required API Key.
- Generating a new API Key for Mobile Device Manager Plus.
- Obtaining an existing API Key from the Mobile Device Manager Plus console.
- Obtaining an existing API Key from the Endpoint Central console.
To generate a new API Key for Mobile Device Manager Plus, follow the given steps:
- On the Mobile Device Manager Plus console, click on the Admin tab, and under Integrations, click on API Key Generation.
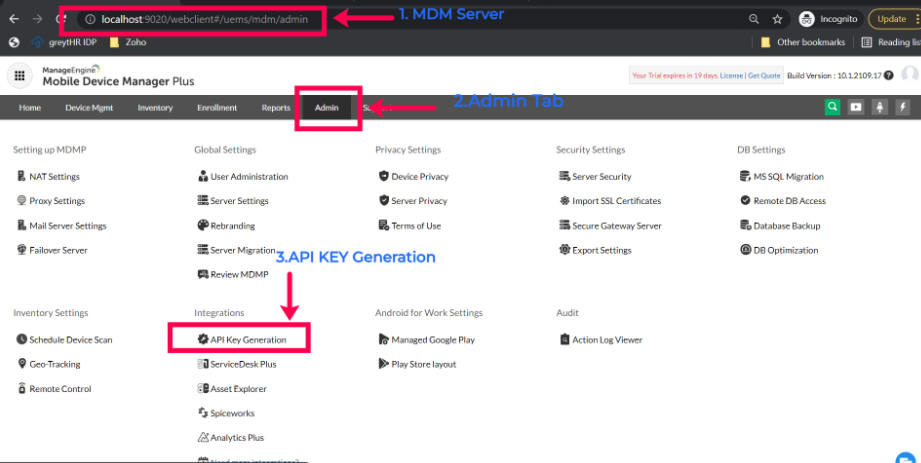
- Click on the Generate Key button. A Setup Integration pop-up will be displayed. Now click on Generate Key.
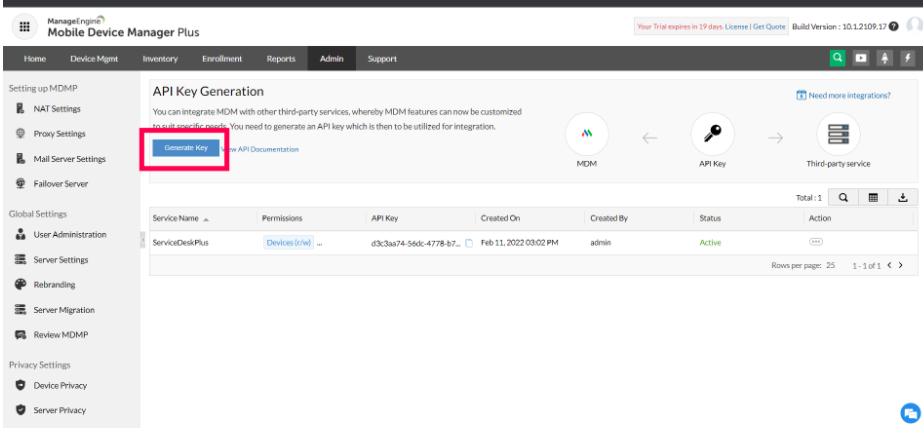
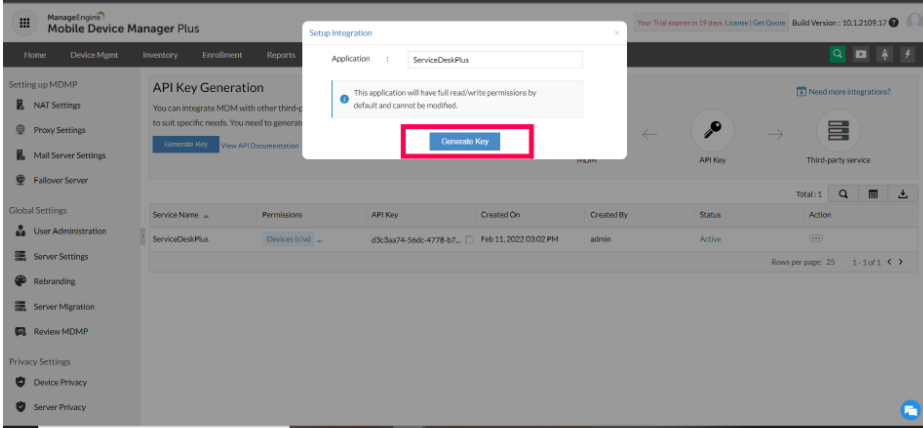
- The generated API Key will be displayed. Copy this API Key, and paste it in the required space given on the Migration Tool.
To obtain an existing API Key from the Mobile Device Manager Plus console (On-Premises version),
- On the Mobile Device Manager Plus console, navigate to the Admin tab, and under Integrations, click on API Key Generation.
- Copy the API Key displayed, and paste this in the space given on the Migration Tool.
To obtain an existing API Key from the Desktop Central/UEMS console (On-Premises version),
- On the Endpoint Central console, navigate to the Admin > Integrations > API Explorer > Authentication > Login.
- Select Local Authentication from the drop down.
- Enter your Username, Password and then click on Execute. On the right side of the screen, scroll down to find the API Key.
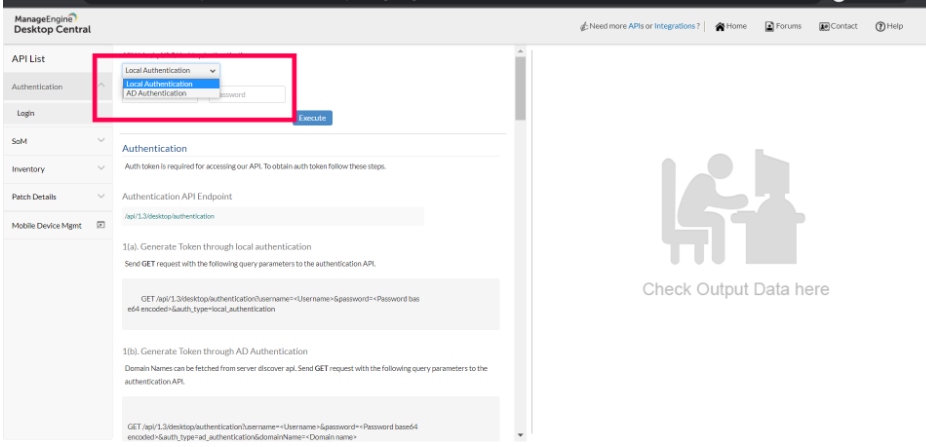
Authentication for Mobile Device Manager Plus Cloud:
- To login to the MDM Cloud console, enter your Zoho account's username and password.
- You will be prompted to authenticate your Zoho account. Click on Accept, after reading the terms and conditions.
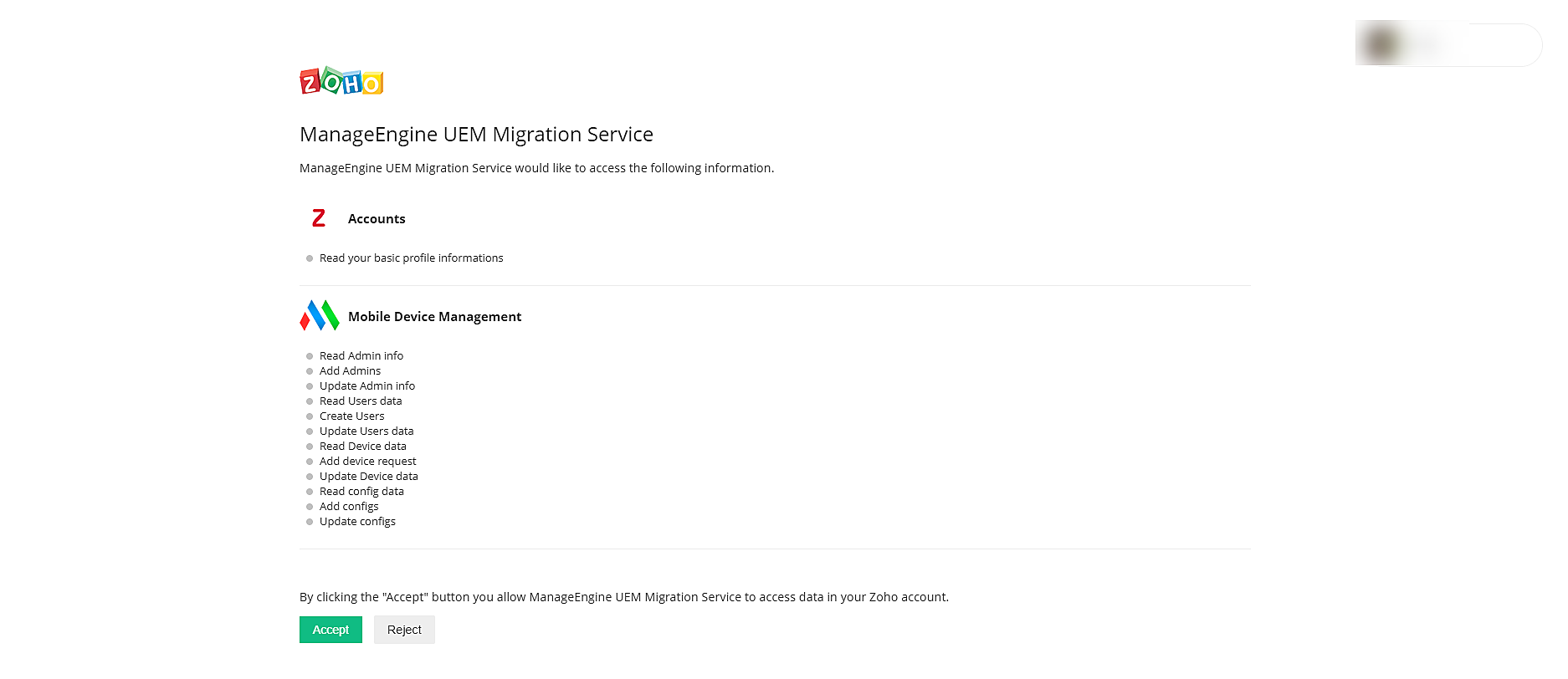
- Once authentication is completed, you will be redirected to the MDM Migration Console. You can then proceed with onboarding devices using any of the enrollment methods listed below.
Integrations and Configurations
On the MDM server you are migrating to, ensure that the following are configured:
- Active Directory: This needs to be configured to sync users and groups.
- Certificates: To secure communication between the devices migrated and the Mobile Device Manager Plus server.
- Apple Business Manager, Managed Google Play, and Windows Business Store: These integrations help with seamlessly installing and managing business applications.
Once all the above steps have been completed, click on the Migrate Now button on the Migration Tool. This will display a list of modules that can be migrated from the source server to the destination server. You can continue by selecting the modules which you want to migrate.
Steps to migrate iOS devices
- On the server you are migrating from, look for a profile named iOS Migration Profile.
- Distribute this profile to your test devices by navigating to Device Management > Groups & Devices > Associate Profile > iOS Migration Profile.
- Once the profile is successfully distributed to the devices, a Web shortcut labelled 'MDM Migration' will be automatically available on the device(s).
- The user must open this Web shortcut and click on Begin.
- This will remove the existing MDM profile from the device, and will initiate the download of Mobile Device Manager Plus' management profile.
- The user should enter the device's passcode, to complete profile installation.
- Once the passcode is entered, the Mobile Device Manager Plus profile will be installed on the device, and the device is considered to be successfully migrated.
- To check the status of migration, on the MDM console, go to the Enrollment tab > Devices.
- Once the test device is successfully migrated, click on Agent Migration Steps in the Migration Tool. Follow the instructions provided under 'Steps to Migrate iOS devices'
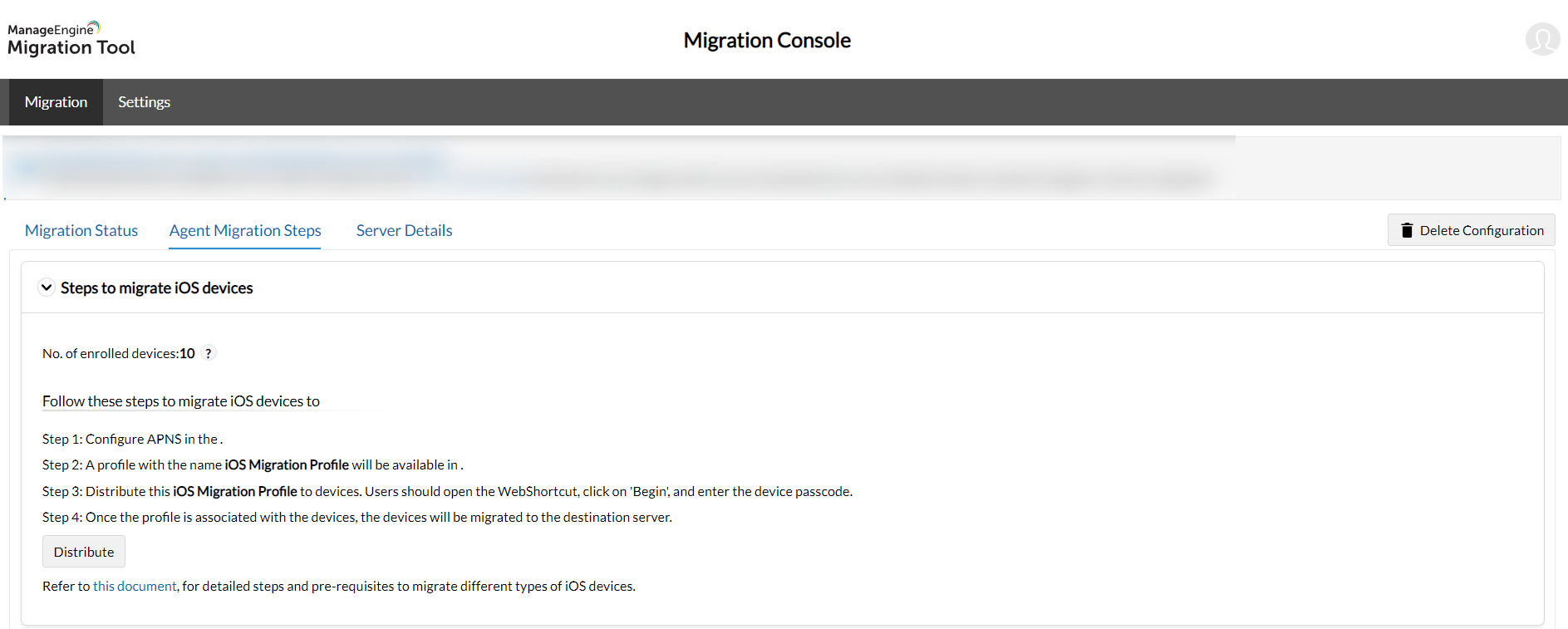
After the above steps are completed, click on Distribute. This will distribute the migration profile to all the devices.
Steps to migrate Android devices
- On the server you are migrating from, look for a profile named 'Android Migration Profile'.
- Distribute this profile to your test devices by navigating to Device Management > Groups & Devices > Associate Profile > Android Migration Profile.
- Once the profile is successfully distributed to the devices, the devices will be automatically migrated.
Collecting and sending logs
In the unfortunate event of issues occurring during the migration process, reach out to support with the zipped log folder.
- To get the Log folder, navigate to unzipped tool folder ManageEngine -> DesktopCentral_Server.
- The logs folder will be listed there. Zip the logs folder and upload it to the ticket that you raise to support
Points to note after device migration
These are applicable only after the migration process is successfully completed.
- Configure Managed Google Play - If it is configured with a google account, then migration of apps takes place with a migration tool and the account in the source must not be deleted. For a Google Workspace account, admin has to remove the account from source, manually add in destination MDM and sync apps.
- For Apple devices enrolled into Apple Business Manager, after migrating by the above specified webclip URL method, the previous MDM's management profile can be removed by users. However, the device will remain supervised and managed by Mobile Device Manager Plus. For migrating the apps provisioned in the ABM portal, follow the doc.
- Introduction
- Migration Checklist
- Internal Migration
- Pre-requisites
- Installing and setting up the migration tool
- Migrating existing data
- Migrating devices into Mobile Device Manager Plus
- Generating the API Key
- Steps to migrate iOS devices
- Steps to migrate Android devices
- Collecting and sending logs
- Points to note after device migration


