Note: Deployment of Windows 11 22H2 feature pack is supported only in Patch Manager Plus build versions 10.0.147 and above.
Follow the steps below to download the ISO image:
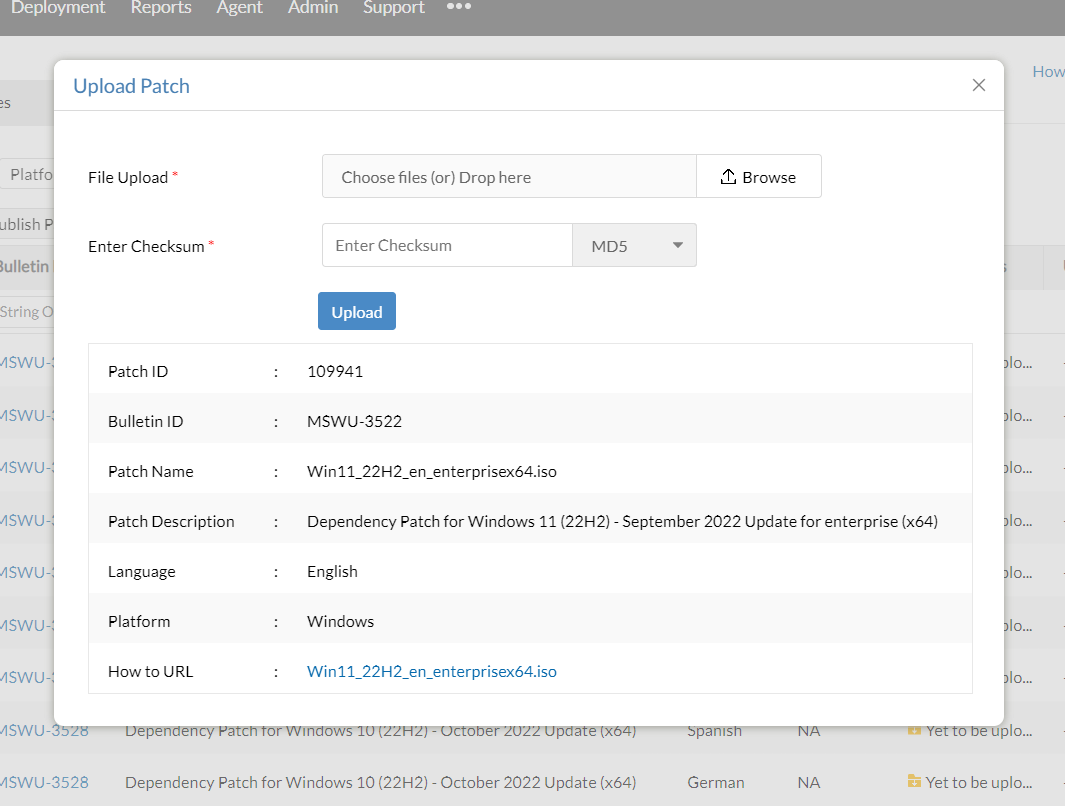
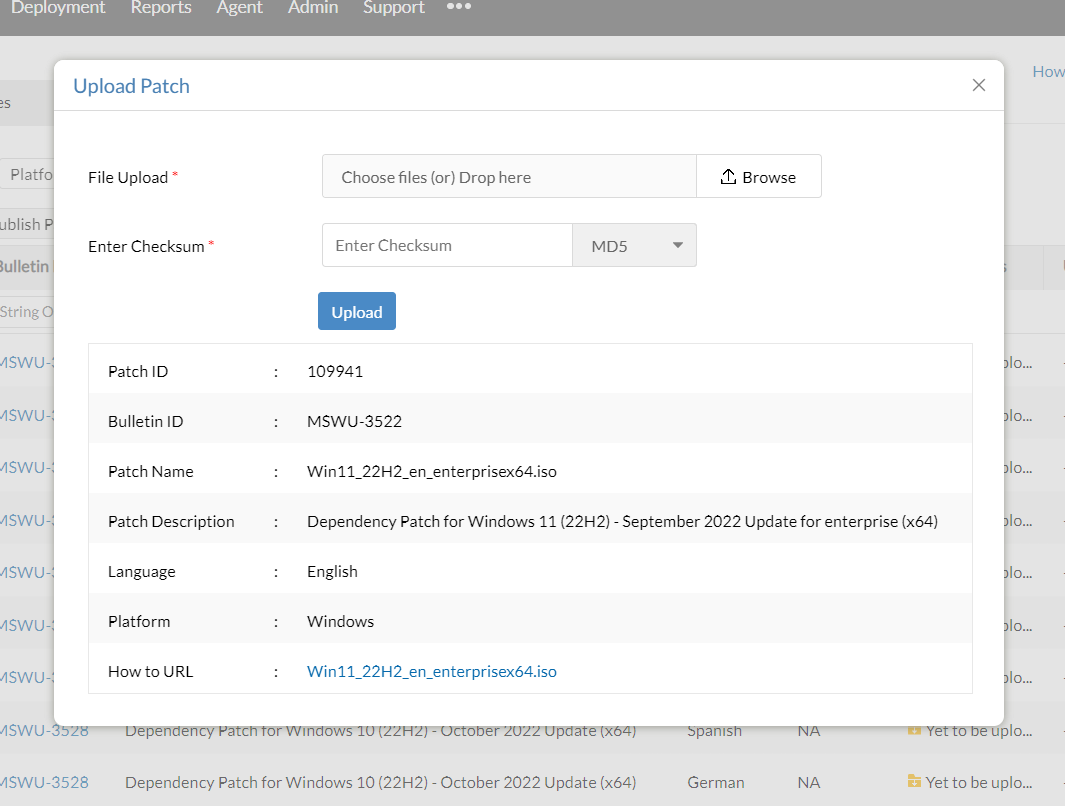
If you're using Patch Manager Plus builds below 10.1.2282.6 and Endpoint Central builds below 10.1.2282.6:
Language-English:
The above naming convention is applicable only for Windows 11 22H2 Enterprise edition.
Endpoint Central, Patch Manager Plus, and Vulnerability Manager Plus supports the deployment of feature packs for multiple languages. Click here to view the ISO setup file for the language of your choice.
Note - To deploy Win 11 feature packs in more than one language, check the respective ISO files for each language, download and place them in the patch store.
Follow the steps below to download the ISO image:
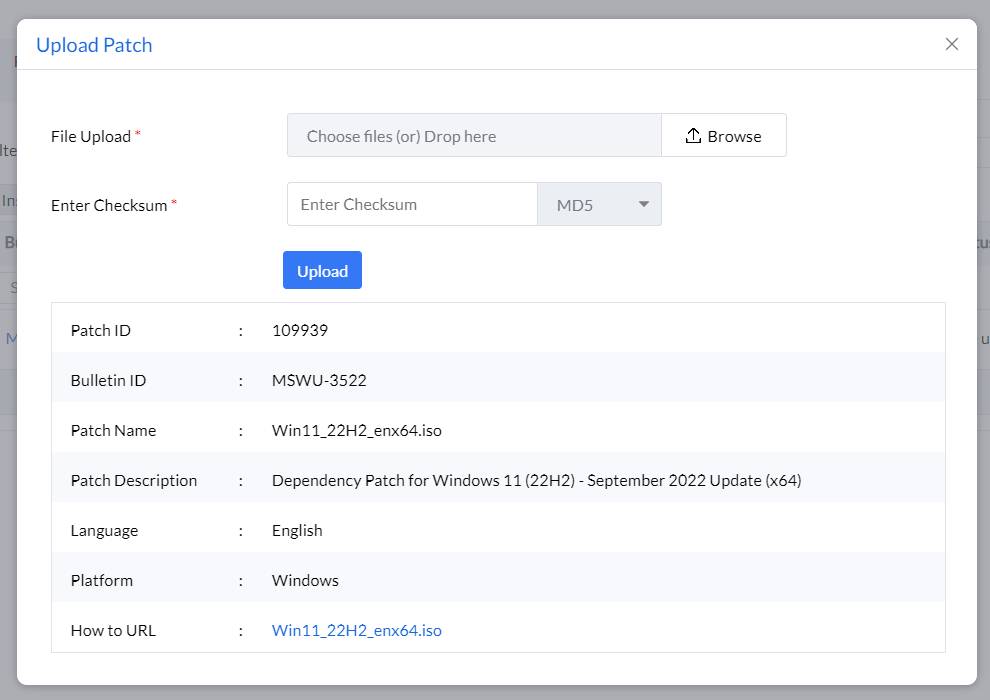
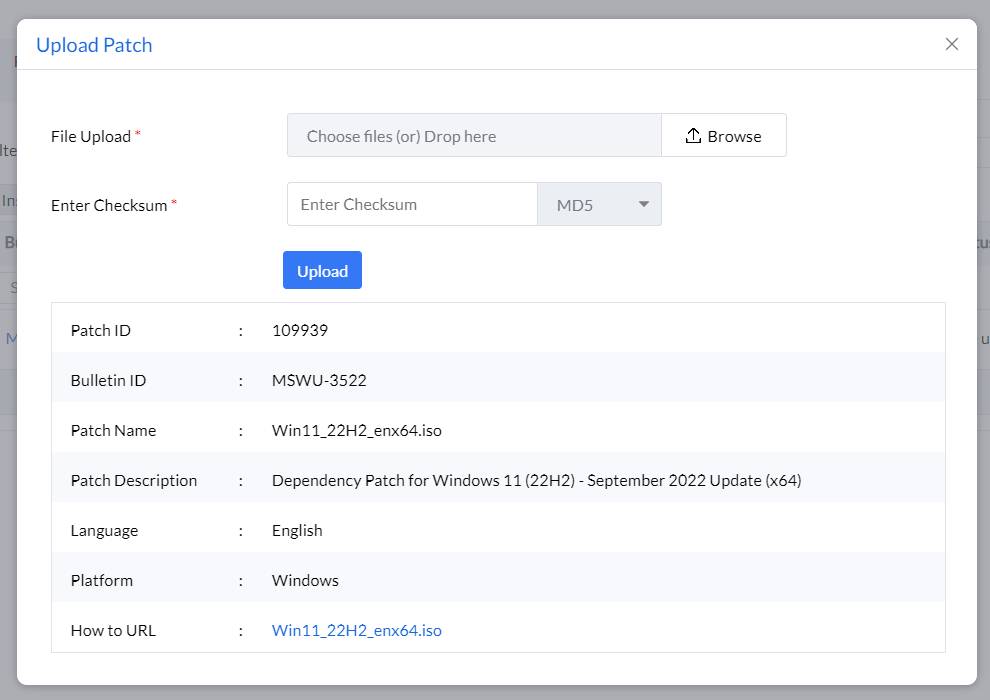
If you're using Patch Manager Plus builds below 10.1.2282.6 and Endpoint Central builds below 10.1.2282.6:
Language-English:
The above naming convention is applicable for all Windows 11 22H2 editions except the Enterprise edition.
Endpoint Central, Patch Manager Plus, and Vulnerability Manager Plus supports the deployment of feature packs for multiple languages. Click here to view the ISO setup file for the language of your choice.
Note - To deploy Win 11 feature packs in more than one language, check the respective ISO files for each language, download and place them in the patch store.
Language - English
The above naming convention is not applicable for Windows 11 22H2 Enterprise edition.
Note - To deploy Win 11 feature packs in more than one language, check the respective ISO files for each language, download and place them in the patch store.
If you are upgrading from Windows 11, refer to the following steps:
Patch ID details:
If you are upgrading from Windows 10, refer to the following steps:
Patch ID details:
Are you facing issues while installing or upgrading to Windows 11 22H2? Refer knowledge base for resolution.
Below table contains the language wise ISO file name. Rename the ISO file name based on the language of your choice before deployment.
| Language | Other Editions | Enterprise Edition |
| English | 64-Bit: 109939-Win11_22H2_enx64.iso | 64-Bit: 109941-Win11_22H2_en_enterprisex64.iso |
| Spanish | 64-Bit: 109939-Win11_22H2_Spx64.iso | 64-Bit: 109941-Win11_22H2_Sp_enterprisex64.iso |
| Arabic | 64-Bit: 109939-Win11_22H2_Arx64.iso | 64-Bit: 109941-Win11_22H2_Ar_enterprisex64.iso |
| Chinese (Simplified) | 64-Bit: 109939-Win11_22H2_csx64.iso | 64-Bit: 109941-Win11_22H2_cs_enterprisex64.iso |
| Chinese (Traditional) | 64-Bit: 109939-Win11_22H2_ctx64.iso | 64-Bit: 109941-Win11_22H2_ct_enterprisex64.iso |
| Czech | 64-Bit: 109939-Win11_22H2_Czx64.iso | 64-Bit: 109941-Win11_22H2_Cz_enterprisex64.iso |
| Danish | 64-Bit: 109939-Win11_22H2_Dax64.iso | 64-Bit: 109941-Win11_22H2_Da_enterprisex64.iso |
| Dutch | 64-Bit: 109939-Win11_22H2_Dux64.iso | 64-Bit: 109941-Win11_22H2_Du_enterprisex64.iso |
| Finnish | 64-Bit: 109939-Win11_22H2_Fix64.iso | 64-Bit: 109941-Win11_22H2_Fi_enterprisex64.iso |
| French | 64-Bit: 109939-Win11_22H2_Frx64.iso | 64-Bit: 109941-Win11_22H2_Fr_enterprisex64.iso |
| German | 64-Bit: 109939-Win11_22H2_Gex64.iso | 64-Bit: 109941-Win11_22H2_Ge_enterprisex64.iso |
| Greek | 64-Bit: 109939-Win11_22H2_Grx64.iso | 64-Bit: 109941-Win11_22H2_Gr_enterprisex64.iso |
| Hebrew | 64-Bit: 109939-Win11_22H2_Hbx64.iso | 64-Bit: 109941-Win11_22H2_Hb_enterprisex64.iso |
| Hungarian | 64-Bit: 109939-Win11_22H2_Hnx64.iso | 64-Bit: 109941-Win11_22H2_Hn_enterprisex64.iso |
| Italian | 64-Bit: 109939-Win11_22H2_Itx64.iso | 64-Bit: 109941-Win11_22H2_It_enterprisex64.iso |
| Japanese | 64-Bit: 109939-Win11_22H2_Jpx64.iso | 64-Bit: 109941-Win11_22H2_Jp_enterprisex64.iso |
| Japanese (NEC) | 64-Bit: 109939-Win11_22H2_Jpnx64.iso | 64-Bit: 109941-Win11_22H2_Jpn_enterprisex64.iso |
| Korean | 64-Bit: 109939-Win11_22H2_Kox64.iso | 64-Bit: 109941-Win11_22H2_Ko_enterprisex64.iso |
| Norwegian | 64-Bit: 109939-Win11_22H2_Nrx64.iso | 64-Bit: 109941-Win11_22H2_Nr_enterprisex64.iso |
| Polish | 64-Bit: 109939-Win11_22H2_Pox64.iso | 64-Bit: 109941-Win11_22H2_Po_enterprisex64.iso |
| Portuguese (Brazil) | 64-Bit: 109939-Win11_22H2_Pbx64.iso | 64-Bit: 109941-Win11_22H2_Pb_enterprisex64.iso |
| Portuguese (Portugal) | 64-Bit: 109939-Win11_22H2_Ppx64.iso | 64-Bit: 109941-Win11_22H2_Pp_enterprisex64.iso |
| Russian | 64-Bit: 109939-Win11_22H2_Rux64.iso | 64-Bit: 109941-Win11_22H2_Ru_enterprisex64.iso |
| Swedish | 64-Bit: 109939-Win11_22H2_Sdx64.iso | 64-Bit: 109941-Win11_22H2_Sd_enterprisex64.iso |
| Turkish | 64-Bit: 109939-Win11_22H2_Tkx64.iso | 64-Bit: 109941-Win11_22H2_Tk_enterprisex64.iso |
| Thai | 64-Bit: 109939-Win11_22H2_Thx64.iso | 64-Bit: 109941-Win11_22H2_Th_enterprisex64.iso |
| Slovenian | 64-Bit: 109939-Win11_22H2_Slx64.iso | 64-Bit: 109941-Win11_22H2_Sl_enterprisex64.iso |
| Croatian | 64-Bit: 109939-Win11_22H2_Crx64.iso | 64-Bit: 109941-Win11_22H2_Cr_enterprisex64.iso |
| Slovak | 64-Bit: 109939-Win11_22H2_Skx64.iso | 64-Bit: 109941-Win11_22H2_Sk_enterprisex64.iso |
| English (Great Britain) | 64-Bit: 109939-Win11_22H2_en-gbx64.iso | 64-Bit: 109941-Win11_22H2_en-gb_enterprisex64.iso |
| Spanish (Mexico) | 64-Bit: 109939-Win11_22H2_es-mxx64.iso | 64-Bit: 109941-Win11_22H2_es-mx_enterprisex64.iso |
| Bulgarian | 64-Bit: 109939-Win11_22H2_bg-bgx64.iso | 64-Bit: 109941-Win11_21H2_bg-bg_enterprisex64.iso |
| French (Canada) | 64-Bit: 109939-Win11_22H2_fr-cax64.iso | 64-Bit: 109941-Win11_22H2_fr-ca_enterprisex64.iso |
| Estonian | 64-Bit: 109939-Win11_22H2_et-eex64.iso | 64-Bit: 109941-Win11_22H2_et-ee_enterprisex64.iso |
| Latvian | 64-Bit: 64-Bit: 109939-Win11_22H2_lv-lvx64.iso | 64-Bit: 109941-Win11_22H2_lv-lv_enterprisex64.iso |
| Lithuanian | 64-Bit:109939-Win11_22H2_lt-ltx64.iso | 64-Bit: 109941-Win11_22H2_lt-lt_enterprisex64.iso |
| Romanian | 64-Bit: 109939-Win11_22H2_ro-rox64.iso | 64-Bit: 109941-Win11_22H2_ro-ro_enterprisex64.iso |
| Serbian | 64-Bit: 109939-Win11_22H2_sr-latn-rsx64.iso | 64-Bit: 109941-Win11_22H2_sr-latn-rs_enterprisex64.iso |
| Ukranian | 64-Bit: 109939-Win11_22H2_uk-uax64.iso | 64-Bit: 109941-Win11_22H2_uk-ua_enterprisex64.iso |
| Maori (New Zealand) | 64-Bit: 109939-Win11_22H2_mi-nzx64.iso | 64-Bit: 109941-Win11_22H2_mi-nz_enterprisex64.iso |
Yes, it is safe to update to Windows 11 version 22H2. However, it is generally recommended to take a backup of your system to prevent unknown issues and errors due to bugs.
To deploy the Windows 11 22H2 feature update via Patch Manager Plus, navigate to Admin -> Settings -> Patch Database Settings -> click on the Windows tab and enable the Feature Pack option.
To install Windows 11 22H2 feature update, the device should be running on Windows 10 2004 or later versions. Refer here for a complete list of the system requirements.
Refer the following knowledge base for information on: