Direct Inward Dialing: +1 408 916 9892
If an admin wants to keep track of the number of hours a computer in their organization was active, keeping track of its startup and shutdown time is pivotal. The computers in an Active Directory (AD) environment can be audited to get this information. Read on to find out how to monitor computer activity with tools native to Windows, or by using ManageEngine's ADAudit Plus.
Perform the following actions on the domain controller (DC):
Once the steps above are complete, events will be stored in the event log. This can be viewed in the Event Viewer by following the steps below:
*The following Event IDs are generated for the given events:
| Event ID | Description |
|---|---|
| 6005 | The event log service was started (Computer was started) |
| 6006 | The event log service was stopped (Computer was shut down) |
The method above is unrealistic when you have to deal with thousands of computers in an organization, as an administrator would have to manually look up each event to view its details.
Monitoring computer activity the easy way using ADAudit Plus
ADAudit Plus, a comprehensive AD auditing tool, enables admins to effortlessly audit computer start up, shutdown, and every other change made to AD objects and their attributes.
Shows the exact computer startup and shutdown time, and calculates the total hours it was active.
The shutdown type shows whether it was caused by abnormal shutdown, restart, or a power off.
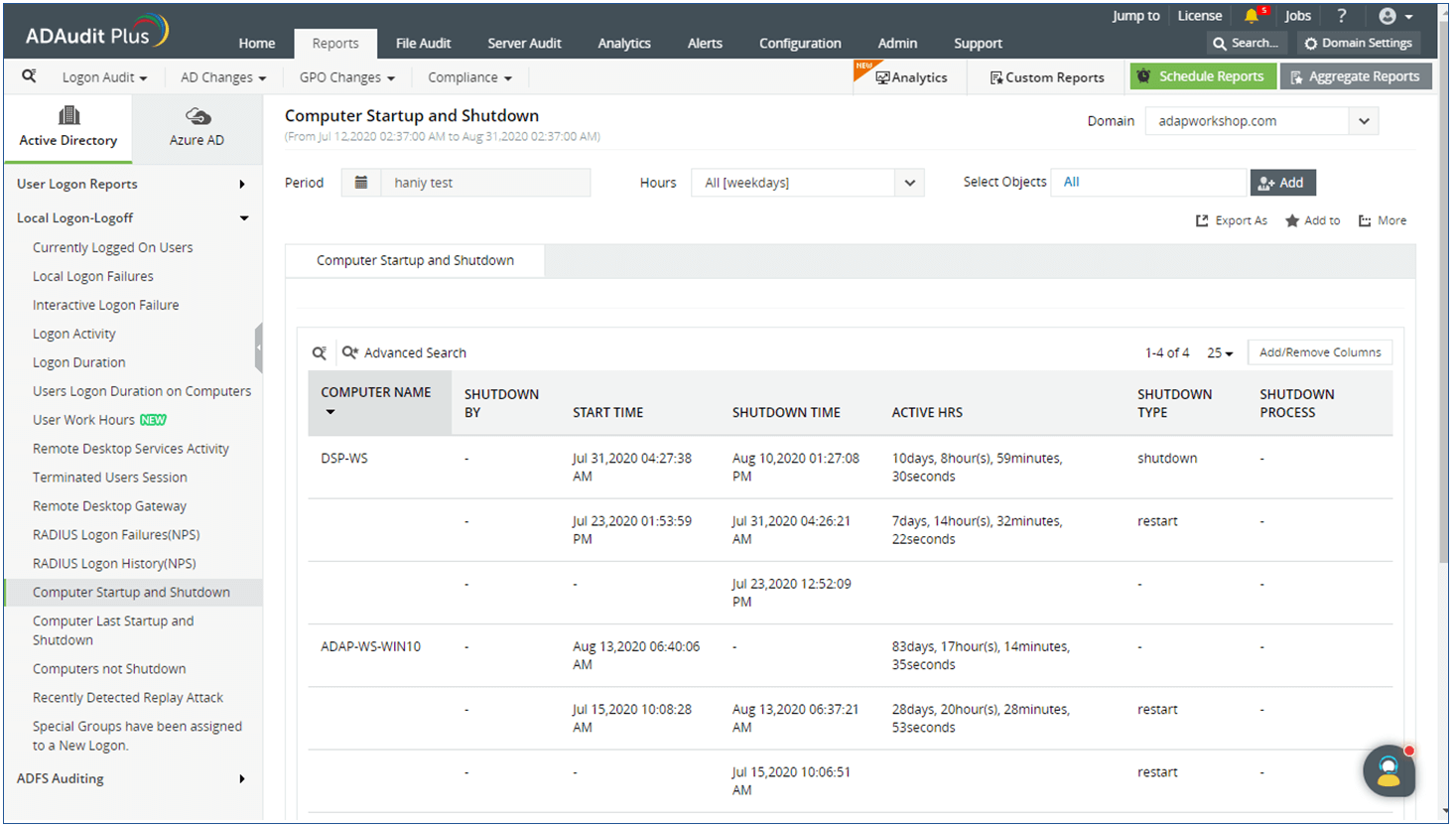
Shows the exact computer startup and shutdown time, and calculates the total hours it was active.
The shutdown type shows whether it was caused by abnormal shutdown, restart, or a power off.
You can also keep track of users logged in to multiple computers. Navigate to Reports → User Logon Reports → Users logged into multiple computers.
A list of all the computers that a particular user has logged in to, along with logon time and the name of the authorizing DC.
Sort by logon time to see which computer was logged in last.
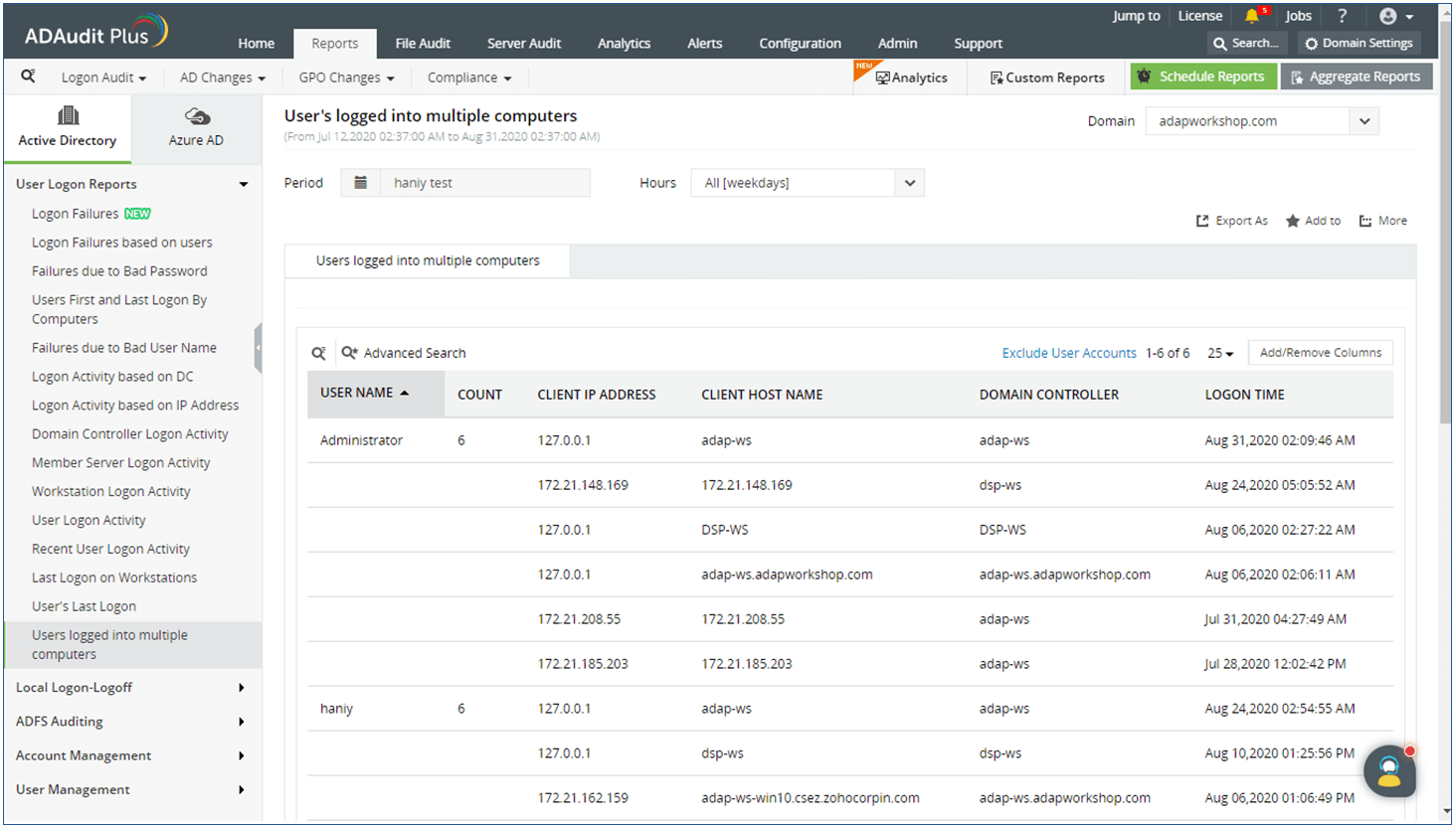
A list of all the computers that a particular user has logged in to, along with logon time and the name of the authorizing DC.
Sort by logon time to see which computer was logged in last.
To find the first and last logon performed on specific computers, navigate to Reports → User Logon Reports → Users First and Last Logon By Computers.
See which computer was most frequently used and by whom.
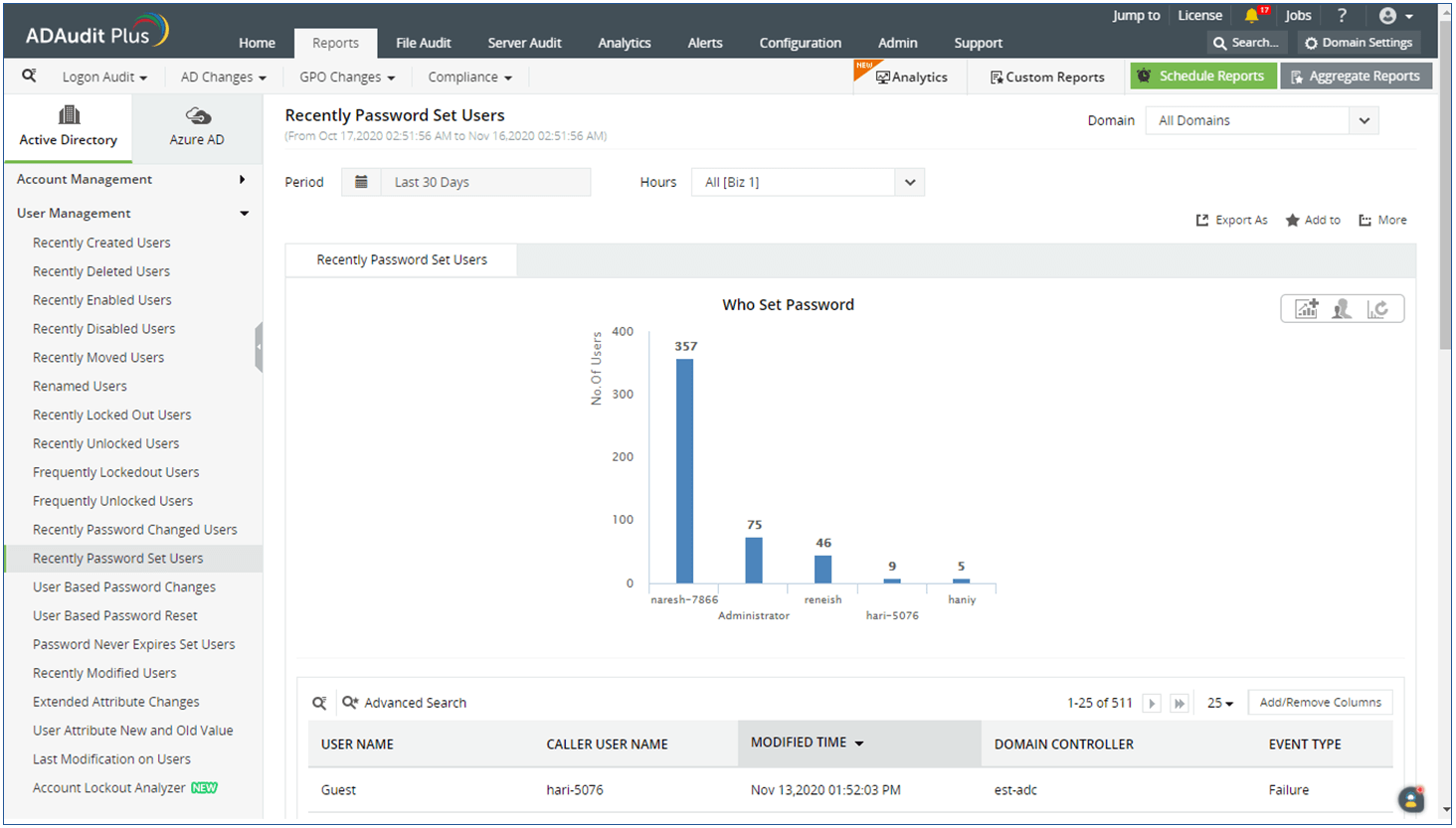
See which computer was most frequently used and by whom.