Scanning WAN environment
For a Wide Area Network (WAN) such as an organization distributed across various geographical locations, you can use Distributed Asset Scan.
Distributed Asset Scan
In a widespread organization distributed across various sites, the AssetExplorer server may not be able to access all the assets in sites. Hence, a Remote AE server and a Endpoint Central (formerly Desktop Central) server are installed in each site which scans and maintains all the workstations, and user information of the respective sites. The data from the Endpoint Central (formerly Desktop Central) Server is pushed to the remote AE Server and in turn, the data is pushed to the Central AE Server either manually or by scheduling the data periodically.
Since there is a constant need to update the users and workstation information in the AE Server, you can automate the process by specifying the central server details in the remote server thereby synchronizing the two servers.

Note: As in central AE server, even in remote AE servers, Endpoint Central (formerly Desktop Central) also has to be installed for scanning Windows, Linux, and Mac machines. A separate Endpoint Central (formerly Desktop Central) installation would not be required if the Endpoint Central (formerly Desktop Central) agents deployed in the remote sites are reachable with the central AE server. It is highly recommended not to install Endpoint Central (formerly Desktop Central) in AE remote servers as remote control and other tools would not work for machines managed in remote server from the central server, only inventory of these machines would be pushed from the remote server to central servers. Please check here for the ports that need to be configured in the firewall for agent-server communication.
Methods to perform Distributed Asset Scan
Manual
1. Extract the data in a zip format from the Remote AE server and export it to the AE server.
2. Import this zip file into the AE Server.
Auto Synchronization
1. Configure the AE Server details in Central Server Settings.
2. Select Export and Push data to Central Server now button. The data is automatically pushed to the AE server provided the server is reachable.
Machines scanned in these remote servers cannot be scanned and remotely controlled from the central server. However, you can contact the licensing team to get a separate remote license if you have the requirement to do the above-mentioned operations.
Install AssetExplorer Server
AssetExplorer Server can be downloaded and installed from this link: https://www.manageengine.com/products/asset-explorer/download.html
Once installed, you can switch the application between remote-server and central-server.

Accessing the Configuration
1. Click Admin >> Distributed Asset Scan under the Discovery block.
Methods to export the data
The data can be exported manually or pushed automatically in the AE Server.
Manual
1. Click on Export Data to export the asset data into a zip file.
2. A confirmation message appears. Click Ok to proceed.
3. If the data has been generated successfully, an Export Data box pops up.
4. Click on the link to download the zip.
5. Send the zip file to the central server location through E-mail or through some storage device.
Auto Synchronization
If the central server is reachable, configure the details of the AE Server by clicking on Central Server Settings.
* Server Name: Enter the Server Name or IP Address of the AE Server.
* Server Port: The port where the AE Server is installed.
* Server Protocol: The protocol to connect the AE server and the remote server. Say, Http, Https
* Site: Site where the Remote AE Server is installed. The site specified must be configured in the AE server so that the assets and users is associated to the appropriate site.
* Username & Password: Admin Credentials of the AE Server.
* Domain Name: Specify Domain Name if Active Directory authentication is enabled in AE Server.
The Central Server may be connected through a proxy server. In this case,
* Enable Is connected through Proxy Server check box.
* Proxy Server Name: The Server Name or IP Address of the Proxy server.
* Proxy Server Port: The port of the proxy server.
* Proxy Username & Password: Credentials of the Proxy Server.
On configuring the Central Server Settings, you can export and push the data to the central server automatically by clicking on the Export and Push Data to Central Server Now button. The executed date, status of the operation, and related comments are displayed in the ListView.
Schedule Pushing of data to AE Server
You can schedule to push the data from the remote AE server to the AE Server at periodic intervals.
1. Click on Schedule to synchronize data with the Central Server link.
2. Select Enable radio button.
3. Select the number of days after which the data should be pushed to the central server.
4. Select the date from the calendar icon to start the process. Also, select the Time in hours and minutes from the drop-down.
5. If there is a failure in pushing the data to the central server, you can send a Notify to the technician. Specify the email address in the text provided.
Importing data into AE Server
Accessing the Configuration
1. Click the Admin tab in the header pane.
2. Click on Distributed Asset Scan icon under the Discovery block.
3. Click Browse and locate the zip file of the scanned assets.
4. Select the Site of the remote server from the drop-down.
5. Click the Import button to import the data. On importing the data successfully you get a success message.
Remote Server Functionalities
When you use the application as a remote server, some of the functionalities of the application will be limited. Refer to the below image to see how the application UI changes when you switch to remote server. Only the following tabs will be accessible: Home, Assets, Scan, and Community. Please note the remote server can only be used for inventory purposes and not for asset management.

Alternatively, you can also go to Discovery > Distributed Asset Scan and select "Change as Remote Server" option.

Home
Under Home, you can see the scan and asset summary as well as view software installations in workstations and servers.

You can also troubleshoot and schedule the next scan from the dashboard itself.
Assets
Under Assets, you can view the assets added into the application. You can also manually add assets through forms. You can also choose to scan an asset from the assets view.

You can scan workstations, servers, and SNMP devices such as switches and routers. Use the left side navigation to access IT assets, Virtual Hosts, and Software.
Asset Actions
Asset actions are limited when in remote server mode.
The allowed actions for assets include:
| Asset | Actions Allowed |
| Workstation/Servers | Change Scan Credential, Add Software, Print Preview |
| Other Assets (Swicthes, routers, IP Phone, ) | Change Scan Credential, Print Preview |
Workstation/Servers

Other Assets

Limitations:
The following features will not be available when you switch the application as a remote server.
Under Assets
- Asset addition through barcode
- Asset import through CSV
- Non-IT Assets
- Asset Replenishment
- Asset Components
- Asset Loan
- Barcode
- Groups
Under Software
- Software Summary
- Software Licenses
- Software Agreements
Scan
You can perform asset scan using the following available scans: Windows Domain Scan, Network Scan, Workstation/Device Scan. Use the Scan drop-down to perform the required scan.

In addition to this, you will have access to Scan Settings, SNMP Configurations, Remote Control Tools, etc.
Available Admin Configurations when in Remote Server mode
These are the available admin configurations when you in the application is switched as the remote server.
Organisation Details
- Mail Server Settings
- Notification Rules
- Users
- Technicians
- Active Directory LDAP
- SAML Single Sign-on
Discovery
- Agent Configuration
- Credentials Library
- Windows Domain Scan
- Network Scan
- Schedule Scan
- Distributed Asset Scan
- Remote Control Tools
- Scan Settings
- SNMP Configuration
Asset Management
Under Asset Management, you will have access only to Product Type.
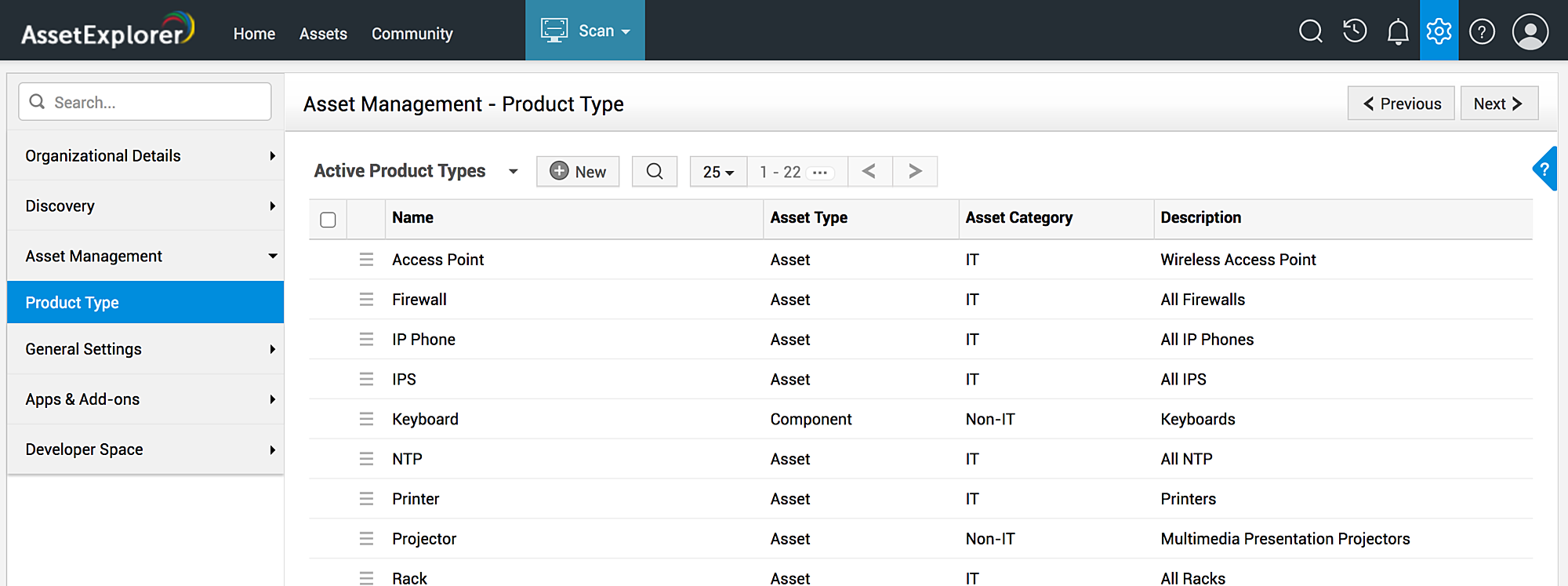
General Settings
- UI Customization
- Security Settings
- Import SSL Certificate
- Attachment Settings
- Two Factor Authentication
- Proxy Settings
- FOS Configuration
Apps&Add-ons
- Integration
Developer Space
- Integration Key
Community
Use the community tab to find and share solutions from the AssetExplorer user community. Get notified on announcements and service pack releases.

