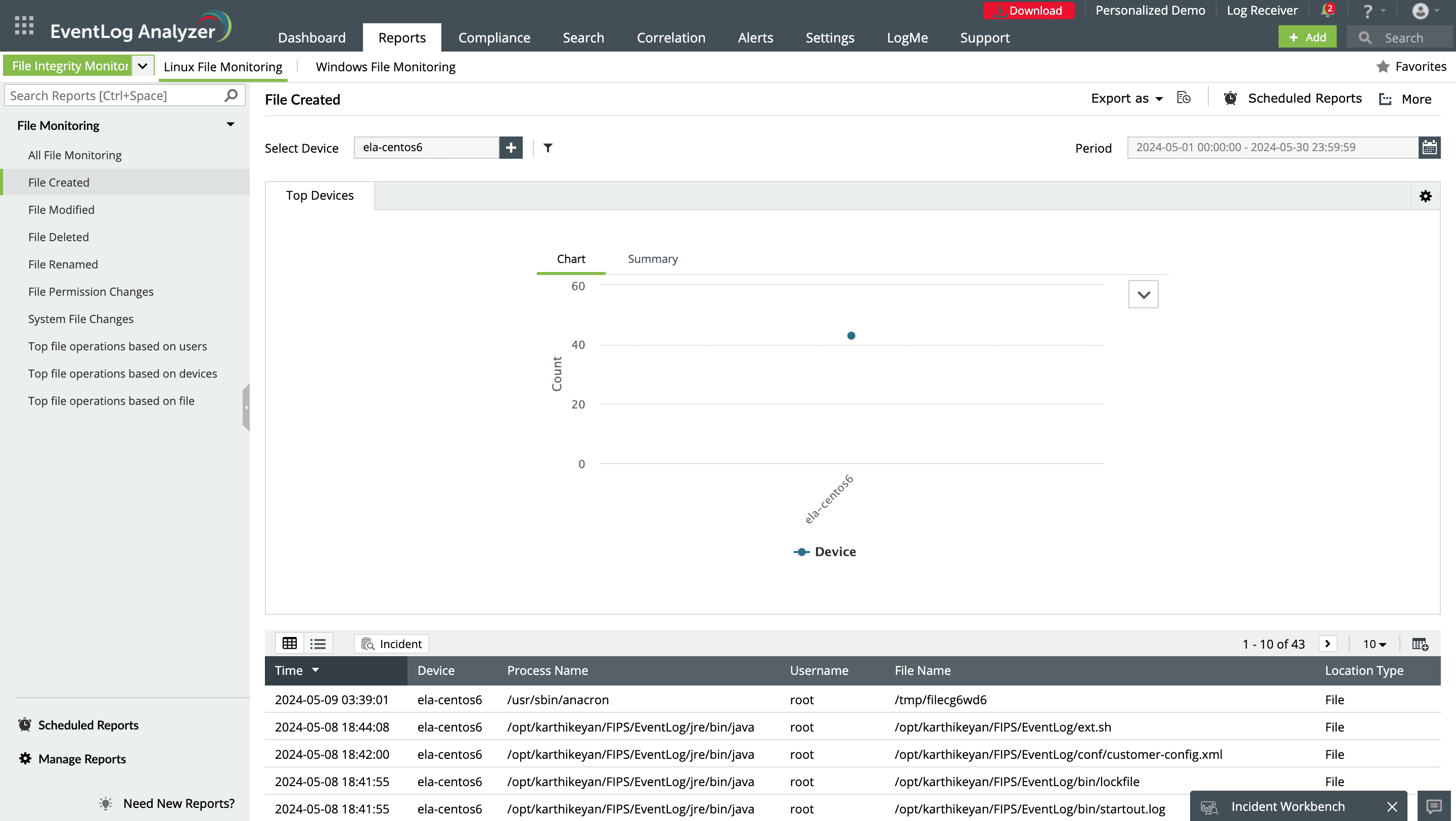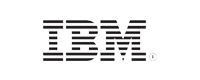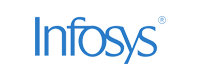- Home
- Logging Guide
- How to create a file in Linux
How to create a file in Linux
In this page
- Creating a file in Linux using different commands
- Renaming a file using the mv command
- Checking file creation
- File permissions in Linux
- How ManageEngine EventLog Analyzer monitors file creation in Linux
In Linux, files are essential for organizing and storing data. Unlike Windows, Linux treats both files and directories as files, making file management more straightforward. Creating files is a fundamental aspect boosts technical efficiency, whether you’re configuring software, handling logs, or automating tasks.
Key commands like touch allow for quick file creation, while redirection operators (> and >>) enable you to create files with specific content. Mastering these commands is crucial for effective system administration and streamlining tasks, ensuring you can navigate the Linux environment with precision and control.
Creating an empty file using the touch command
The touch command is used to create an empty file or update the timestamp of an existing file. Follow the steps below to create an empty file using the touch command:
-
Search for Terminal in your applications menu or press Ctrl + Alt + T to open it.
-
Use the change directory (cd) command to move to the folder where you want to create the file.
cd /path_to_your_directory -
Use the touch command followed by the file name to create an empty file.
touch myfile.txt -
Use the ls command to list the files in the directory and check if myfile.txt exists.
Is
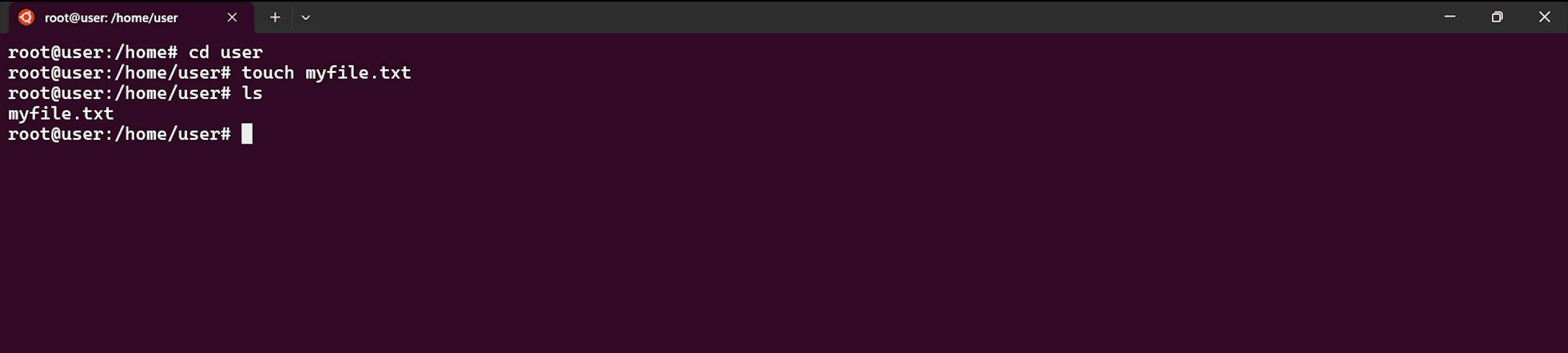
Creating files in a specific directory
To create a file in a directory other than the current one, provide the path along with the file name.
touch /path/to/directory/myfile.txt
This will create myfile.txt in the specified directory.

Creating a file with initial content using the echo command
The echo command is generally used to display a line of text or string. But when it's combined with redirection operators (> and >>), it can be used to create a file. The steps below outline how the echo command is used for file creation:
-
In the Terminal window, use the cd command to move to the directory where you want to create the file.
-
Use the echo command followed by the text you want to write in the file and redirect it to a file using the > operator.
echo "Hello, World!" > myfile.txt -
Use the cat command to display the content of the file.
cat myfile.txt -
The Terminal should display "Hello, World!"

Creating a file with content using the cat command
The concatenate (cat) command is generally used to display the content of files, but it can also be used to create a new file and input content directly. Follow the steps below to create files using the cat command:
-
In the Terminal window, use the cat command followed by > and the file name to start entering content.
cat > myfile.txt -
Now, type the content you want to store in the created file.
This is the first line.
This is the second line. -
Press Ctrl + D to save the content and exit.
-
Use the cat command again to check the file's content. This should display the text you entered in step 2.
cat myfile.txt

Creating and editing a file using the vi or nano text editors
Two text editors for Linux, vi and nano, allow you to create and edit files in the Linux environment. The vi editor, short for visual editor, is a powerful, widely-used text editor in Linux and other Unix-like systems. The nano editor is a more modern, user-friendly text editor designed to be simple and efficient. Follow the steps below to create a file using these text editors:
Steps to create a file using the vi text editor
-
Launch the Terminal. Type vi followed by the file name.
vi filename.txt - Type i. This enables the insert mode, allowing you to type the content of the file.
- Enter the text you want to include in the file.
- Press Esc. This allows you to return to the command mode.
- Type :w (colon w) and press Enter to save the file.
- Type :q (colon q) and press Enter to quit the editor
Steps to create a file using the nano text editor
-
Launch the Terminal and type nano followed by file name to create and open the file in nano.
nano myfile.txt -
Enter the text you want to include in the file.
Welcome to my file! - Press Ctrl + O to save the file, press Enter to confirm the file name, and press Ctrl + X to exit the editor.
-
Use the cat command to display the content.
cat myfile.txt
Creating a file with formatted content using the printf command
The printf command is used to format and print data. It can also be used to create a file with formatted text.
-
Use the printf command followed by the formatted text and redirect it to a file.
printf "Name: %s\nAge: %d\n" "Alice" 30 > myfile.txt -
Use the cat command to check the file's content.
cat myfile.txtThe file should contain the formatted text.
Name: John
Age: 35
Renaming a file using the mv command
The move (mv) command is primarily used to move files but can also be used to rename files.
- Use the cd command to move to the directory where the file is located.
-
Use the mv command followed by the old file name and the new file name.
mv myfile.txt newfile.txt -
Use the ls command to list the files in the directory and check if the file has been renamed.
ls
Checking file creation
After creating a file in Linux, it's important to verify that the file has been successfully created. The Is command is commonly used to list the file, check its properties, and ensure it exists in the correct directory.
ls -l filename
This will display details about myfile.txt, confirming its existence and showing its permissions, size, and last modification date.
ls -l myfile.txt
File permissions in Linux
Every file and directory in Linux has associated permissions that determine who can read, write, or execute the file.
Understanding permissions
- Read (r): View the content of the file.
- Write (w): Modify the content of the file.
- Execute (x): Run the file as a program or script.
Permission structure
Permissions are displayed using the ls -l command, showing a string like -rw-r--r-- before each file.
The string is divided into three groups:
- User (Owner): The file’s owner
- Group: Users belonging to the file’s group
- Others: All other users
Changing permissions
Use the chmod command to change the permissions of a file.
chmod 755 myfile.txt
Here, 755 sets the permissions to:
- Owner: Read, write, and execute (rwx)
- Group: Read and execute (r-x)
- Others: Read and execute (r-x)
How ManageEngine EventLog Analyzer monitors file creation in Linux
EventLog Analyzer is a log management and compliance solution designed to secure Linux systems by providing comprehensive file integrity monitoring (FIM) capabilities. This Linux monitoring solution continuously audits Linux systems for file events, including file creation, ensuring the immediate detection of suspicious activity.
With EventLog Analyzer, you can centrally monitor file creation activities across all Linux systems and servers in your network. The FIM capabilities of EventLog Analyzer allow you to:
- Centrally track critical file operations, including creations, deletions, and permission changes, with reports and alerts.
- Get insights into who created a file, from where, and when. This allows you to track and spot unauthorized or suspicious file creations. Furthermore, the solution offers file creation trend reports so you can monitor for anomalies.
- Detect suspicious file creations through log correlation and behavior analytics.