Is your network facing IP allocation errors, or are some users in your network complaining about the loss of network connectivity? Here's the good news: No, your host or server isn't running a virus; rather, it has encountered an IP address conflict causing a network connectivity issue, and you can fix it within minutes.
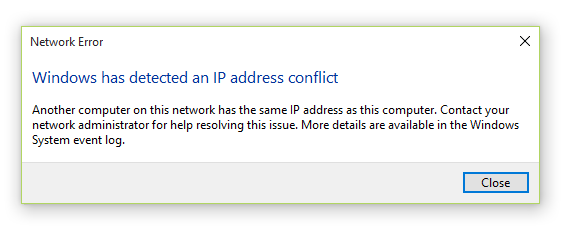
Windows abstractly describes the cause of this error in the network error message as, "Another computer on this network has the same IP addresses as this computer." This means your device is experiencing an IP conflict with another device or host in your network. It is important that you detect and resolve IP address conflict to ensure smooth network operations.
On this page, we'll discuss:
IP conflict is a term used to denote the state of two or more devices within the same network or subnet that are trying to use the same IP address. This can cause communications destined for a specific host to get mixed up with other hosts, as both use the same IP. In order to avoid this situation, certain hosts lose network connectivity in the event of an IP conflict.
The common causes for IP address conflicts include:
Static IP allocation is when a network admin manually configures IPs to hosts or devices. It is one of the prominent causes of windows IP address conflict that can lead to two devices being configured with the same IP address by the network admin. Using inefficient IP address management solutions like spreadsheets for IP management can lead to this issue.
Employing both static and dynamic IP address allocation to configure IP addresses for network devices can lead to IP conflicts. For instance, a network admin might have assigned the IP address 192.168.1.10 to a device A (static IP allocation), and a Dynamic Host Configuration Protocol (DHCP) server operating on that network might assign the same IP address to a requesting network device (dynamic IP allocation); this can cause two different devices to have the same IP address, causing IP conflict on network.
In large organizations that support bring your own device (BYOD) policies, IP conflicts can occur when outside devices entering the network have been statically assigned an IP address. For instance, a device statically configured with the IP address 192.168.1.10 in the home network, when brought inside the organizational network, continues to use the same IP address. This can cause IP conflict when a different device within the organization has been assigned the same IP address.
Using an effective DHCP server in your network is important to secure your devices from facing IP conflicts. Substandard DHCP servers could have bugs that cause IP conflicts by incorrect assignment of IP addresses to network devices during dynamic IP allocation.
Human errors and configuration slips on setting up and managing complex network infrastructures including multiple routers, adapters, and modems can cause IP conflicts.
Simple overuse of network routers and modems in home networks can cause an IP address conflict due to operational slips.
IP address conflict fixes depends on what caused the IP address conflict to occur in the first place. For example, if the cause of IP conflict between two devices is manually entered static IPs, then the conflict can be resolved by changing the IP address of one of the devices and rebooting it.
There are three common types of IP address that may occur in enterprise networks.
DHCP servers are responsible for automatically assigning IP address configurations to devices, referred to as IP leasing, for enabling network connectivity. They maintain a log of the lease information mapping the IP address to the MAC address of the device currently accessing it. Any error or slips in these records may result in an IP address conflict in the network.
When the IP address range of a subnet is managed by more than one DHCP server, it's important to ensure that the IP-MAC lease information in all the DHCP servers within the subnet are consistent. Inconsistency with the MAC address retrieved from two DHCP servers' lease information indicates an IP address conflict in the network.
When more than one DHCP server manages the IP address range of a subnet, address scope overlap may occur between DHCP servers, resulting in IP address conflicts.
To start resolving IP address conflict, check the MAC address. If the MAC address associated with the conflicting IP address is that of a network device or host, release its DHCP lease by configuring a static IP address, adjust the scopes of the DHCP servers to avoid overlapping, and then configure the device or host to use a dynamically allocated IP address to connect with the network.
If the MAC address associated with the conflicting IP address is that of a switch port, then block the port temporarily. Adjust the scope of the DHCP servers to avoid overlap, then unblock the switch port.
Reserving IP addresses allows you to keep aside a particular IP in your address space to a specific host or network device. These reserved IPs are configured with the MAC address of the device. When a DHCP server allocates this IP address to a different network device, then the reservation violation results in IP address conflicts.
When a reserved IP address is statically allocated to a different network device, then the reservation violation results in IP address conflicts.
Reserved IPs are usually associated with the MAC address for which they are reserved in the IP address management system. IP address conflicts occur when there is a difference in the MAC addressees from DHCP leases with reserved MAC addresses tracked by the IP address management system.
You can manually configure the IP allocation from dynamic to static or vice versa in your network devices by following these steps.
Step 1: Right-click the internet access icon in the task bar, and click Open Network and Internet Settings.
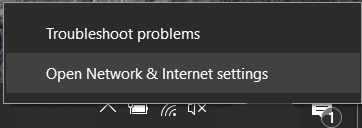
Step 2: Click the Network and Sharing Center option, which opens the Network and Sharing Center console.
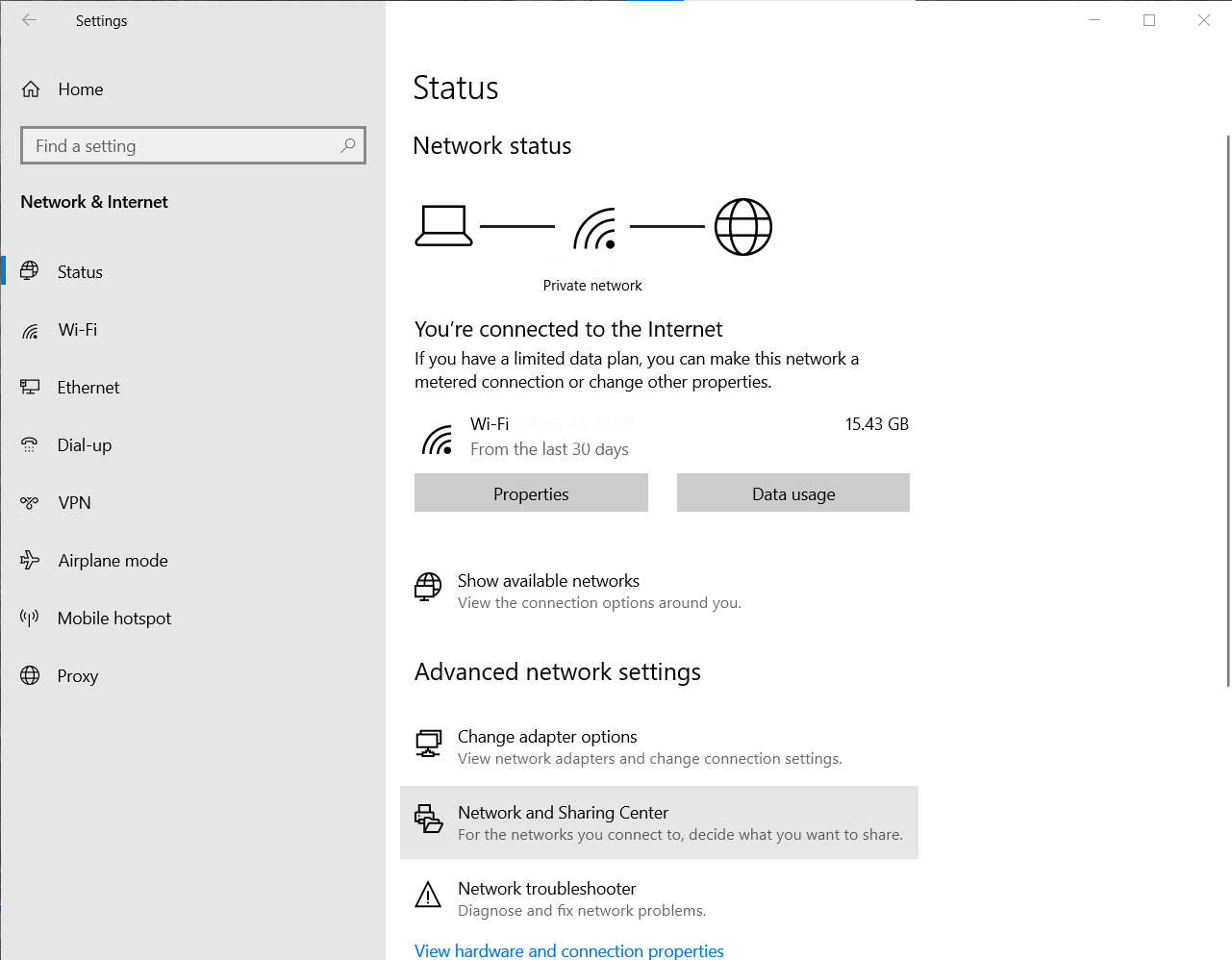
Step 3: Click the Connections field, which displays the general information about your connection.
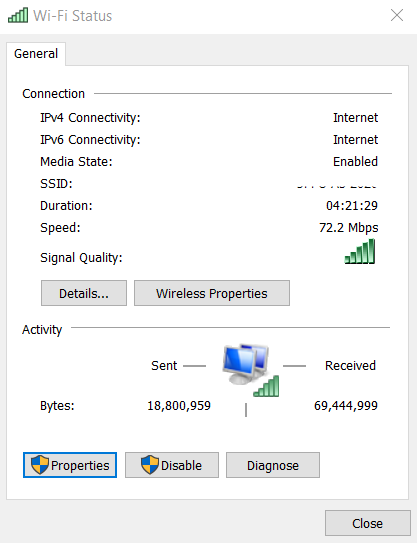
Step 4: Click Properties, then double-click the Internet Protocol Version 4 (TCP/IPv4) field.
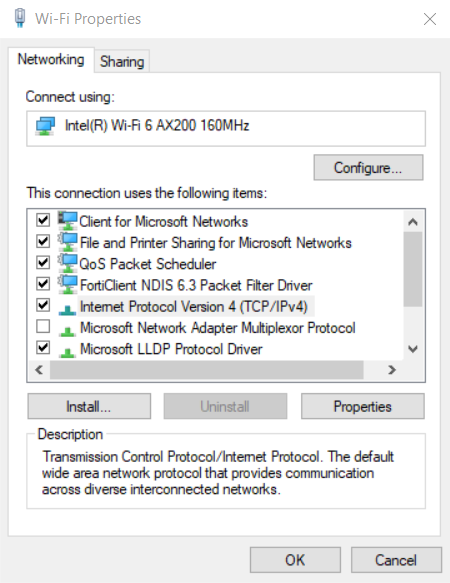
Step 5: Select Use the following IP address, and enter an IP address.
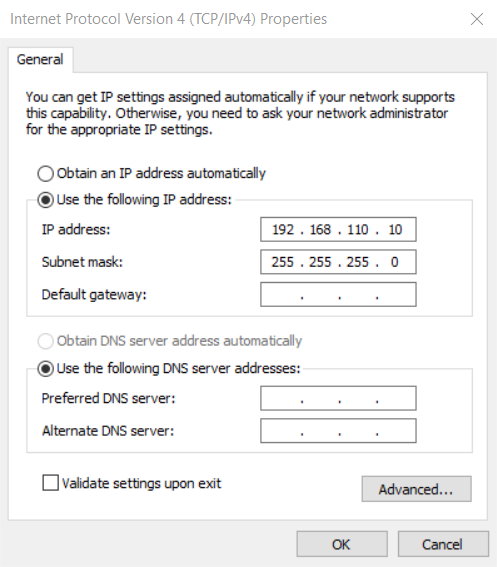
Step 6: Press Tab, and the field Subnet mask is automatically filled. Press OK and close all tabs.
Step 7: Restart your device, and try connecting to the network now. Your device will now connect to the network using the newly assigned IP address until it's changed.
Step 1: Right-click the internet access icon in the task bar, and click Open Network and Internet Settings.
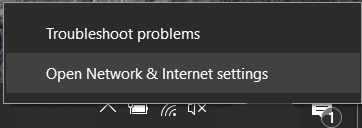
Step 2: Click the Network and Sharing Center option, which opens the Network and Sharing Center console.
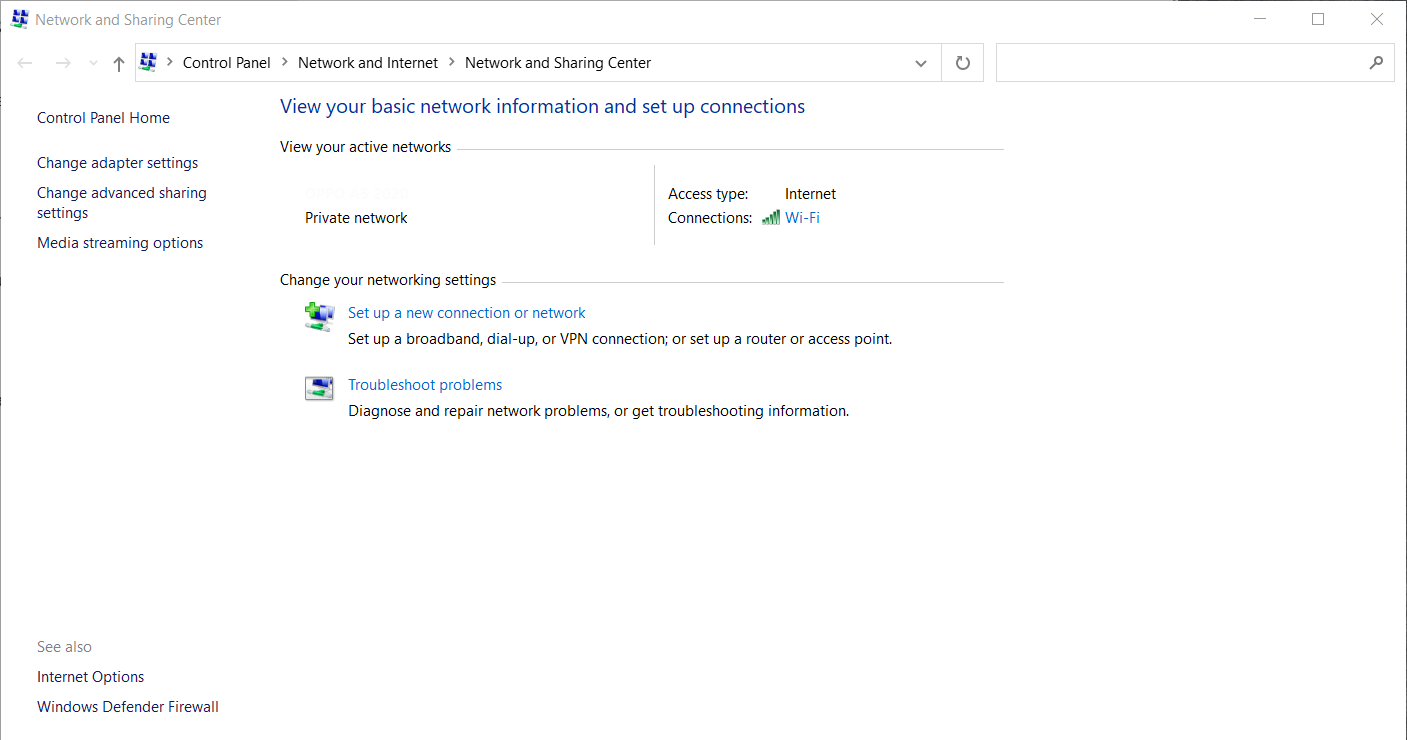
Step 3: Click the Connections field, which displays the general information about your connection.
Step 4: Click Properties, and double-click the Internet Protocol Version 4 (TCP/IPv4) field.
Step 5: Select the Obtain an IP address automatically and Obtain an DNS server address automatically options, and click OK.
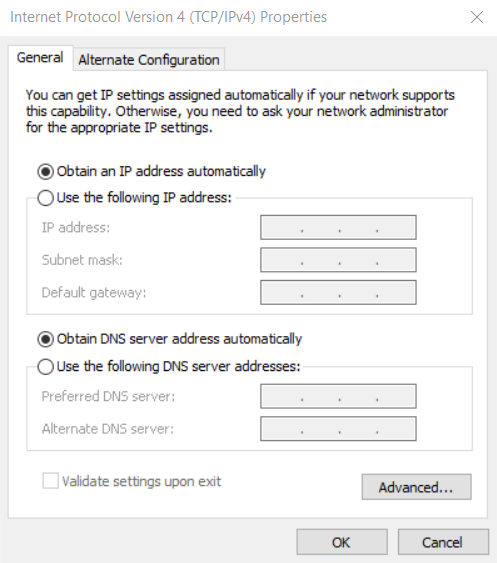
Step 6: Close all tabs and restart your device.
Try to connect to your network again.
Using this method, you can manually release the current IP address and request a new IP address for your network device from the router or server.
Note: To use this method, you will have to be a local user with administrative rights.
Step 1: In the Start menu, search cmd or command prompt. This opens a command-line interface.
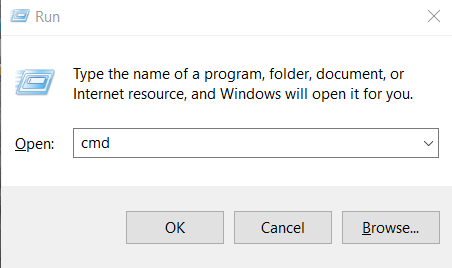
Step 2: Type the command ipconfig/flushdns and press Enter. This refreshes the DNS configurations of your device.
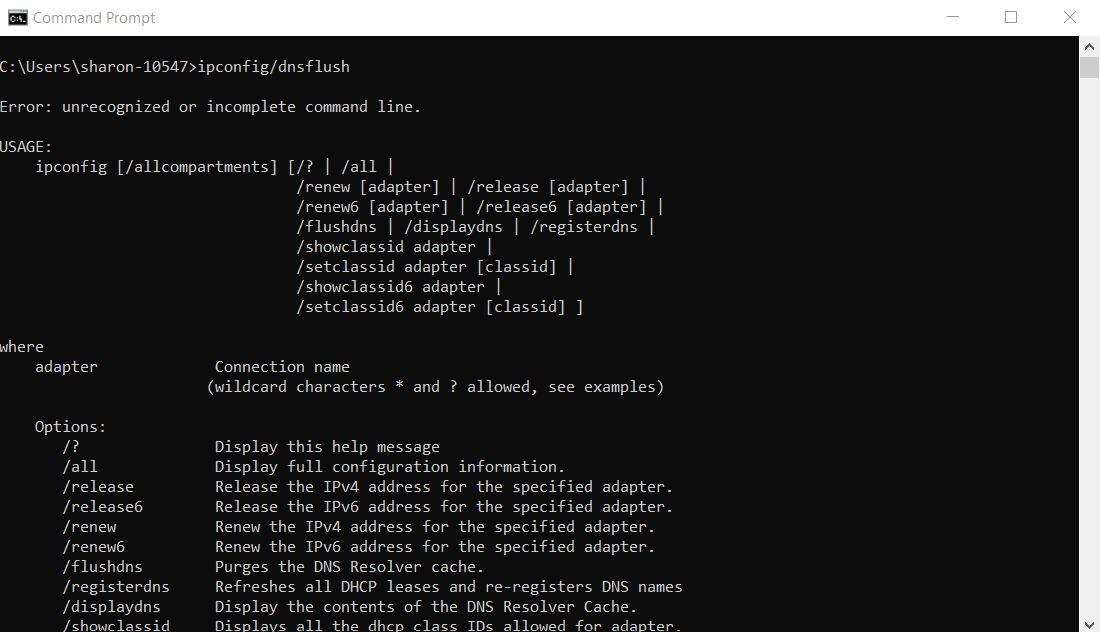
Step 3: Next, type the command ipconfig/release and press Enter. This releases the lease of your current IP address back to the DNS server/service provider.
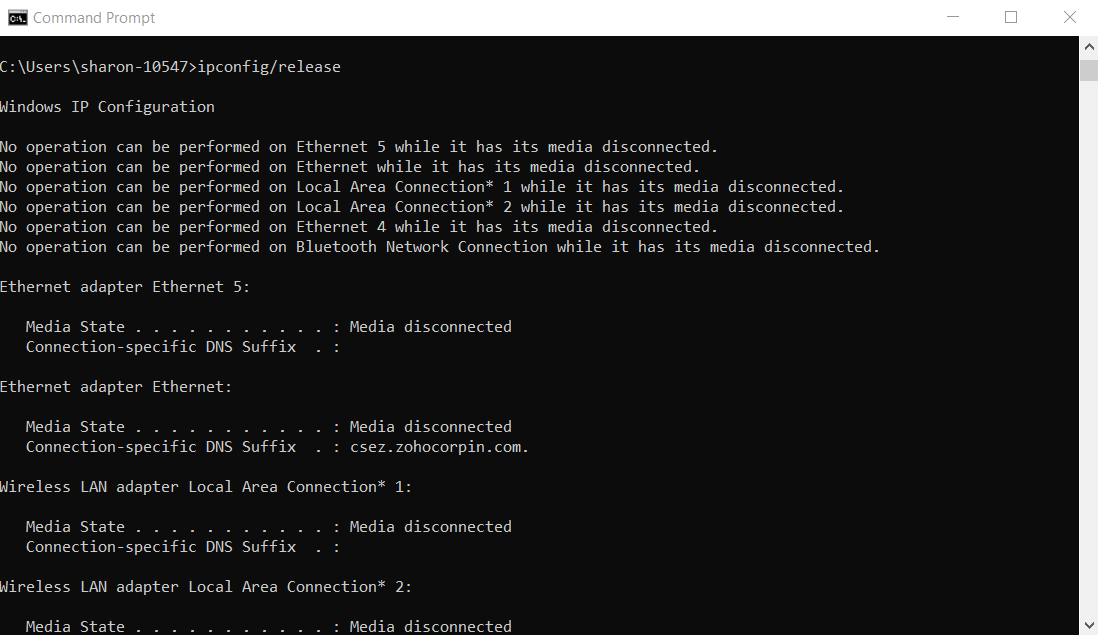
Step 4: Now, type the command ipconfig/renew and press Enter. This requests a new IP address for your network device.
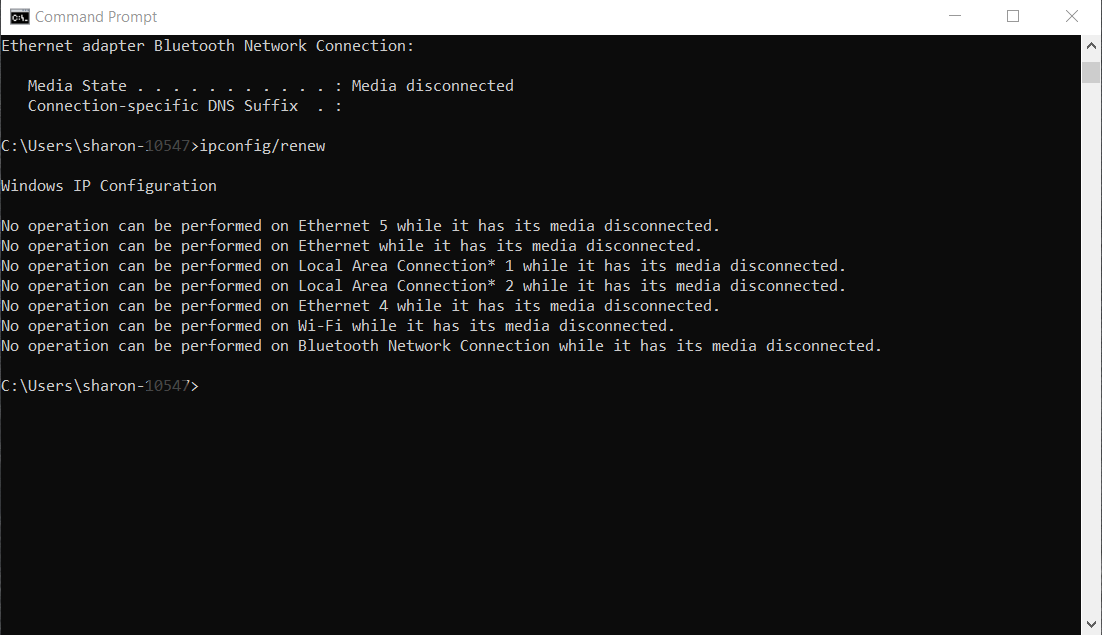
Step 5 (optional): Type the command ipconfig and press Enter to view the details of the new IP configuration dynamically allocated to your system.
Step 6: Restart your device.
By using a new IP address to connect to the network, you can fix the Windows has detected an IP address conflict network error.
Network IP address conflicts have become a common issue with the growth of networking. They can cause costly network downtime when left unresolved, especially in large-scale or organizational-level networks.
Three common ways to circumvent IP conflicts include:
Running an IP conflict-free network isn't possible with homegrown IP management solutions or spreadsheets since they don't aid in IP address conflict detection. It requires a specialized solution like OpUtils to manage and troubleshoot your IP address space, resolving IP address conflicts, and ensuring a sound network infrastructure.
ManageEngine OpUtils' IP address manager helps you discover, scan, and track you networks IPv4 and IPv6 address space with ease. Being a proactive IP address monitoring solution, OpUtils offers various alerting options to instantaneously detect any emerging issues with your network's IP and subnet utilization. OpUtils can alert you via email or syslog, on detecting an IP conflict in your network. You can co-relate OpUtils' brief alert overview including the nature of the IP conflict, such as if the IP was dynamically allocated, with the data displayed by IP Address Manager, to effectively resolve the IP address conflict.
ManageEngine OpUtils is a reliable IP address management and switch port mapping solution that enables network admins to proactively monitor and avoid network issues such as IP conflicts. Equipped with 30 + network tools, OpUtils aids in efficiently troubleshooting diverse networking issues.
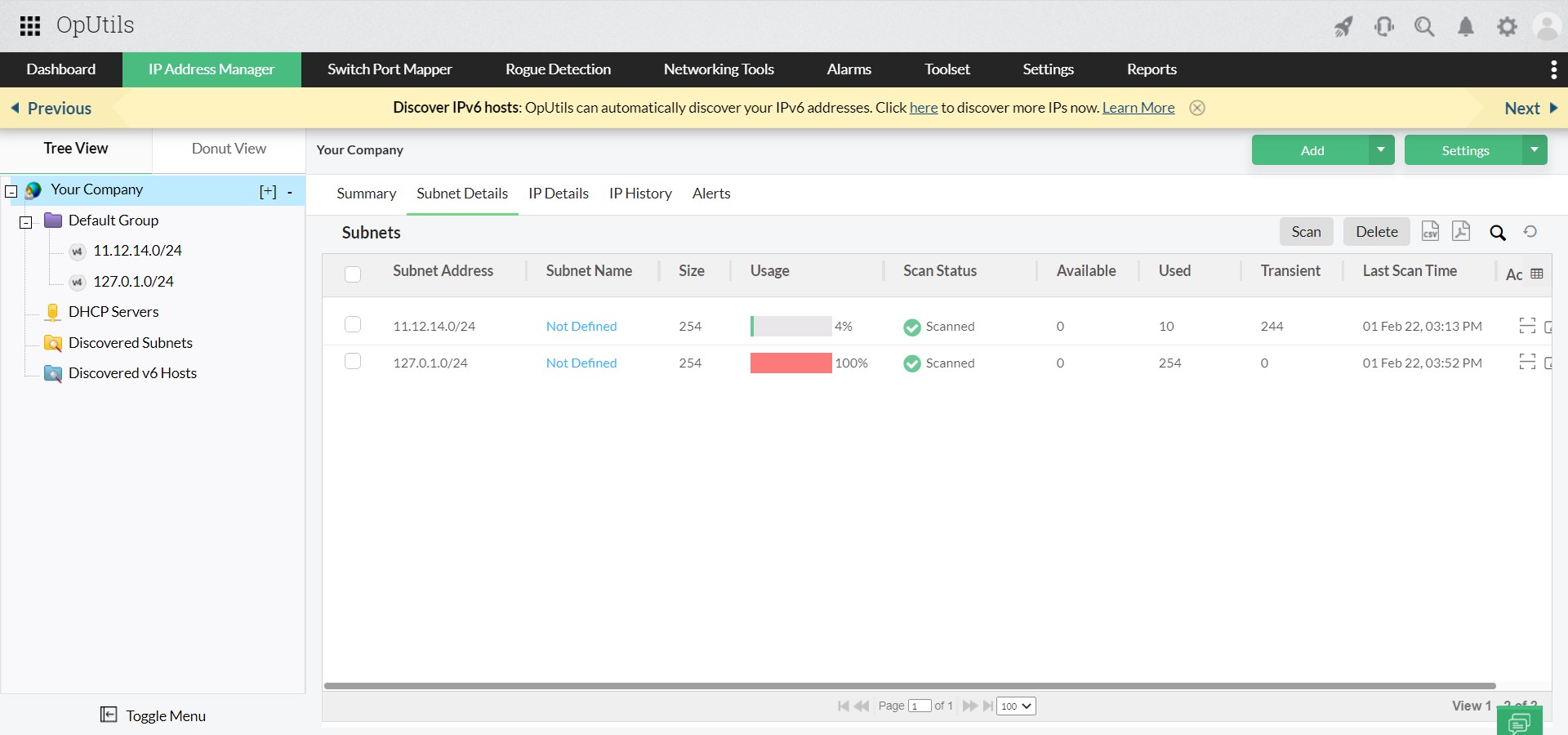
Explore all the advanced features and IP tools OpUtils has to offer. Interested in seeing how OpUtils will work for you? Download a 30-day free trial now. You can also schedule a live demo with a product expert who would be pleased to answer your OpUtils questions.
