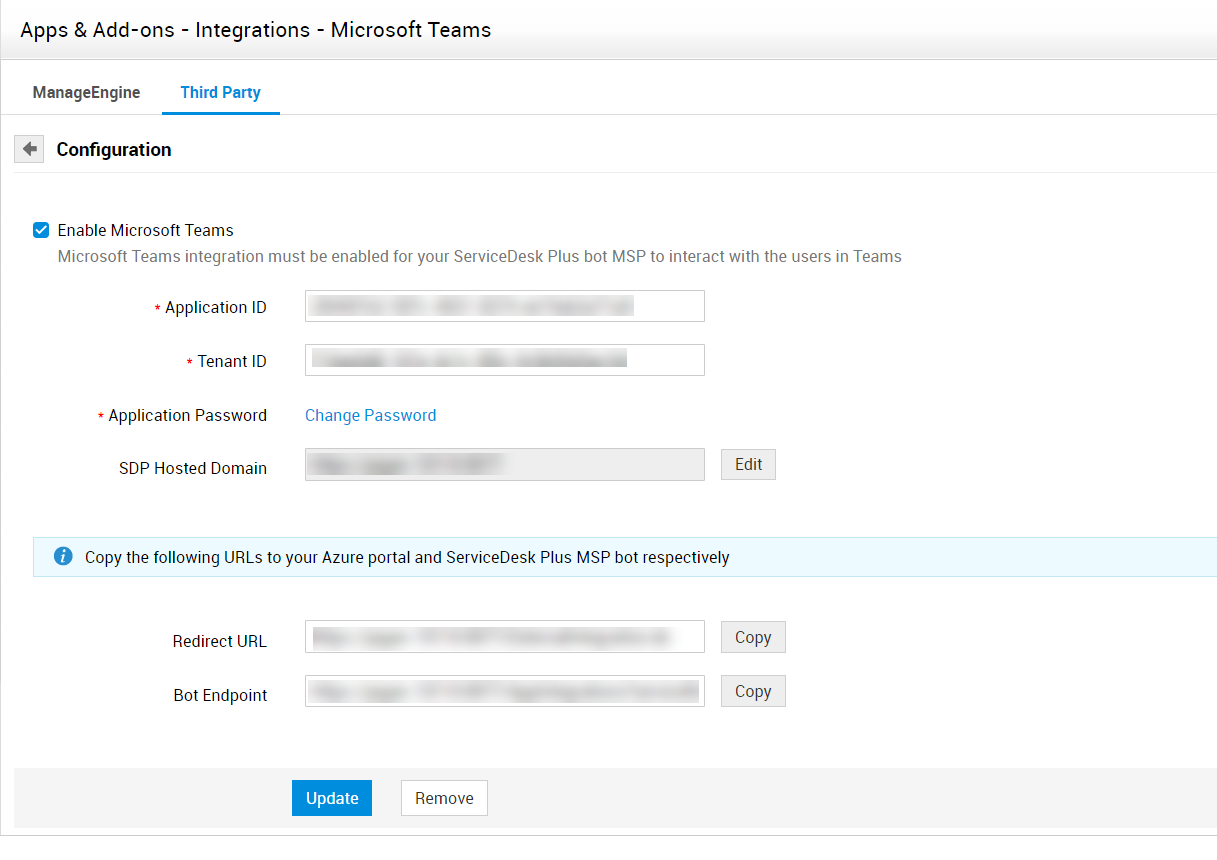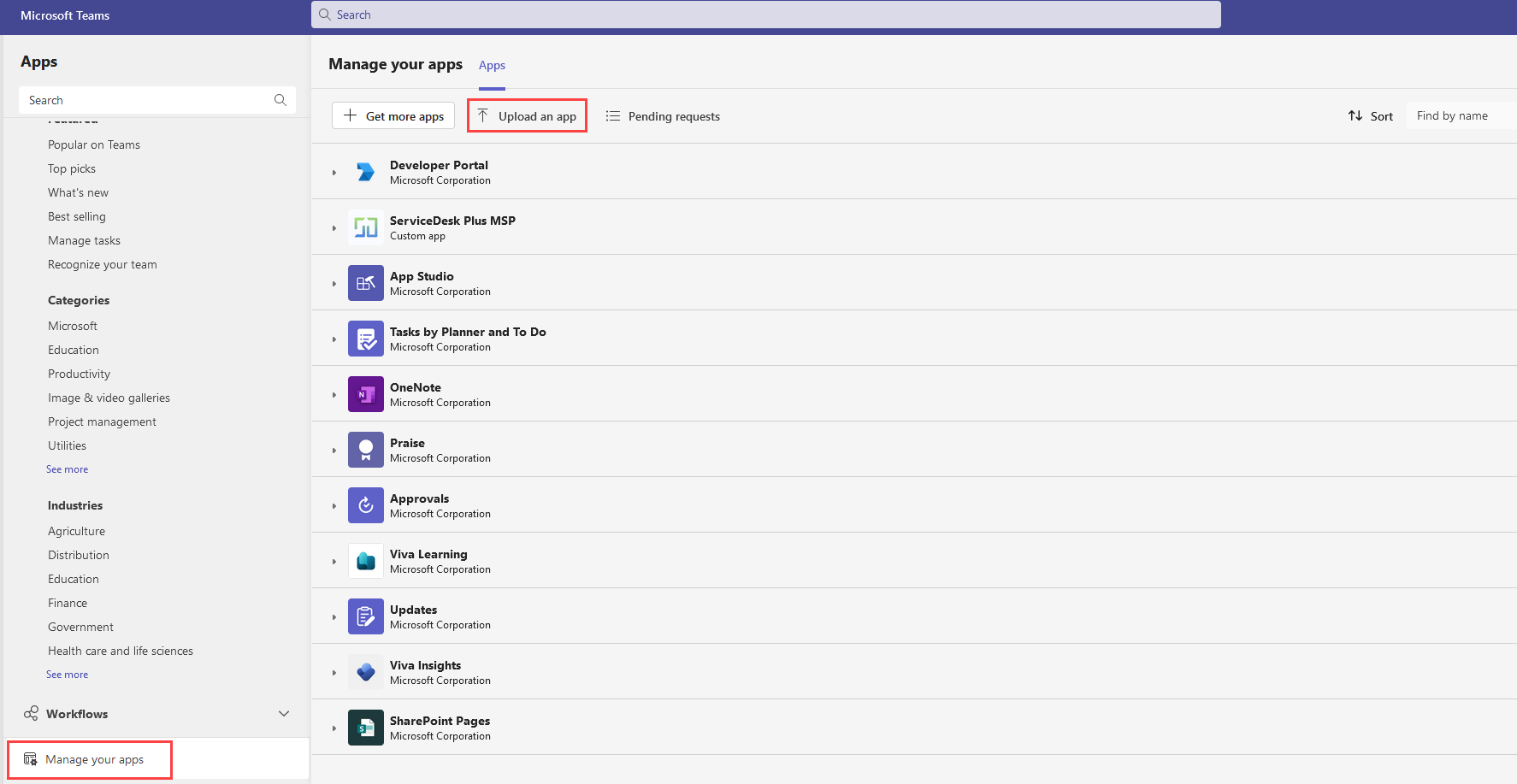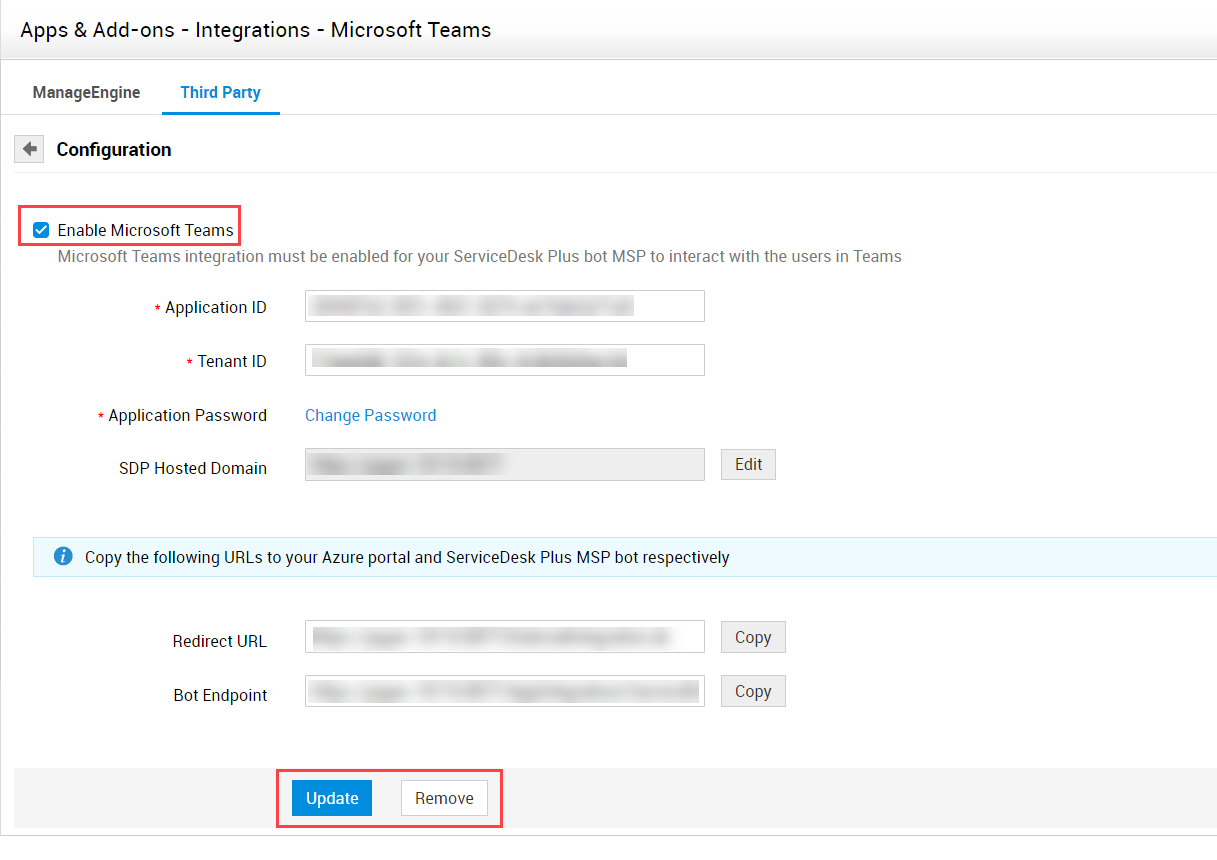Microsoft Teams Integration
Set up ServiceDesk Plus MSP integration with Microsoft Teams to leverage the collaboration app from Microsoft as an additional channel for IT and enterprise support. This integration creates a service desk bot that enables users to view their service desk tickets, view pending approvals, and chat with help desk technicians―all from within their Microsoft Teams accounts. By bringing a host of service desk capabilities like incident management into Microsoft Teams, ServiceDesk Plus MSP bridges the gap between IT help desk teams and end users.
- Pre-requisites
- Roles Required
- Install ServiceDesk Plus App in Microsoft Teams
- Supported Bot Commands
- Quick Create Requests
- Perform Approval Actions on Requests
- Use Request View Tab
- Update/Remove Integration
Pre-requisites
Make sure ServiceDesk Plus MSP is hosted on a domain with a valid certificate, run on HTTPS, and publicly accessible. You can also use the Application Proxy feature in Azure to host ServiceDesk Plus publicly. Learn more.
Roles Required
To set up the Microsoft Teams integration, you will be working on the integration setup of ServiceDesk Plus MSP, Microsoft Teams desktop or web app, and your Azure Portal. Make sure you have access to all those areas with the following roles:
- ServiceDesk Plus MSP SDAdmin
- Azure Global administrator/Teams Administrator and Azure Applications Administrator
Install ServiceDesk Plus MSP App in Microsoft Teams
The first thing you'll need to set up the Microsoft Teams integration is to create and install a ServiceDesk Plus MSP app in Microsoft Teams as explained below:
- Go to your Microsoft teams app or head to teams.microsoft.com
- Go to the Apps tab on the left pane and locate Developer Portal.
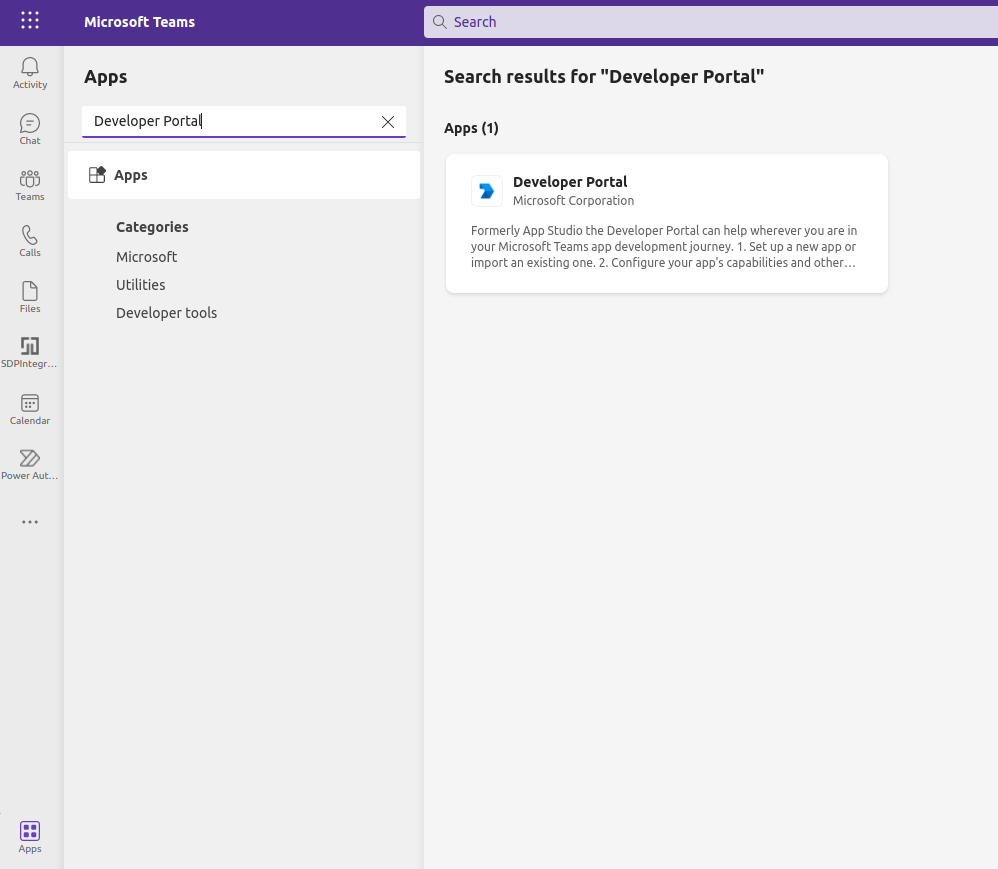
- Click on Add. The Developer Portal will be added to your list of apps.
- Once the Developer Portal has been installed, go to the apps tab inside the developer portal and click on Import App.
- Download this zip file and select the ServiceDesk Plus MSP zip file. The ServiceDesk Plus MSP app will be added. Click on the new "ServiceDesk Plus MSP" application.
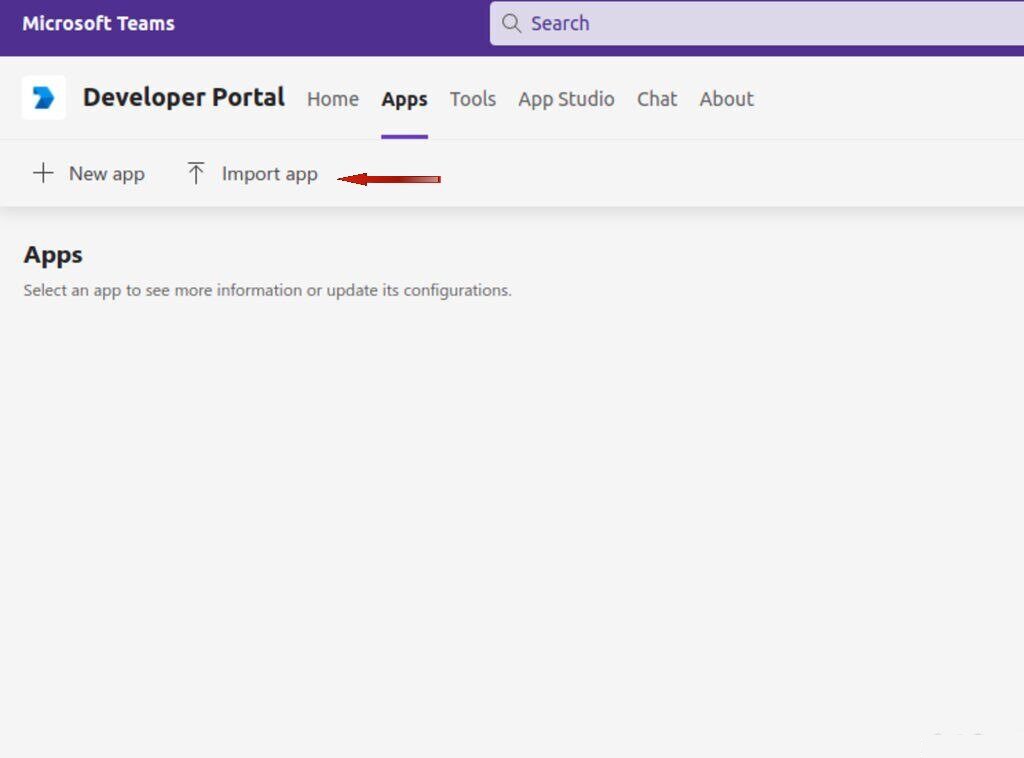
- Once imported, click on app features on the left pane and click on Bot. Now click Create a new bot.

- Click New Bot on the top pane and provide the name as ServiceDesk Plus MSP Bot.

Setting up things in Azure Portal
- Now head to this (azure portal) link and click on the newly created bot.
- Copy the Client ID and Tenant ID and save them in a file.

- Now go to Certificates and Secrets and click on New Client Secret. Once created, copy the value and save it in a file.

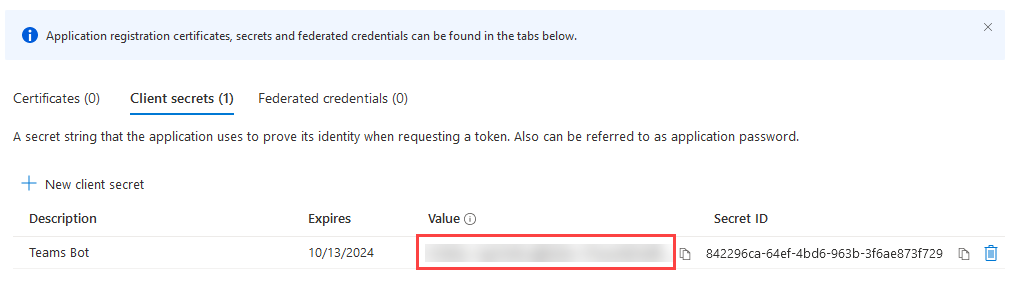
- Now paste the Application ID, Tenant ID, and the Client Secret(Application Password) in the MS Teams configuration page of your SDP instance.
Copying redirect URL
- Copy the redirect URL, head to the Azure Portal and go to the "Authentication" tab.
- Click on "Add a platform", select "Web", paste the URL and select ID tokens and configure.
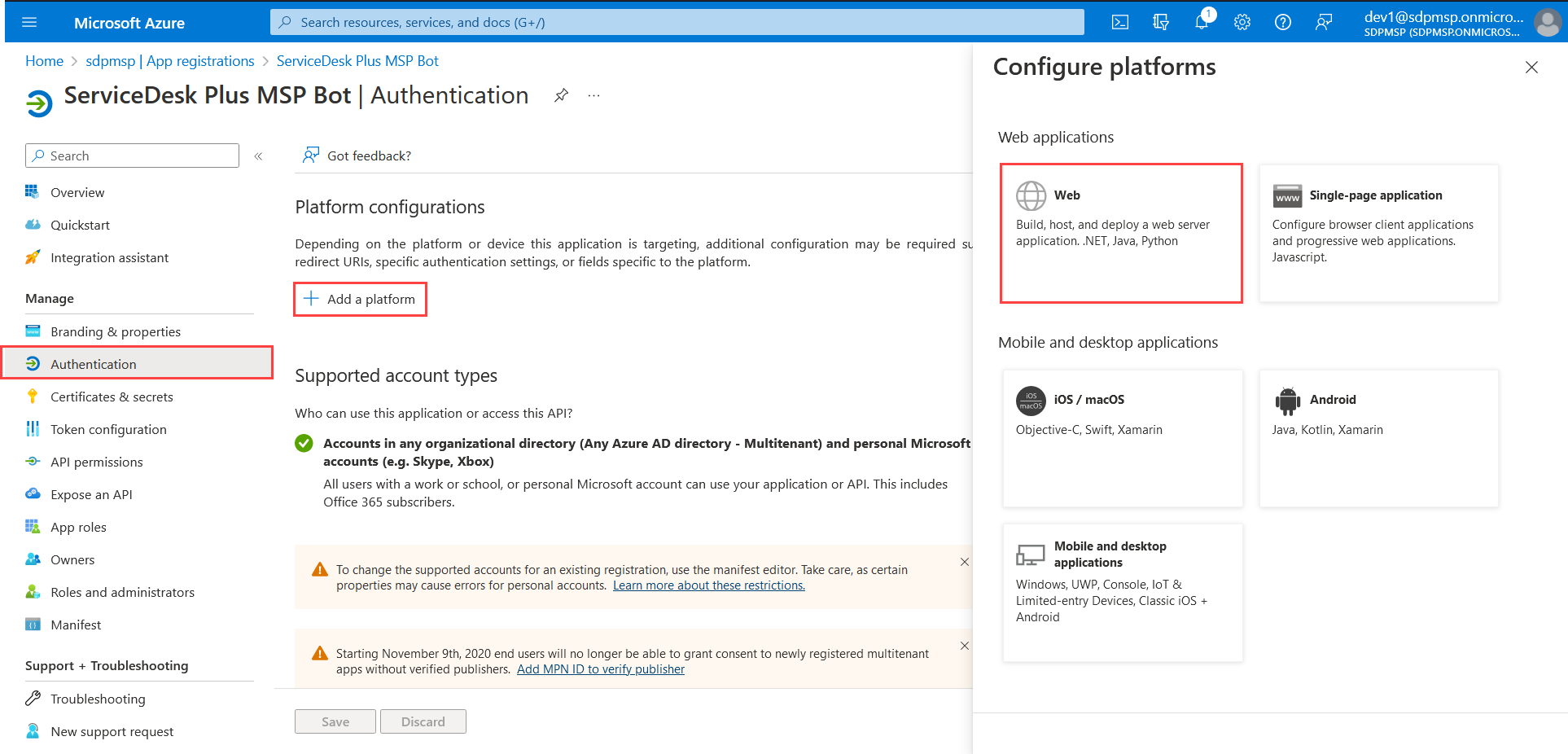

- Head to "API Permissions" tab, click on "Add a permission" and select "Microsoft Graph". Select "Delegated permissions" and search for openid and click "Add permission".

Copying Bot endpoint URL
- Head back to ServiceDesk and copy the bot endpoint URL. Now go to the Tools tab in the Developer Portal, click on Bot Management and choose the Bot you just created.
- Click on Configure and paste the bot endpoint URL that you copied.

- Now go to your app, head to basic information and paste the Application ID you copied from Azure portal in the Application ID field.
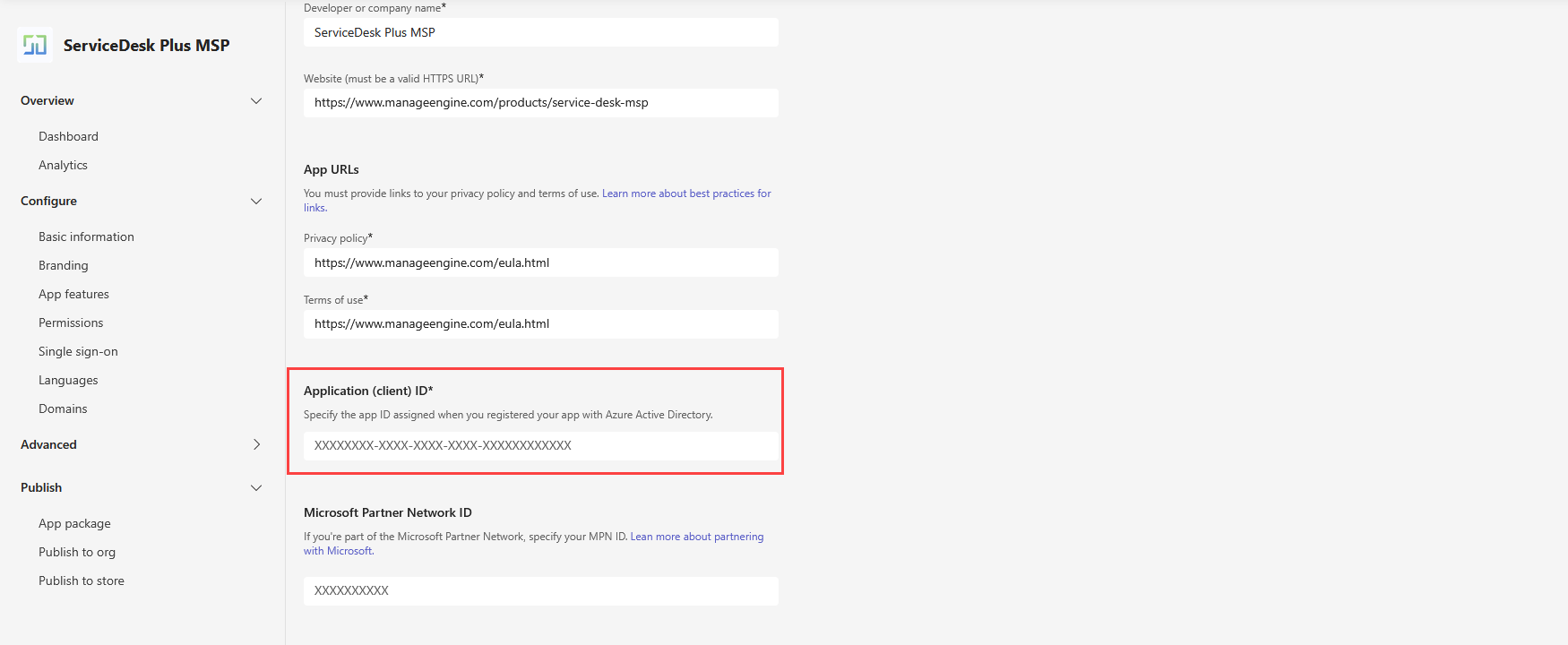
Optional configuration to show the list of commands
- To display the list of available commands for users in their ServiceDesk Plus MSP bot chat, go to the App Features -> Bot -> Add a command. This is only an optional step and the commands can be used regardless.
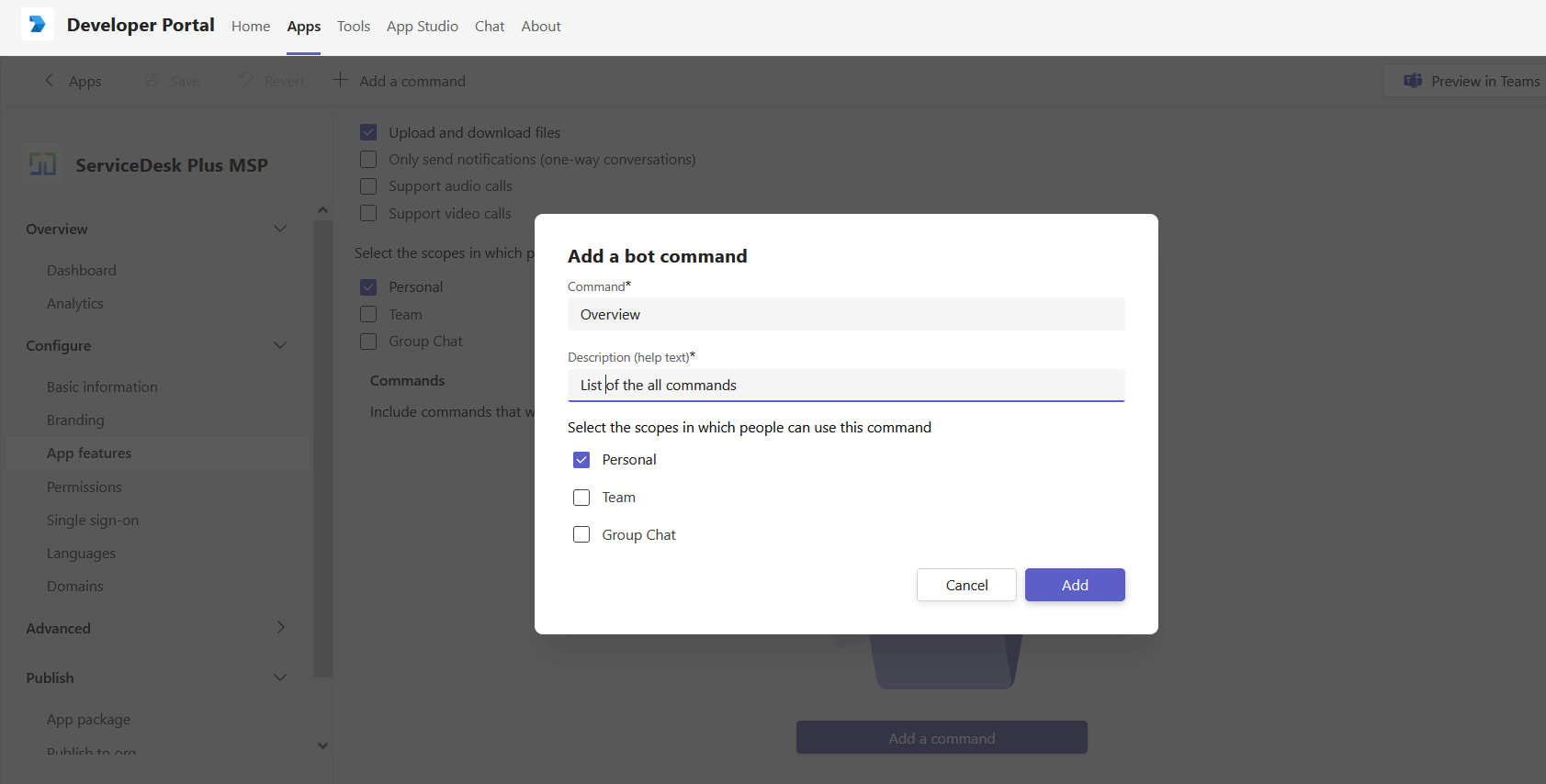
Optional configuration for personalized requests view tab
By adding a personal tab, you can allow your technicians to track their service desk requests. The steps to add the tab are as follows:
- Go to App Features -> Personal App -> Add a personal app. Provide a name for the app.
- Under Content URL, append /WOListView.do?externalframe=true to the domain where the ServiceDesk Plus MSP domain is hosted.
- Under Website URL, append /WOListView.do to the domain where ServiceDesk Plus MSP is hosted. Click Confirm.
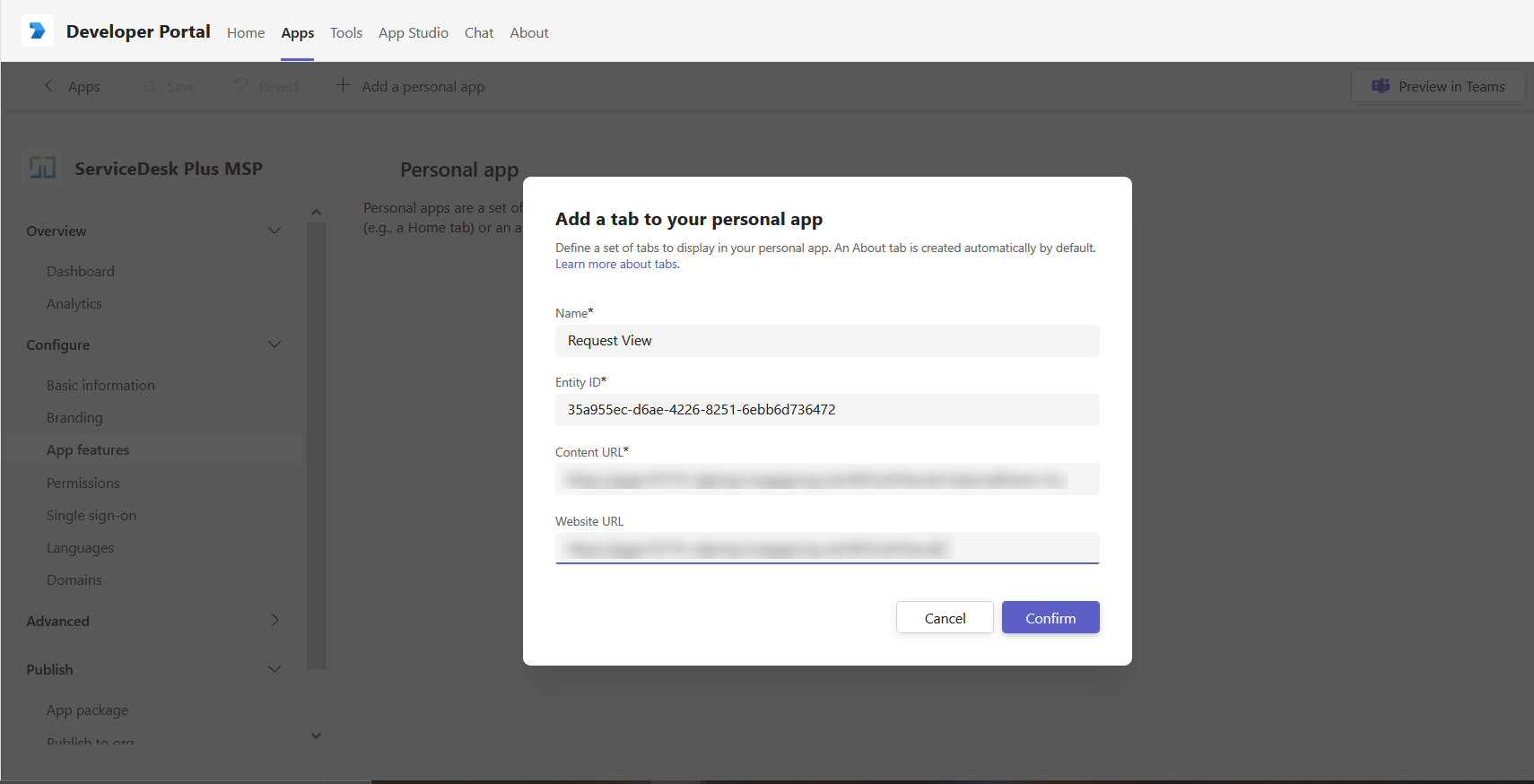
Install ServiceDesk Plus MSP App for an Organization
- Now that all the configurations have been completed, Click on Publish to Store in the left pane and click on Download app package.

- Now go to Apps on the left pane -> Manage your apps and click on upload an app. Click on upload a custom app and select the ServiceDesk Plus MSP zip package that you just downloaded and add it.

Once the Microsoft Teams administrator makes the ServiceDesk Plus MSP bot available for the organization, each organization user, can authorize ServiceDesk Plus MSP from within the bot and start using the following commands.
Configure Bot Commands
By default, ServiceDesk Plus MSP contains a list of default commands that can be invoked from Microsoft Teams. You can create more custom commands and execute any action in Microsoft teams right using the ServiceDesk Plus MSP bot.
List of default commands in ServiceDesk Plus MSP:
| Commands | Description |
| /help | Displays a help card with the commands applicable to the logged in user |
| /create request | Quick create requests by providing only the subject and description |
| /view all requests | Lists all requests of the user |
| /view open requests | Lists all open requests of the user |
| /search request | Search requests using keywords (the keywords will be looked for in requests subjects) |
| /pending approvals | Lists all the pending approvals of the user (user can perform approval actions from the respective request cards) |
| /overview | Displays a consolidated view of pending approvals and open requests |
| /revoke | Revoke ServiceDesk Plus MSP authorization from the Teams account |
| /chat (only for requester) | Initiates a chat with technician |
| /end chat (only for requester) | Ends chat with technician |
Quick Create Requests
You can create requests in ServiceDesk Plus MSP from within Microsoft teams using the quick create feature. This feature works just like the Quick Create feature in ServiceDesk Plus MSP.
To create a request using this feature,
- Execute the command /create request. [OR] Execute the command /overview and click Quick Create.
- Enter the subject and description of the request and click Create Request. Click Cancel to abort the process.
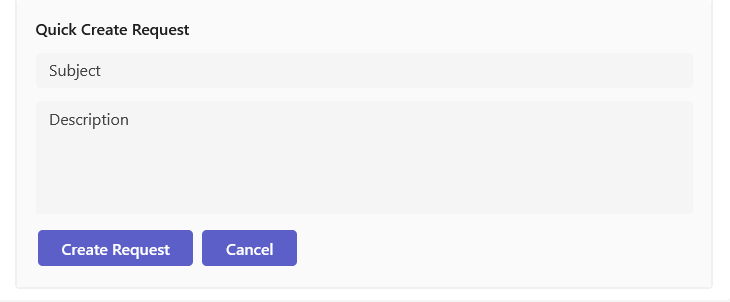
The quick create option uses the default request template to create requests. If the default template has mandatory fields, you can update a request template without any mandatory fields in the database using the following query:
Update BOTCOMMANDS set configuration='{"template":{"name":"<template_name>"}}' where internalname='createRequest';
Here <template_name> is the name of the template to be updated.
Perform Approval Actions on Requests
You can approve/reject a request or change in ServiceDesk Plus MSP from within the teams app. To do this,
- Execute the /pending approvals command from the chat window. This displays all your pending approvals as individual cards.
- Add relevant comments and perform the required action for each approval.
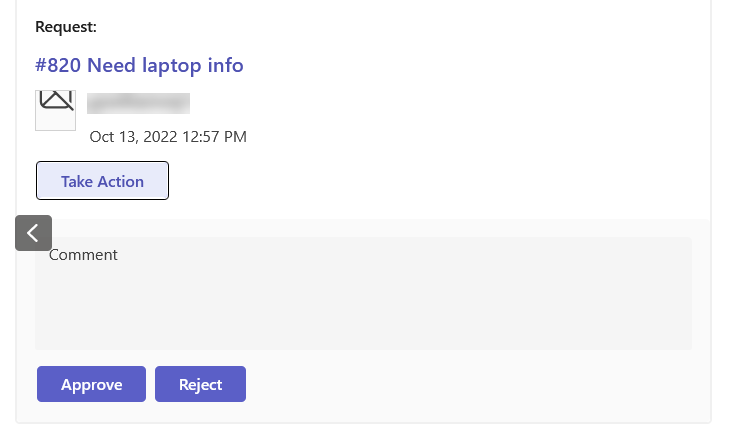
Using Request View Tab
Users can track their service desk tickets under the Request View tab in the ServiceDesk Plus MSP app in Microsoft Teams.
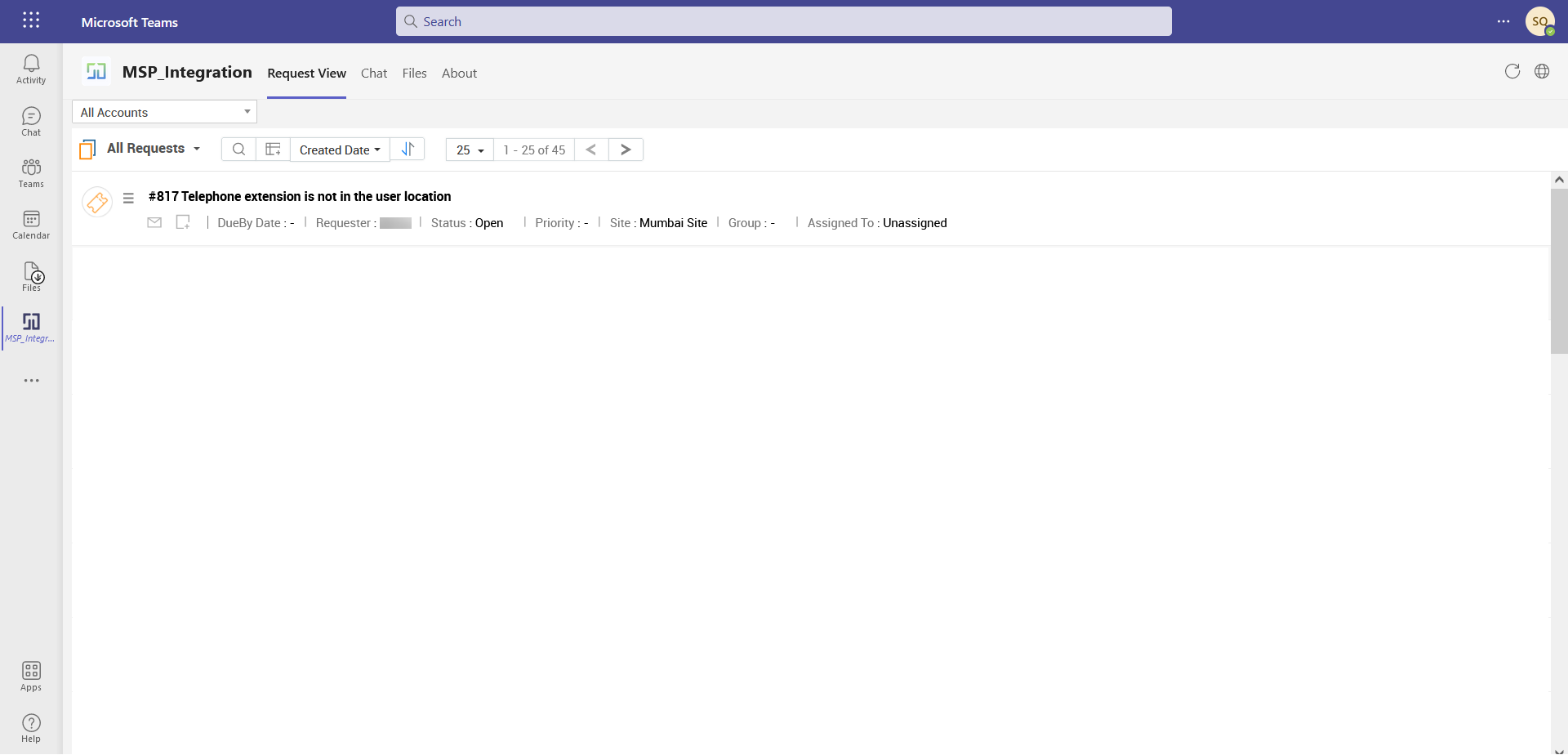

Update/Remove Integration
- To update any configuration in the integration, make the changes and click Update.
- To disable the integration while restoring the configurations, uncheck Enable Microsoft Teams displayed at the top of the integration page.
- To completely remove the integration, click Remove displayed at the bottom of the page. Note that if you remove the integration, all configurations will be deleted and cannot be restored.