Import XLS/XLSX/CSV Projects
You can import projects created in XLS, XLSX, and CSV formats to ServiceDesk Plus MSP.
-
Go to the projects list view page and click the Import From drop-down.
-
Select XLS/XLSX/CSV.

This page explains the projects import process in the following headings:
Importing Project is a 3-step process
Step 1: Select the file to be imported
-
Choose the entity from Select a module drop-down.
-
Select the format of the file from File Format drop-down. By default, XLS is displayed.
-
Choose how you want to import a file; add and update records, delete existing records and add new ones, or ignore duplicate records.
-
Click Choose File to select the file to be imported.
-
Click Next.
Note: Sheet Name field is not displayed for CSV format.

Step 2: Map fields
You can map the fields in the imported file to the project fields.
Map fields for Project
The projects mapping page displays a drop-down containing all fields present in the XLS/XLSX/CSV file and additional fields.
-
Choose a date and time format from the date and time format drop-down. The date format should be the same as in the imported file. All the date fields in the file should be in the same format.
-
The fields will be mapped automatically if the field names in the project and imported file are same. Manually map the additional fields and project fields that aren't same as the field names in the import file.
-
Enable the Create as new refer entities check box to create new refer entities with the value of the refer entities given in the imported file if it does not exist in the product.
-
Click Import.
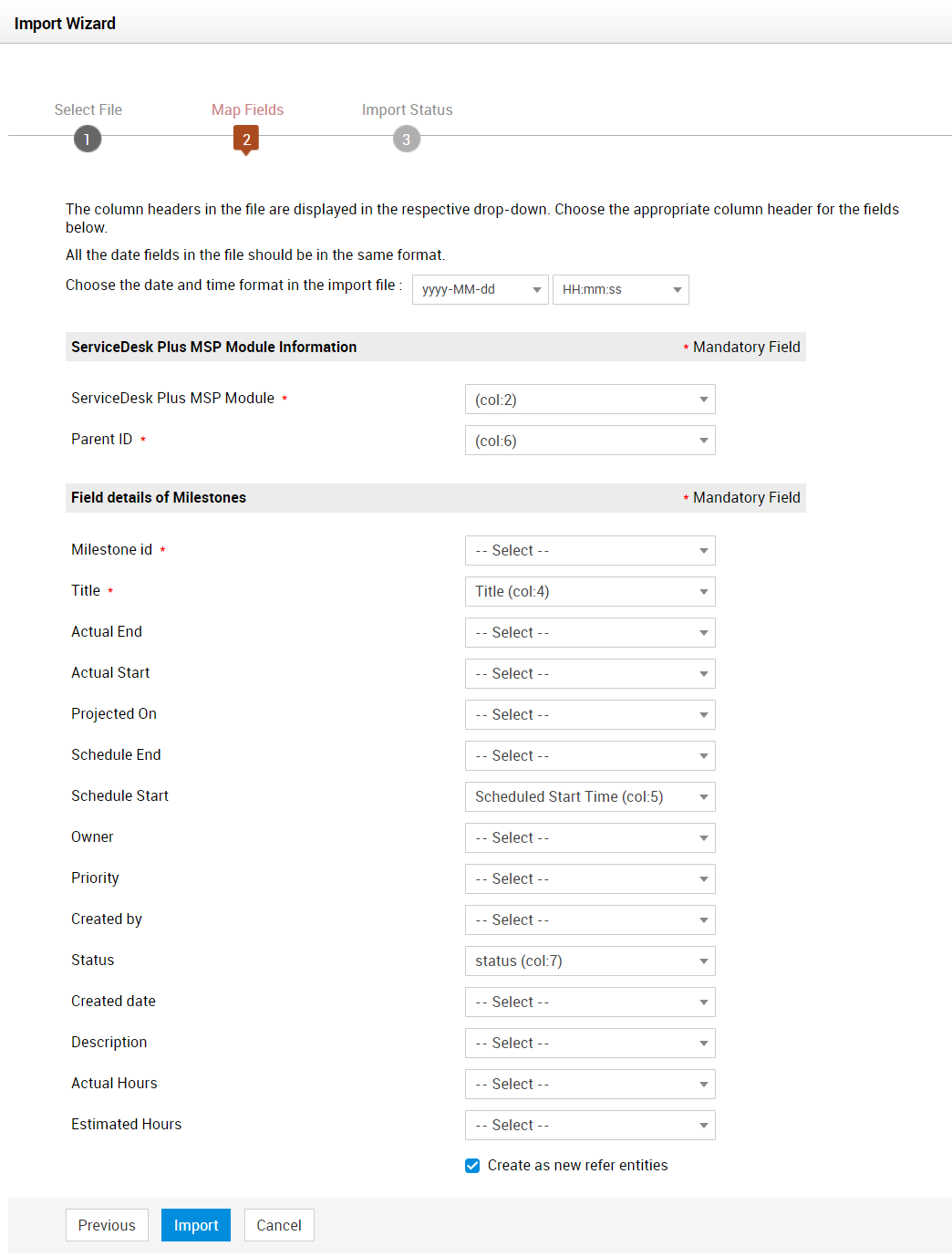
Map fields for Milestones
-
You can import milestones from Projects Import wizard by choosing them in the module field and mapping them with projects by using the Projects ID field.
-
Milestones can be imported in XLS, XLSX, and CSV formats.
-
Manually map milestone fields that aren't the same as the field names in the import file.
Map fields for Tasks
-
You can import tasks from Projects Import Wizard by choosing tasks in the module field and you can map them under milestones or projects in the ServiceDesk Plus MSP module.
-
Parent ID used during import refers to the ID of the milestone or project in the XLS/XLSX/CSV file.
-
Map the task fields and click Import.

Step 3: Check Import Status
-
You will be automatically directed to the import status page after clicking the Import button on the mapping page.
-
You can get a summary of the total records in the import, imported records, and failed records.
-
By downloading the results in the XLS format, you can view the cause of project/milestone/task import failure. You can also view the ID given in the Reference ID column and the ID created in the product for that entity in the Entity ID column for successful imports.
-
Click Finish if the import is successful.

Import History
Under Import History, you can view the list of all successful and unsuccessful imports and download the results in the XLS format.

Fields that can be Imported
Below is the list of fields that can be imported.
Projects-XLS/XLSX/CSV
-
Title
-
Description
-
Scheduled Start
-
Scheduled End
-
Actual Start
-
Actual End
-
Estimated Hours
-
Actual Hours
-
Estimated Cost
-
Actual Cost
-
Priority
-
Status
-
Projected On
-
Owner
-
Requested By
-
Created Date
-
Site
-
Department
-
Account
Additional Fields
-
Single Line
-
MultiLine
-
Pick List
-
Decimal
-
Numeric
-
Date/Time
Milestones-XLS/XLSX/CSV
-
Milestone id
-
Title
-
Project id
-
Owner
-
Created date
-
Description
-
Status
-
Priority
-
Created by
-
Schedule Start
-
Schedule End
-
Actual Start
-
Actual End
-
Actual Hours
-
Estimated Hours
-
Projected On
Tasks-XLS/XLSX/CSV
-
Task ID
-
Title
-
Owner
-
Created Time
-
% of Completion
-
Description
-
Module
-
Priority
-
Task Type
-
Created By
-
Scheduled End
-
Additional Cost
-
Actual End
-
Actual Start
-
Scheduled Start
-
Status

