Project Templates
Using templates to manage projects is a great way to save time and effort that might otherwise be lost in creating repetitive tasks. It's also an effective way to build consistency between similar projects in terms of sequence of tasks performed or even the type of tasks done. The project template feature allows you to add milestones and associate tasks under each milestone and provide an estimate of the associated cost and time required for the project. Overall, the feature makes it easy and simple to handle repetitive projects, such as creating workspaces for new hires, uploading websites, or upgrading software applications.
The Project Template feature enables the SD admin to:
- Create project templates
- Add milestones and project tasks
- Add milestone tasks and define their dependencies
Create project templates
Project templates provide a structure that can be easily replicated across projects in the organization.
Note: Only the SDAdmin role has permission to create new project templates.
- Go to Admin > Templates & Forms > Project Templates.
- On the project template list view, click New.
- Fill out the required fields as shown in the screen shot:
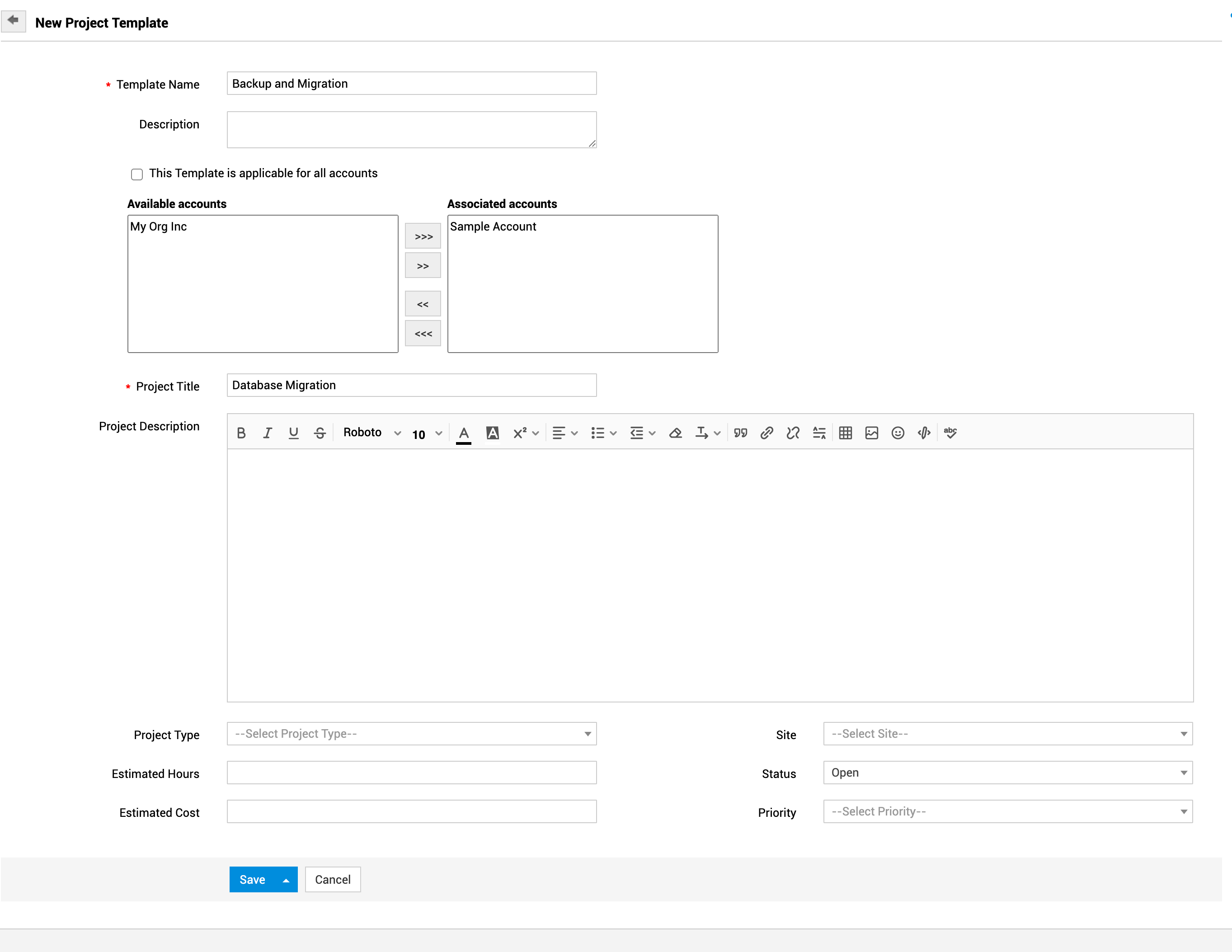
Note: You can also add a milestone or a task to the project or another new project by clicking the drop-up menu on the Save button.
Add milestones, project tasks, and project members
Milestones and tasks make monitoring and management of projects easy and simple. Adding milestones and tasks to projects helps break down a project into manageable chunks. Project managers will also be able to see how close a project is to its completion and also check if the project is on schedule.
To create milestones, click the newly created project template and click the Milestones tab.
Fill out the required fields as shown in the screen shot:
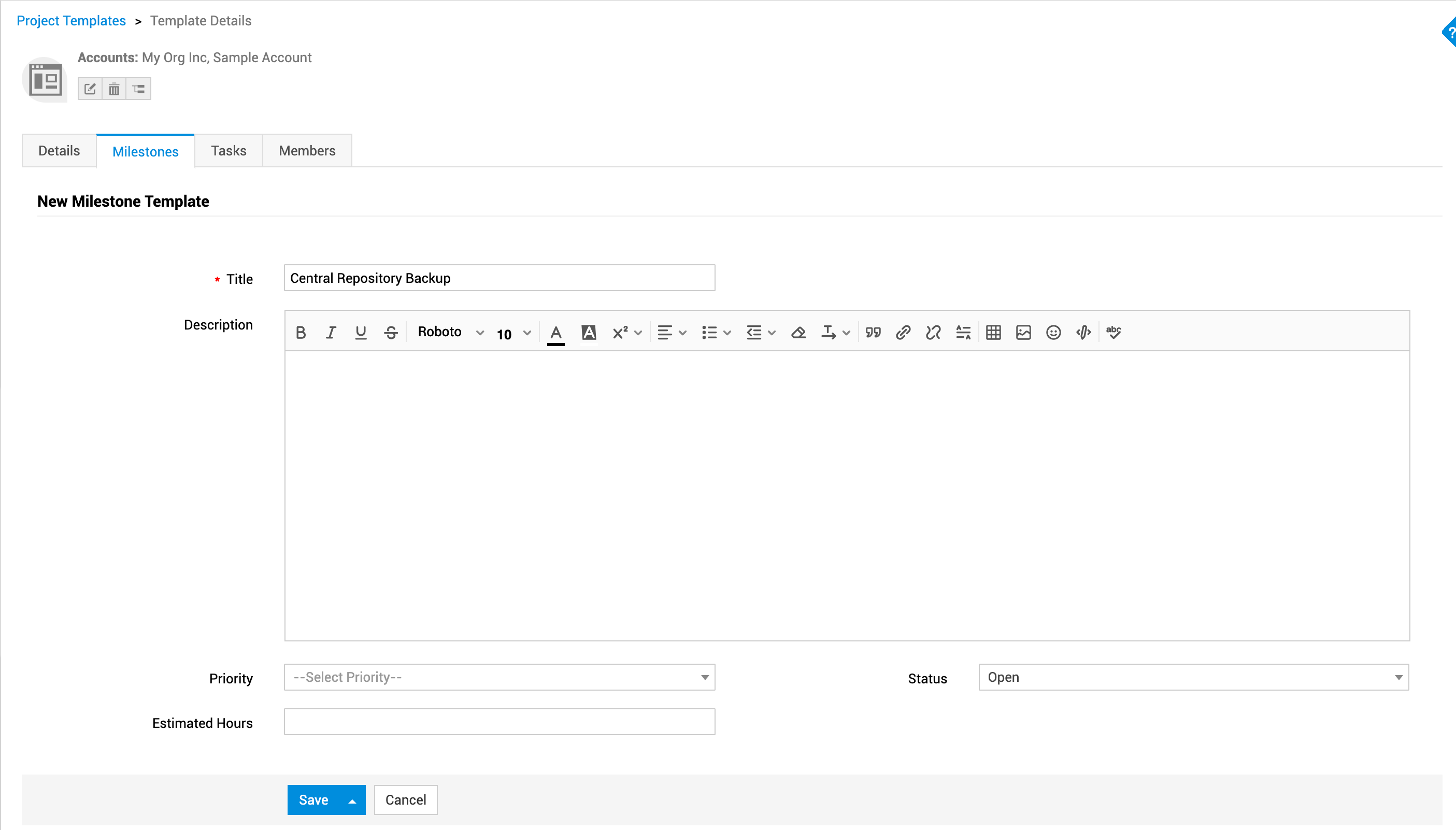
To create project tasks, click the newly created project template and click Tasks.
Fill out the fields as shown in the following screenshot to create project tasks.

Add milestone tasks and define their dependencies
You can add tasks to a milestone to organize and track the project efficiently. To add milestone tasks, click the Tasks button on the Milestone Details page, and then create a new task by filling out the required fields as follows:

Note: You can add also milestone tasks by clicking the drop-up menu on the Save button on the Milestone page.
Task dependencies help define a clear chain of tasks (workflow) to complete a milestone.
Note: Task dependencies can be defined for only milestone tasks and not project tasks.
To define task dependencies, select a milestone, click the Tasks tab, and then click the Dependencies button. The dependencies map will be displayed where you can define the parent-child dependancy between the tasks under the milestone. As shown in the following screen shot, place the mouse pointer over a task, which will now be highlighted in green, and then select its parent, which will be highlighted in yellow.

Add Members
To add members to a project,
- Open a project template.
- Navigate to the Members tab.
- Click Add, select the users from the available users list.
- Assign project roles from the Assign Role drop-down. It is not mandatory to assign a project role for a user if he/she holds a default project role. However, you can assign a new role.
- Click Add. The selected user will be listed under the Members tab.
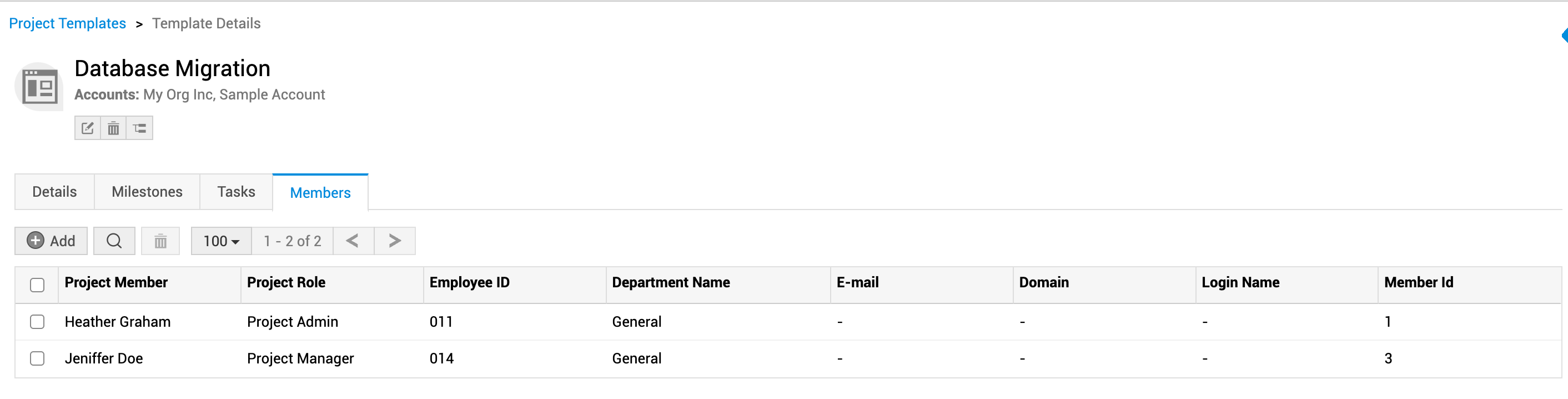
If a project is created using this template, the members under the Members tab of the template will be automatically assigned to the project. To delete the project members, select one or more members and click .
Project template overview
To get an overall picture of any project, along with its milestones and tasks, click ![]() displayed below the project title on the Template Details page.
displayed below the project title on the Template Details page.
The project overview map displays the various milestones associated with the project, along with the tasks under each milestone, helping you plan the dependencies of the tasks or milestones better.
To list all the templates created, click Project Templates under Project Management under the Admin tab. From this list view, you can even delete any of the project templates created. This however does not delete any of the projects created using that template.


