Use the settings under the Personalize section to customize ADSelfService Plus' admin portal, end users' portal and ADSelfService Plus' mobile app for Android and iOS devices.
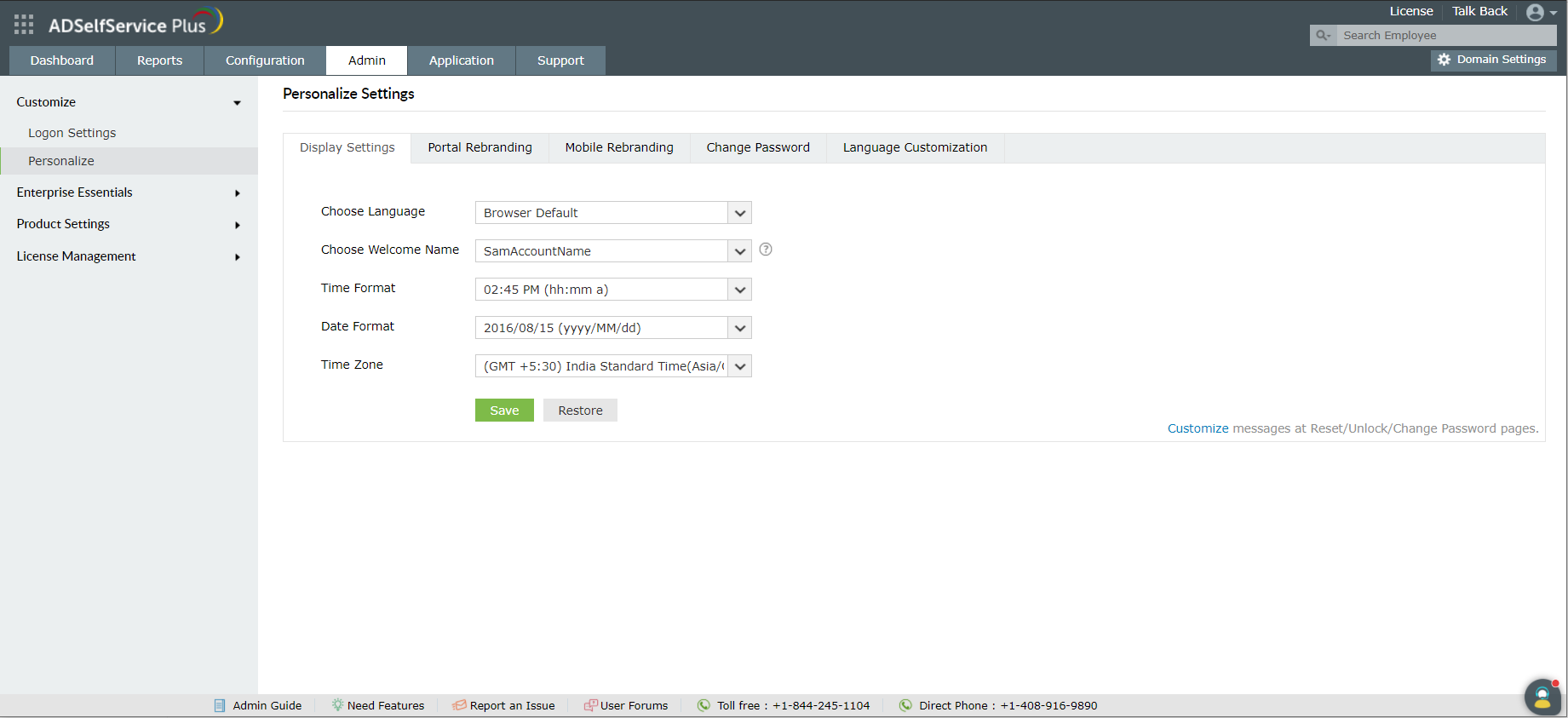
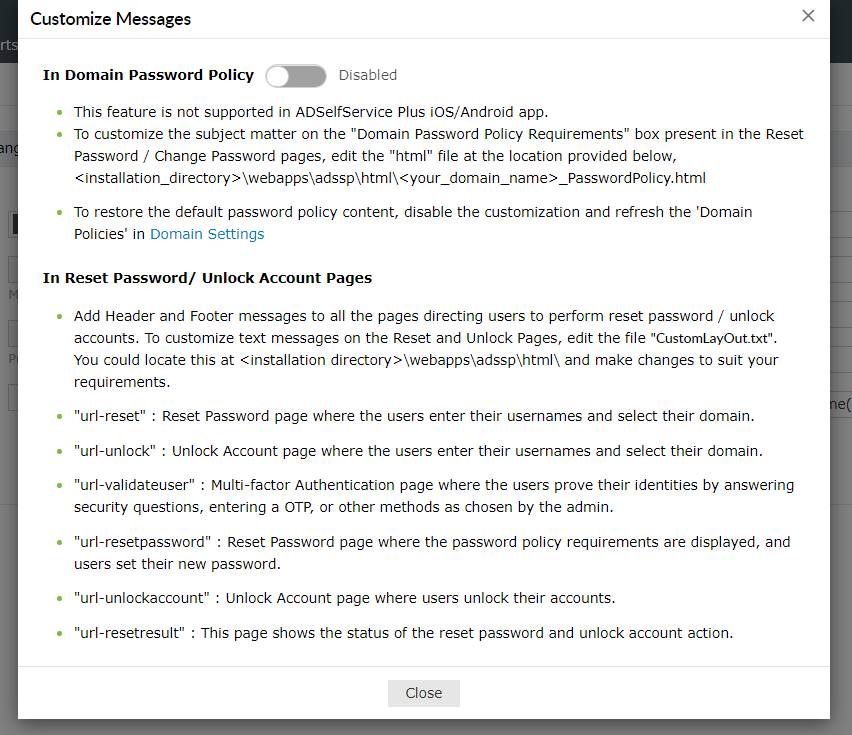
url-reset: Reset Your Password Page where users enter their name and select their domain. Enter your text messages in the file CustomLayout.txt within the open and close Tags provided below.
<url-reset-header> Enter Message or Link </url-reset-header>
<url-reset-footer> Enter Message or Link </url-reset-footer>
url-validateuser: Security Questions Page where users answer secret questions. Enter your text messages in the file CustomLayout.txt within the open and close Tags provided below.
<url-validateuser-header> Enter Message or Link </url-validateuser-header>
<url-validateuser-footer> Enter Message or Link </url-validateuser-footer>
url-resetpassword: This is the page which provides Domain Password Policy requirements for users when Password Reset / Unlock Accounts. Enter your text messages in the file CustomLayout.txt within the open and close Tags provided below.
<url-resetpassword-header> Enter Message or Link </url-resetpassword-header>
<url-resetpassword-footer> Enter Message or Link </url-resetpassword-footer>
url-resetresult: This page shows the status of a password reset or account unlock. Enter your text messages in the file CustomLayout.txt within the open and close Tags provided below.
<url-resetresult-header> Enter Message or Link </url-resetresult-header>
<url-resetresult-footer> Enter Message or Link </url-resetresult-footer>
Note: Save a back up copy of the existing file (customLayout.txt) before editing.
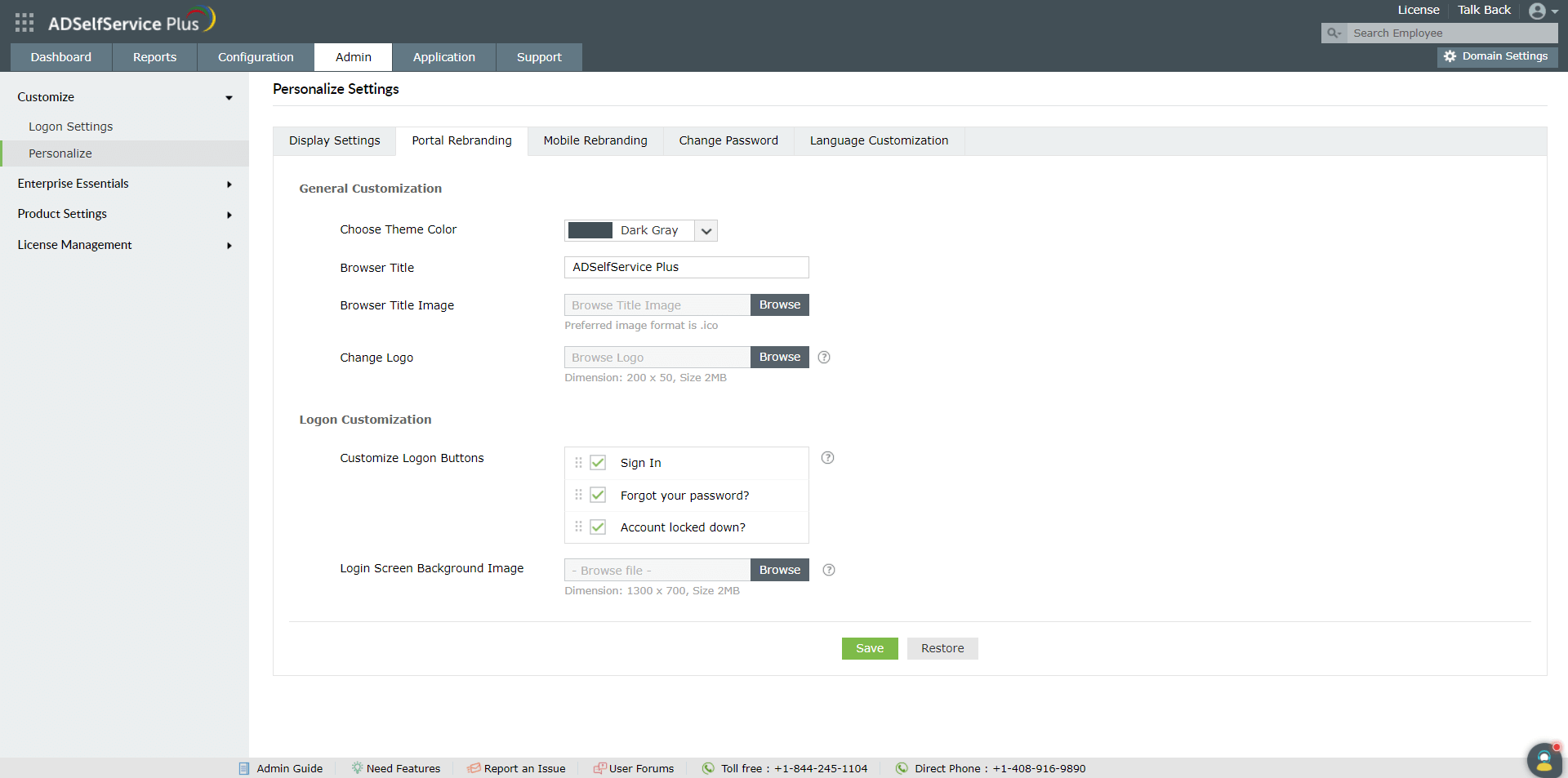
The Personalize settings configured by the admin will be applied to the end-user portals. However, end users can also customize some settings including language, theme color of the portal, and name. These settings are applied only to them. To configure these settings:
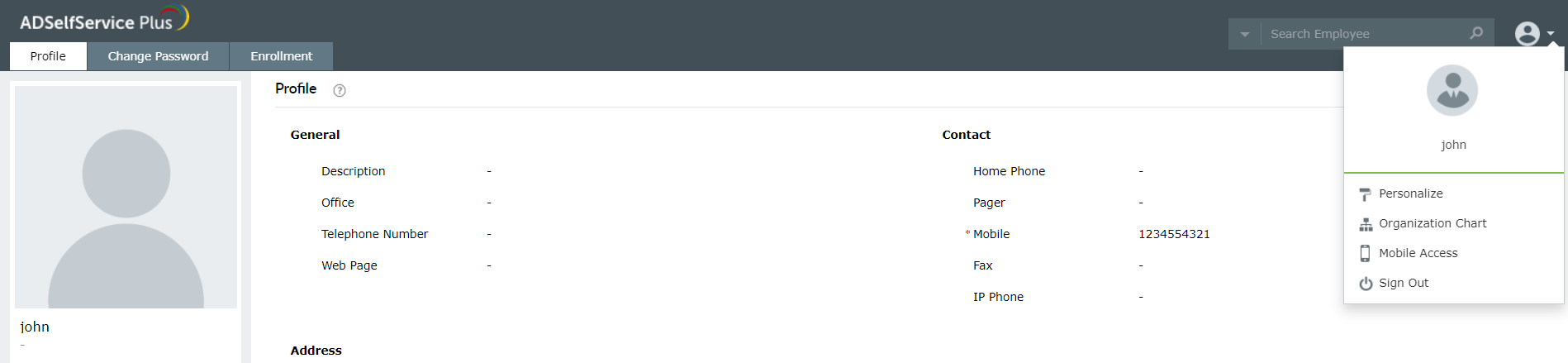
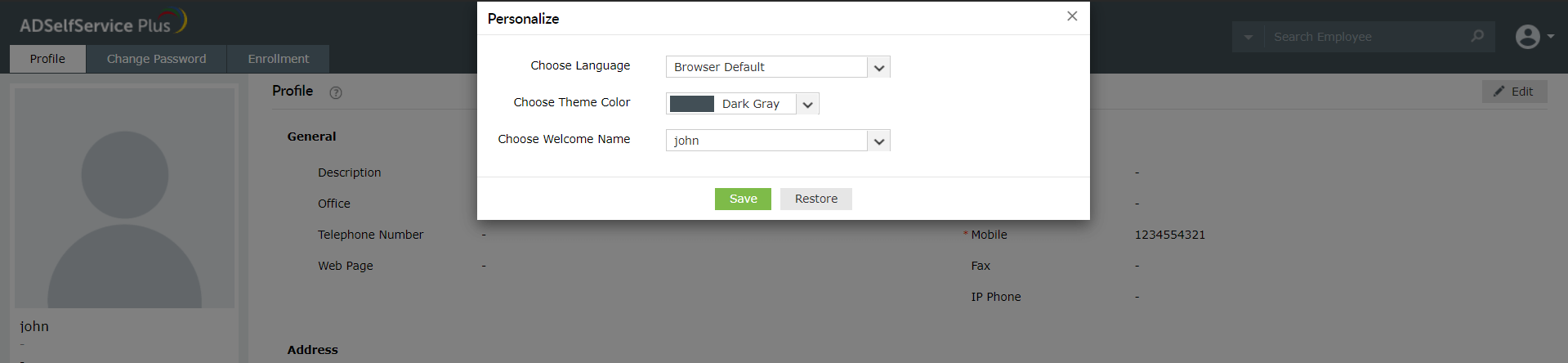
These settings help you customize the login screen to suit your organization's requirements.
These settings help you customize the layout of ADSelfService Plus' iOS and Android mobile apps.
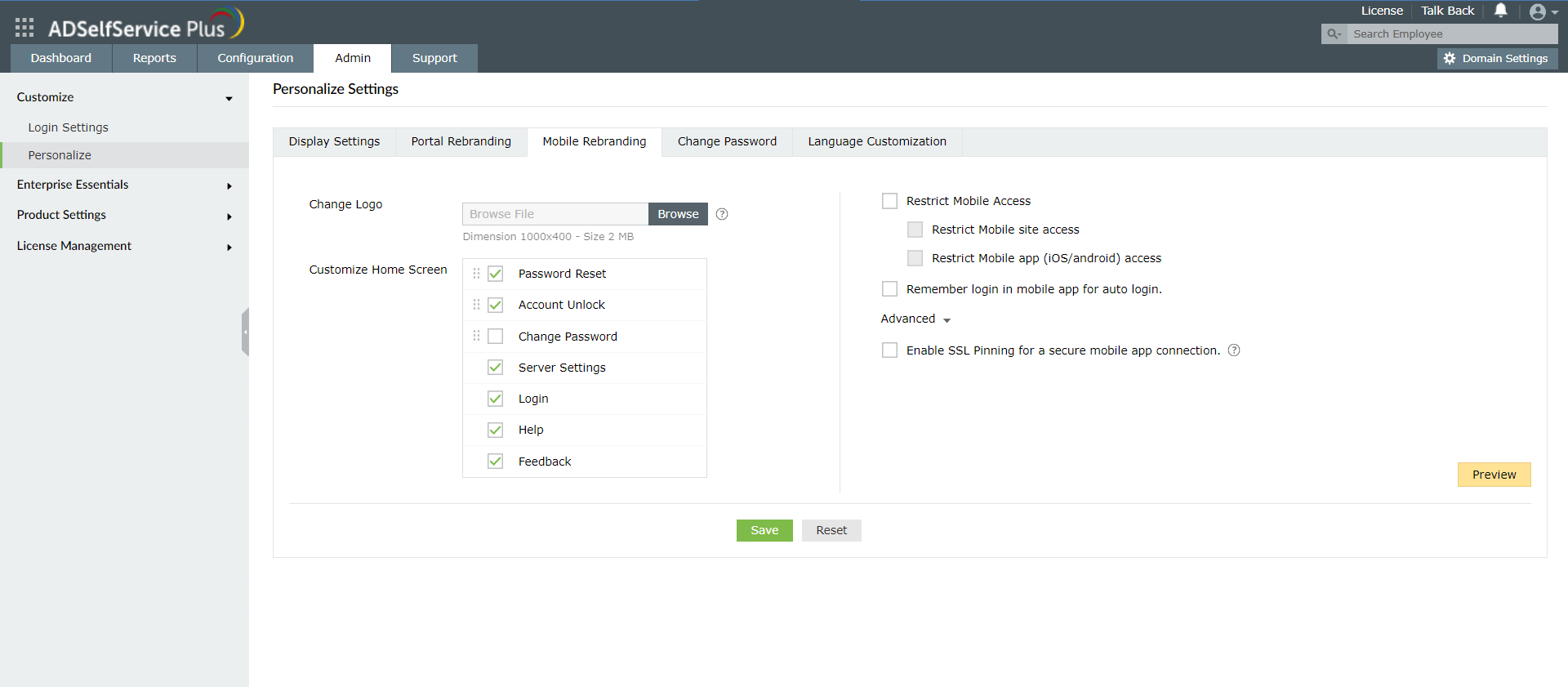
Note: It is recommended to enable SSL pinning. This helps prevent man-in-the-middle attacks by validating the ADSelfService Plus SSL certificate even after establishing an encrypted channel between the mobile app and the ADSelfService Plus server.
These settings help you customize the layout of ADSelfService Plus' iOS and Android mobile apps. To learn more about these settings, click here.
Change the password to the ADSelfService Plus admin console here.
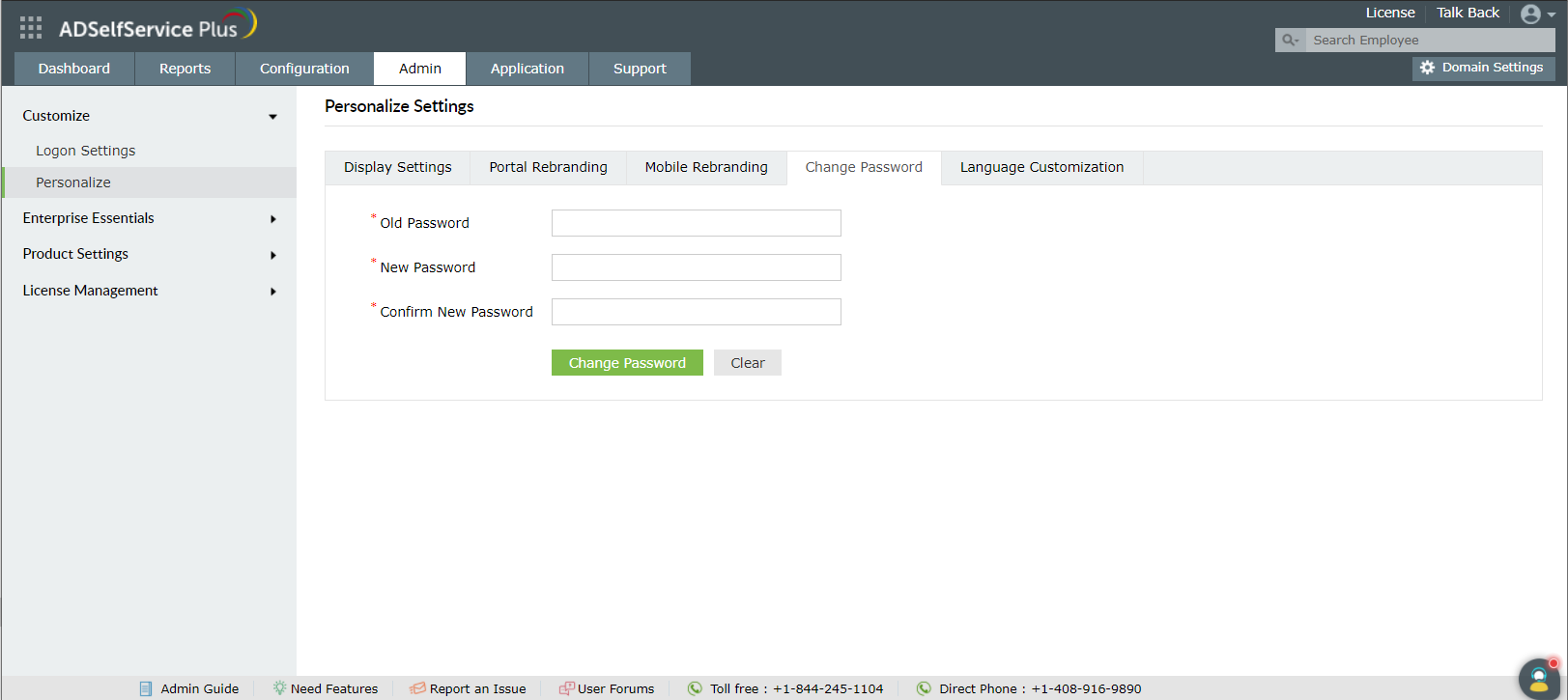
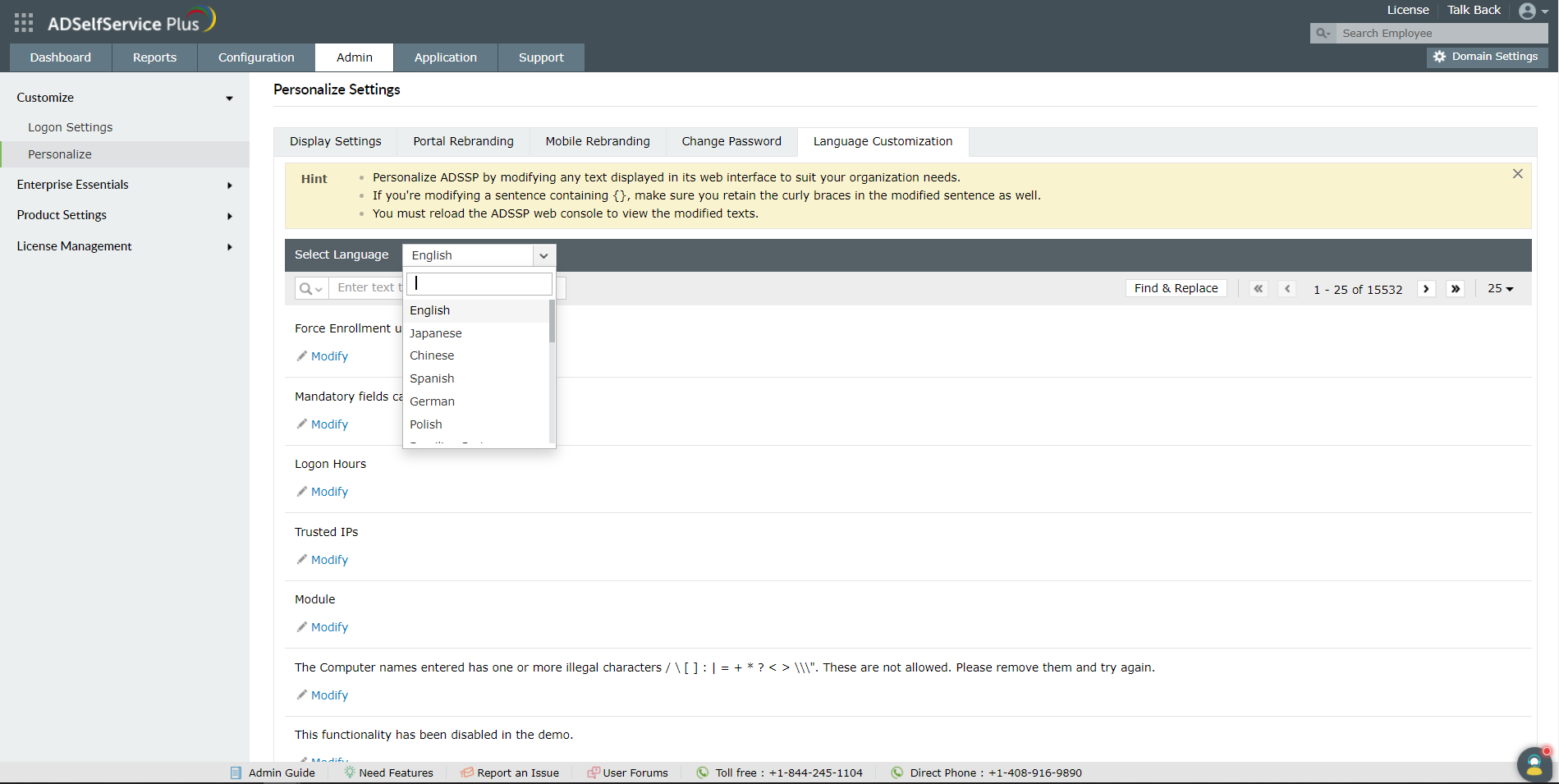
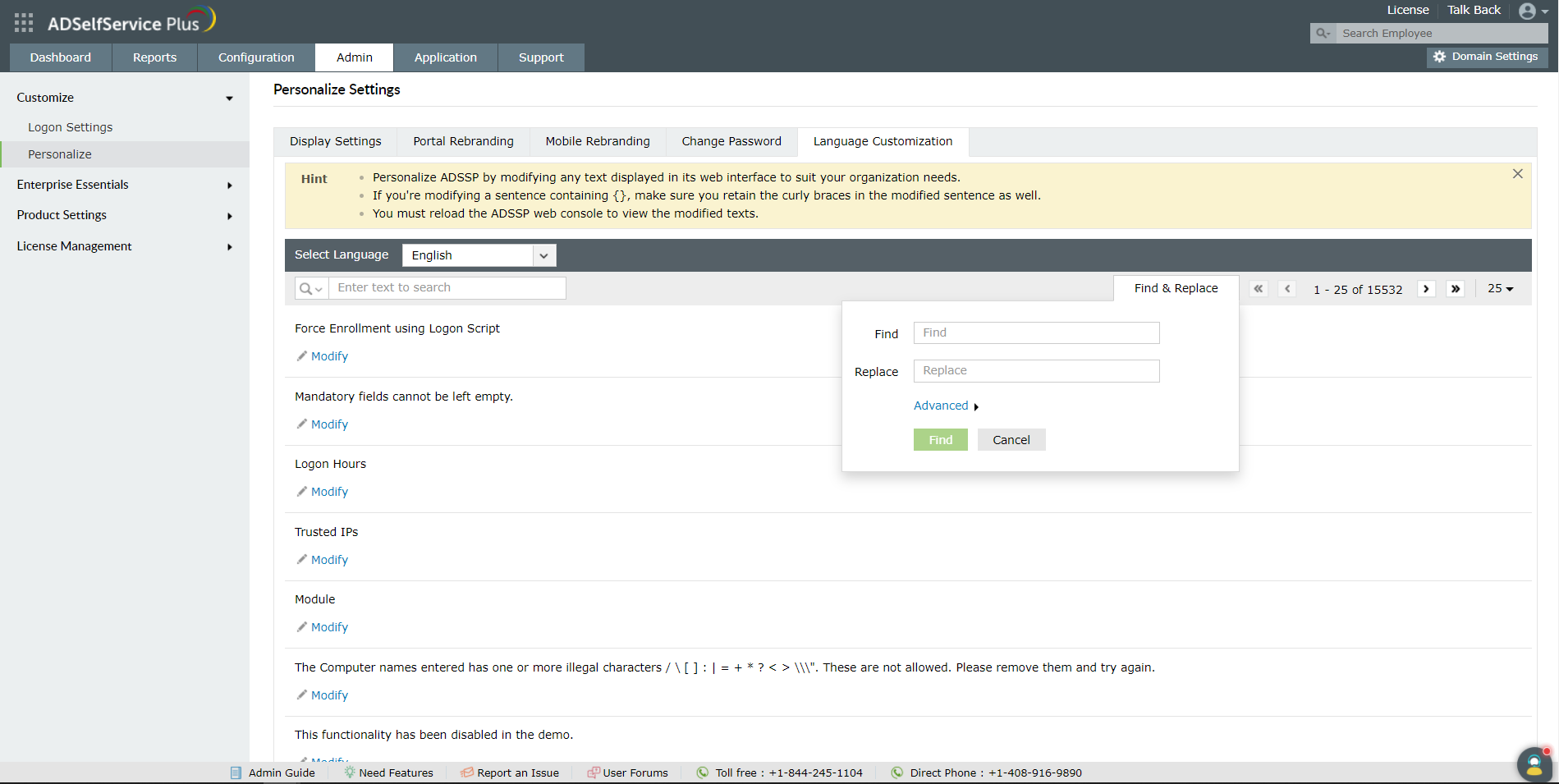
Your request has been submitted to the ADSelfService Plus technical support team. Our technical support people will assist you at the earliest.
Copyright © 2025, ZOHO Corp. All Rights Reserved.