Machine-based MFA is a setting intended to protect business-critical machines in an organization by preventing them from being compromised.
Note: Machine-based MFA requires the Professional Edition of ADSelfService Plus with Endpoint MFA. If not, machine-based MFA will not be enforced.
When Machine-based MFA is enforced for a particular machine, any user trying to access the machine has to prove their identity using MFA to successfully log in. The MFA authenticators in the prompt will be based on the authenticators configured for the user in the MFA for Machine Login section.
When this setting is enabled, users will not be allowed to log in to the machine on which Machine-based MFA is enforced if:
Note: If Offline MFA is enabled, Machine-based MFA will still work on Windows machines when the ADSelfService Plus server is not reachable.
However, users who have selected the Trust this machine setting on the login screen will be allowed to log in to the machine without performing MFA for the specified duration after initial identity verification.
Note: Make sure to update the login agent to the following latest versions for proper enforcement of MFA: Windows 5.10, macOS 1.7, or Linux 2.4 and above. If an older version of the login agent is installed on the machine, and the ADSelfService Plus server is not reachable, the user will be allowed to access the machine if the Skip MFA when ADSelfService Plus server is down or unreachable option is enabled.
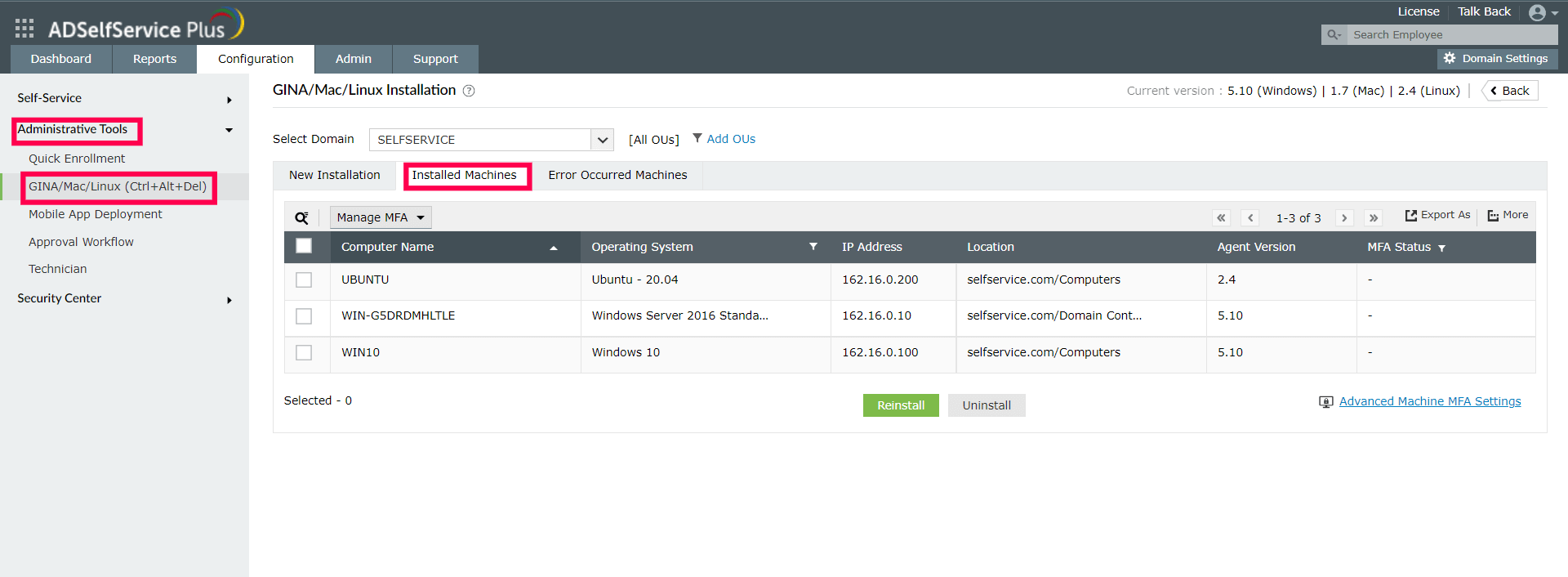
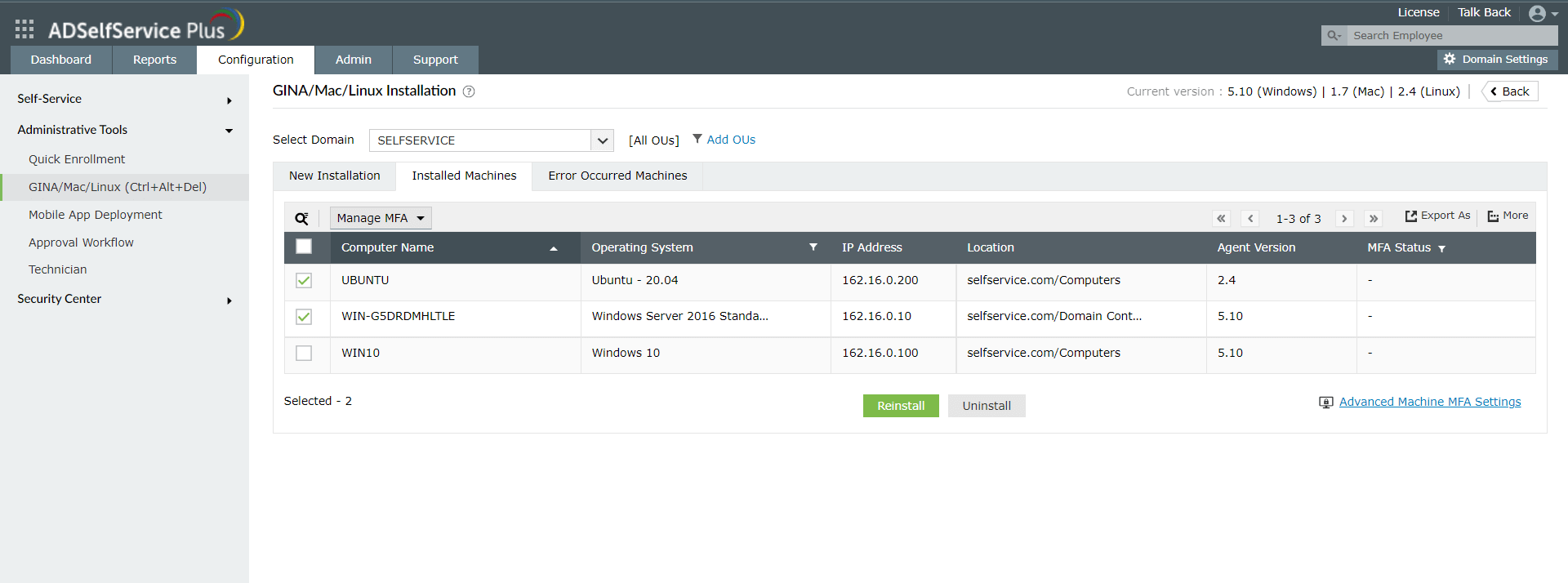
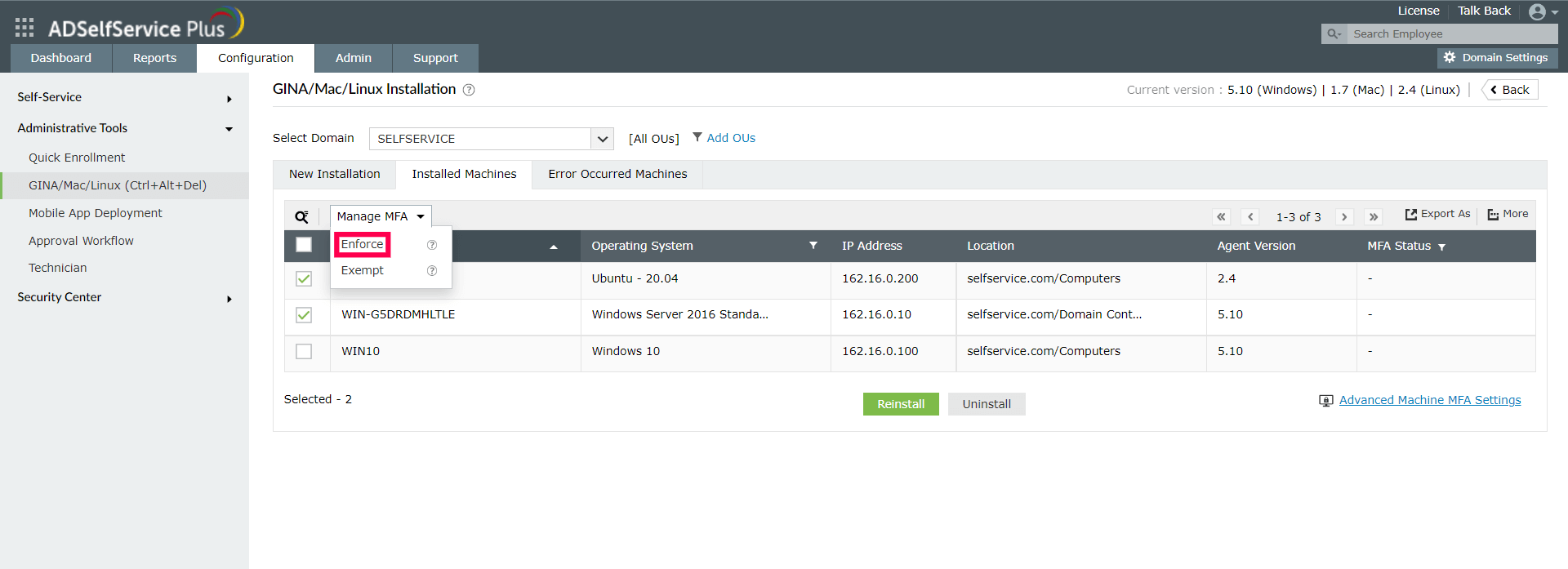
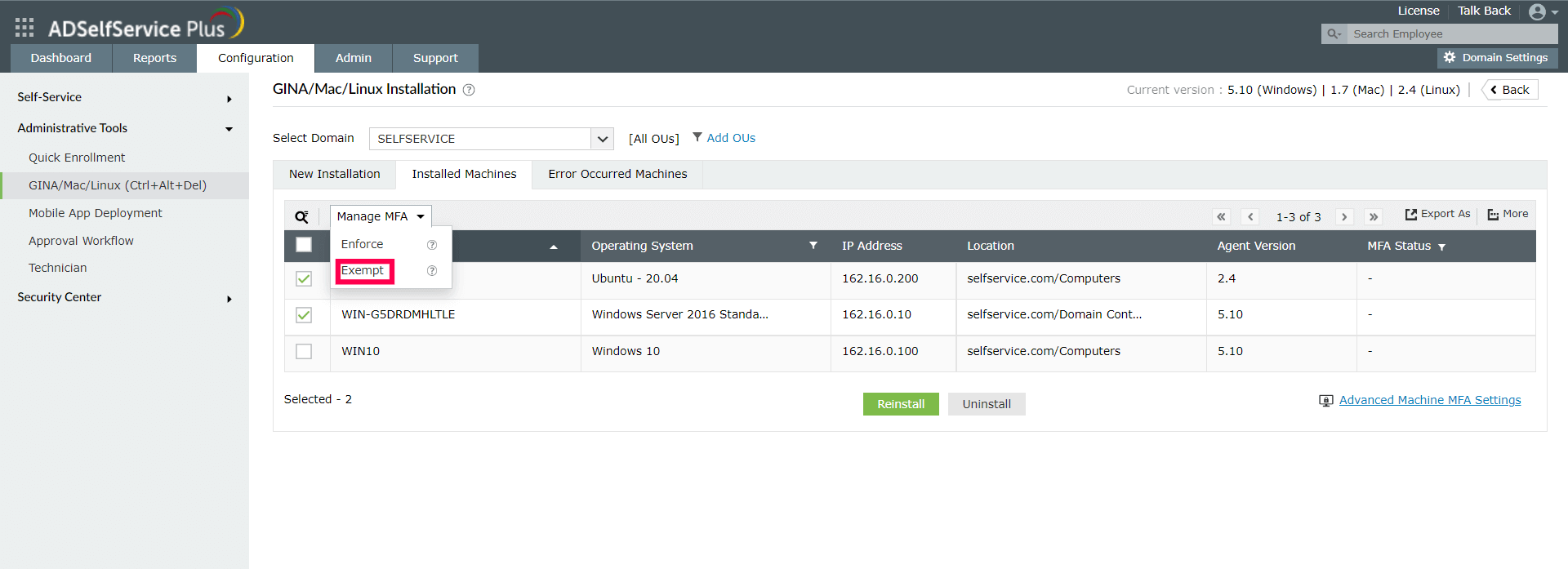
The authenticators in the prompts for the enabled scenarios will be based on the MFA factors configured in the MFA for Machine Login section. The settings enabled here will be applied to all Windows machines where the ADSelfService Plus login agent is installed.
When this setting is enabled, MFA will be required during interactive or GUI-based logins on Windows, macOS, and Linux machines. Users will be able to perform subsequent actions only upon successful identity verification.
Note: MFA for interactive logins to Windows servers requires the Professional Edition of ADSelfService Plus with Endpoint MFA. If not, MFA will be bypassed on Windows servers.
To enable this setting:
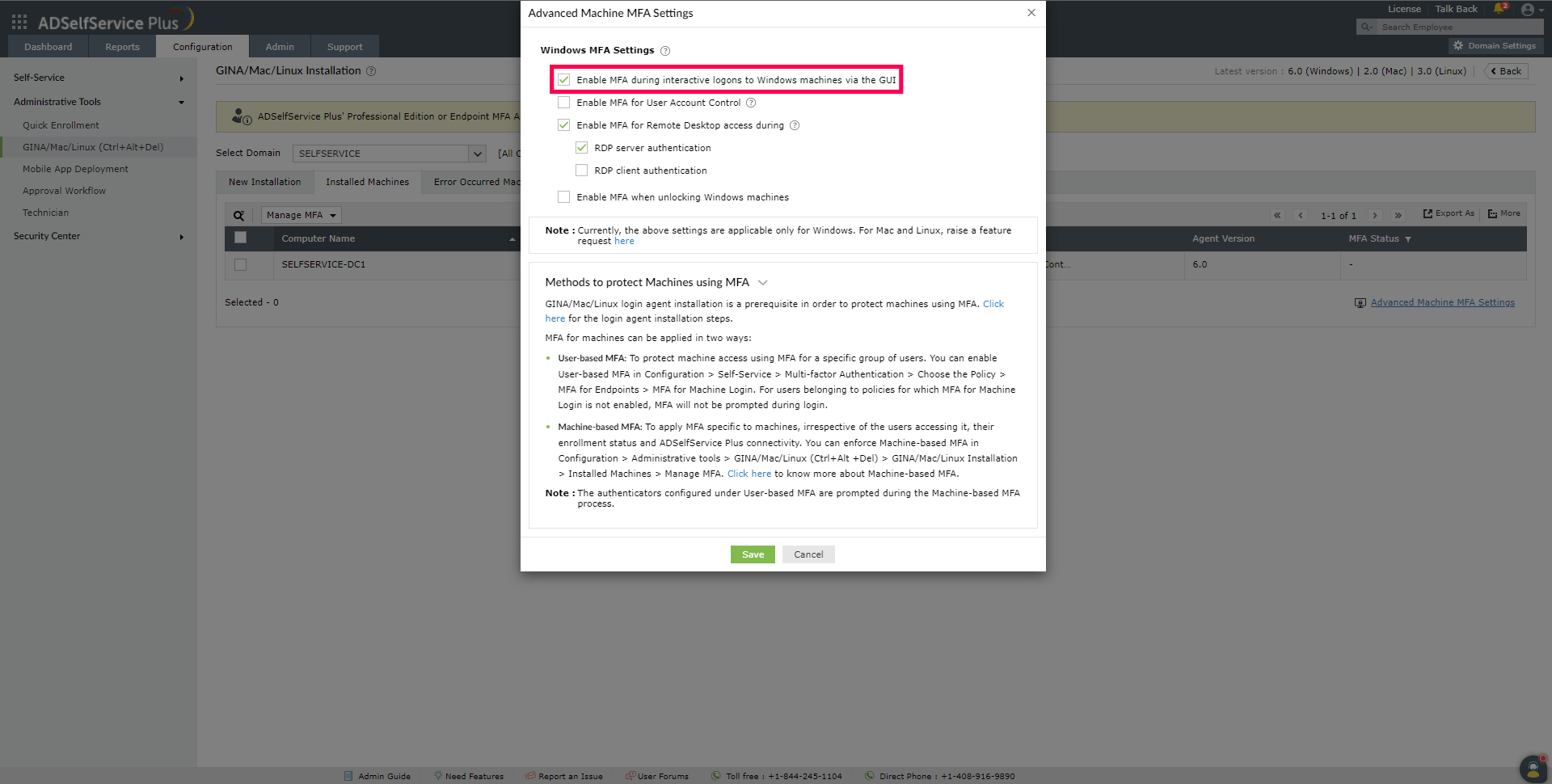
Note: MFA for UAC, RDP, and machine unlocking are currently supported only for Windows machines. To request these features for Mac or Linux, click here.
When this setting is enabled, MFA will be required for all User Account Control (UAC) credential prompts, and the user will be able to perform the desired action only upon successful identity verification. This setting is compatible with Windows 7 and above and Windows Server 2008 and above. This setting is supported by version 5.10 and above of the ADSelfService Plus Windows login agent.
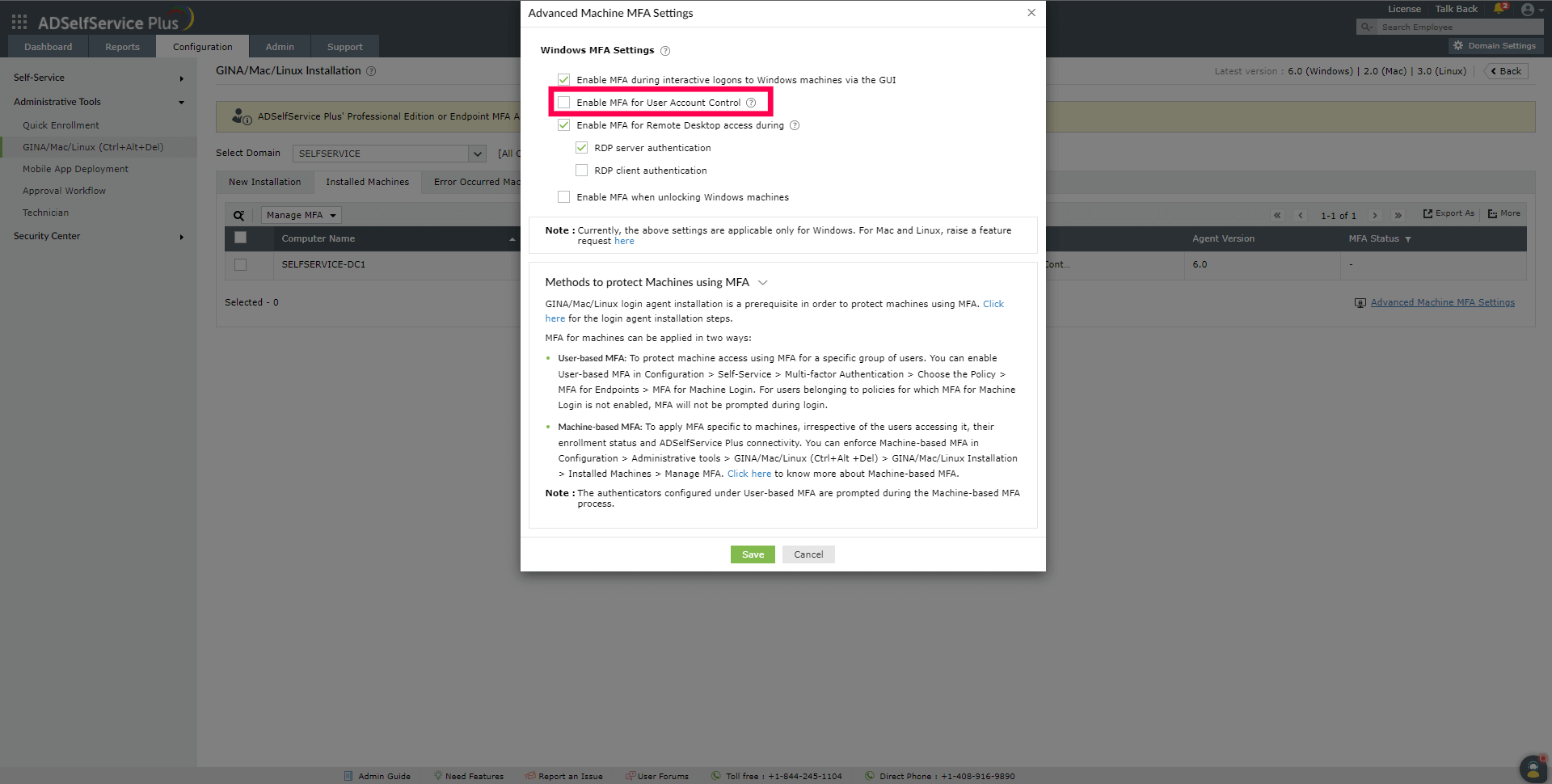
Note: Actions performed by selecting the Run as a different user option will not require credentials as prompted for by other UAC actions.
To enable this setting:
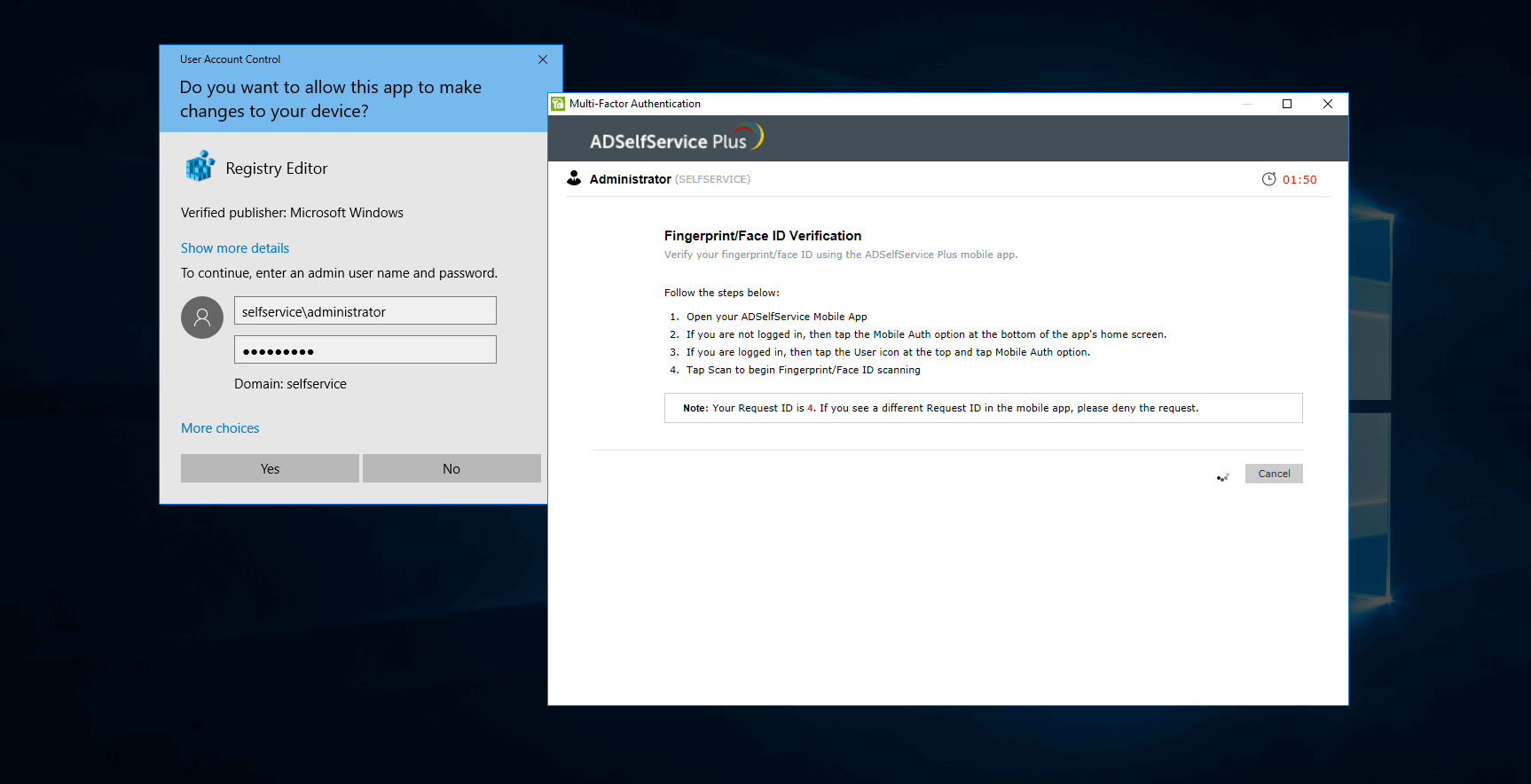
Note: MFA for RDP Access to Windows machines requires the Professional Edition of ADSelfService Plus with Endpoint MFA.
The admin can configure MFA to be required when establishing connections with machines through the RDP. This will ensure that RDP connections to machines are secured with an additional layer of authentication.
There are two ways in which MFA can be configured for Remote Desktop access:
When this setting is enabled, all incoming Remote Desktop connections to Windows machines where the ADSelfService Plus login agent is installed will be authenticated and protected using MFA.
This setting can be enabled to require MFA for all outgoing Remote Desktop connections via the Windows Remote Desktop application (mstsc.exe) on machines where the ADSelfService Plus login agent is installed. This setting is supported by version 5.10 and above of the ADSelfService Plus Windows login agent. This setting is applicable for Windows 7 and above and Windows Server 2008 and above.
To enable MFA for RDP client authentication, the following prerequisites need to be satisfied:
To enable MFA for RDP server and RDP client authentication:
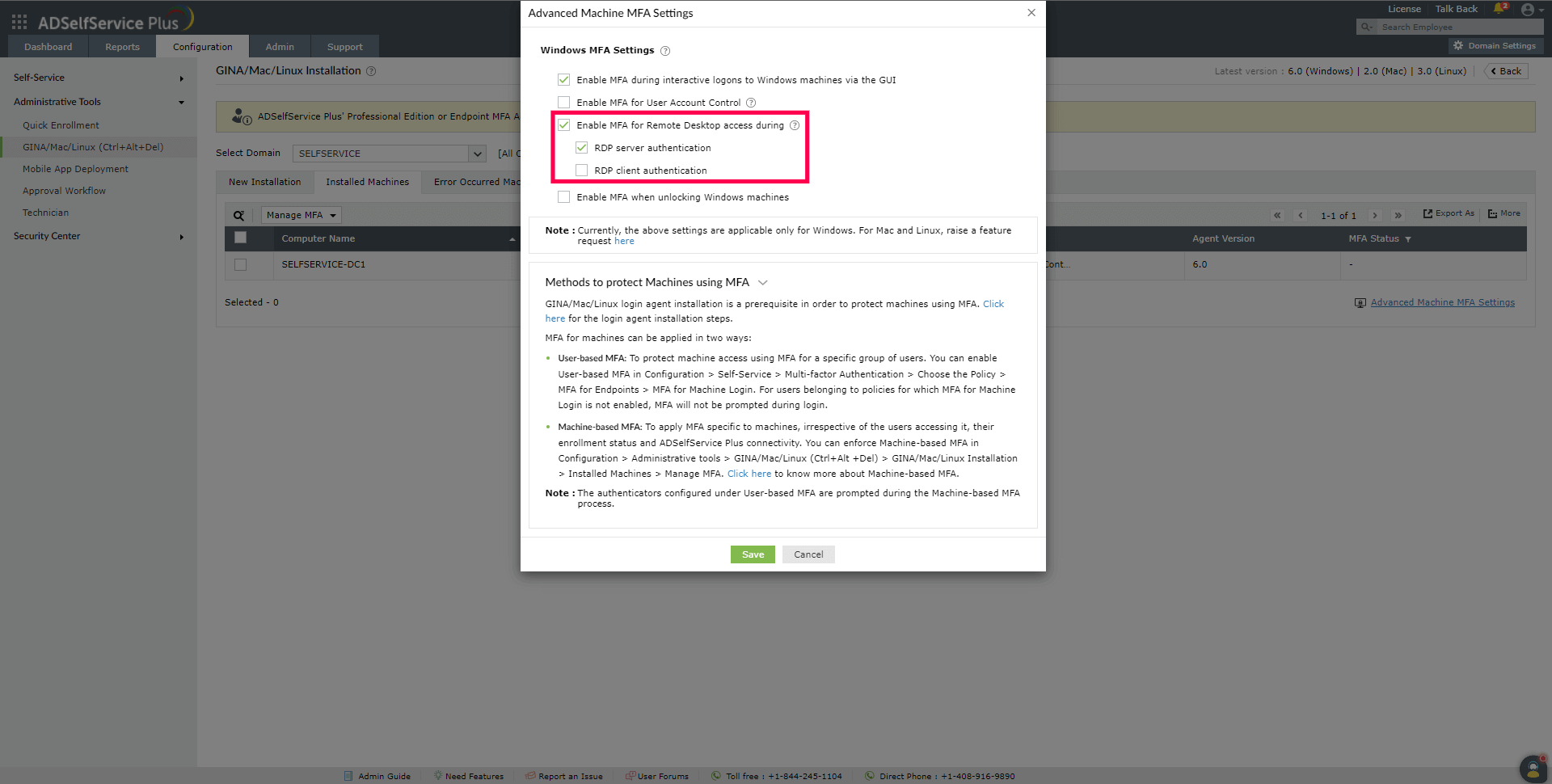
Note: MFA for Windows machine unlocks requires the Professional Edition of ADSelfService Plus with Endpoint MFA.
Enabling this setting will enforce MFA during Windows machine unlocking..
To enable this setting:
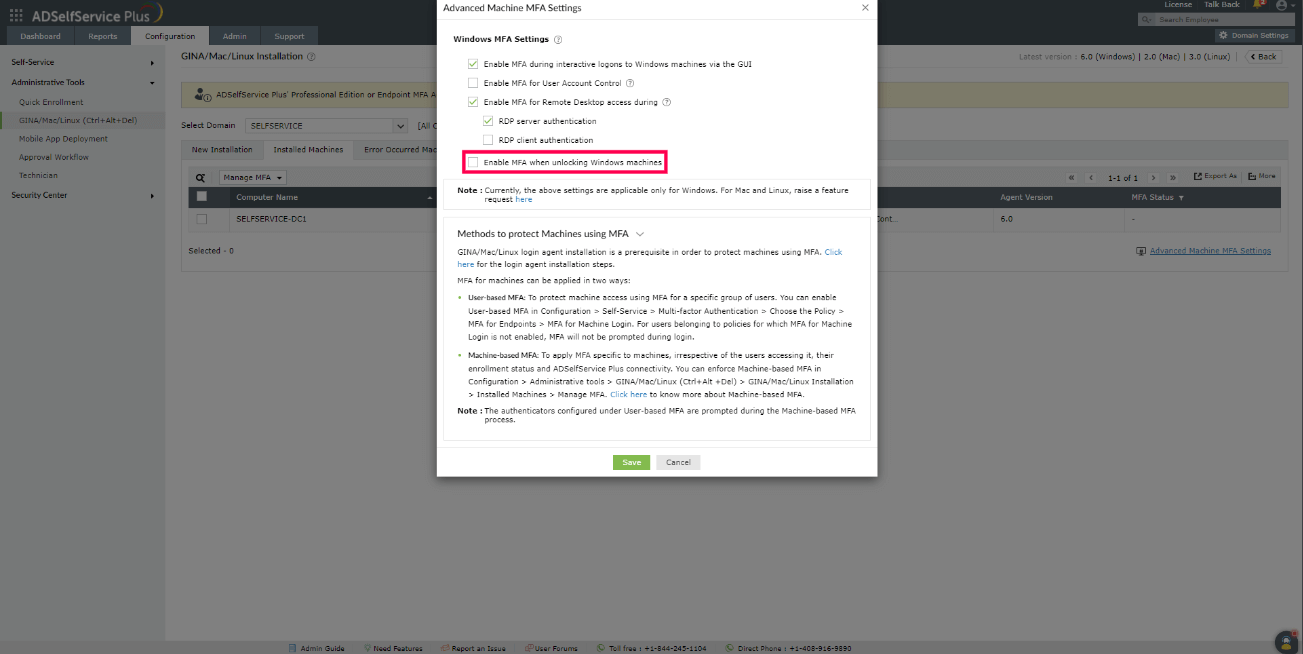
Your request has been submitted to the ADSelfService Plus technical support team. Our technical support people will assist you at the earliest.
Copyright © 2025, ZOHO Corp. All Rights Reserved.