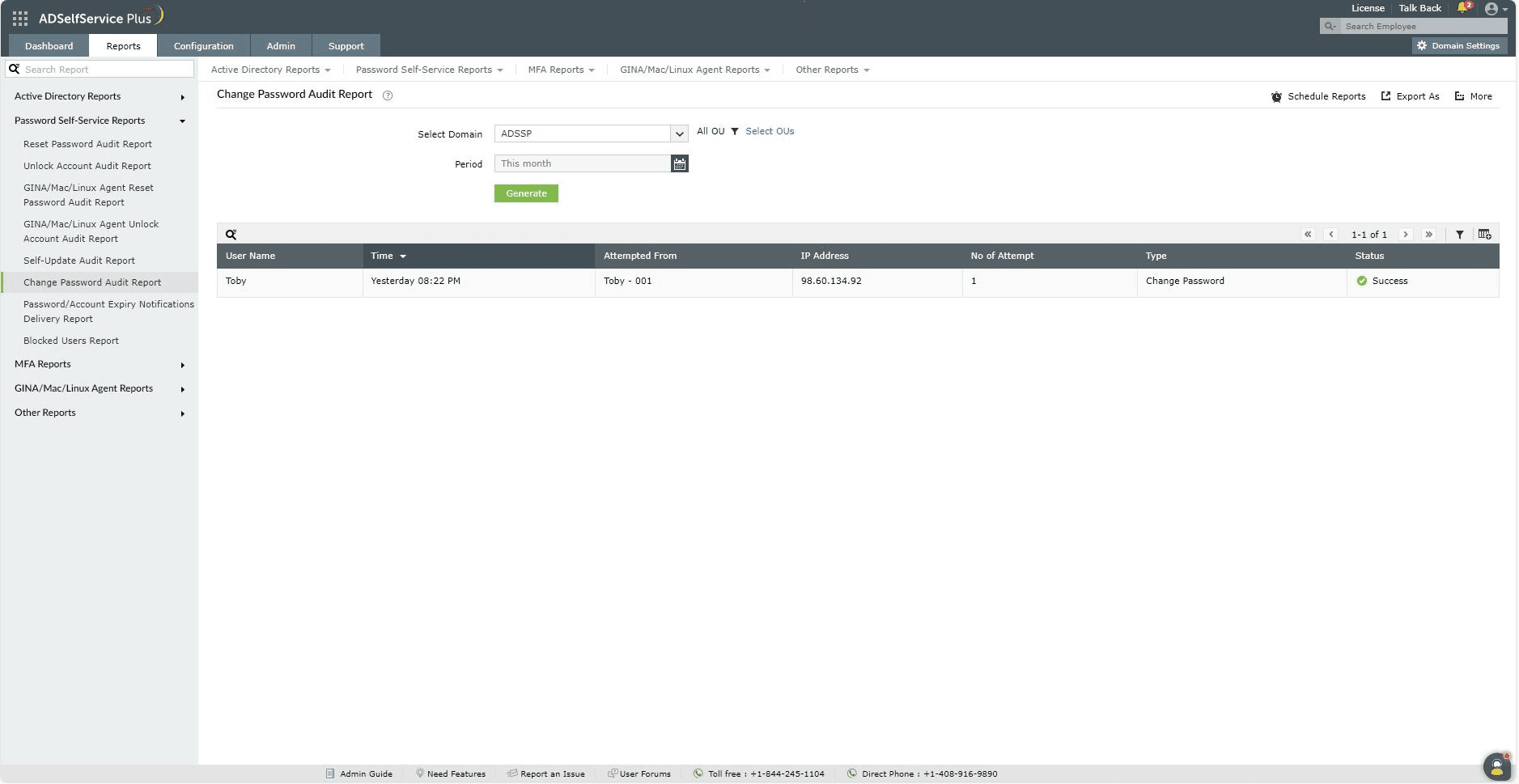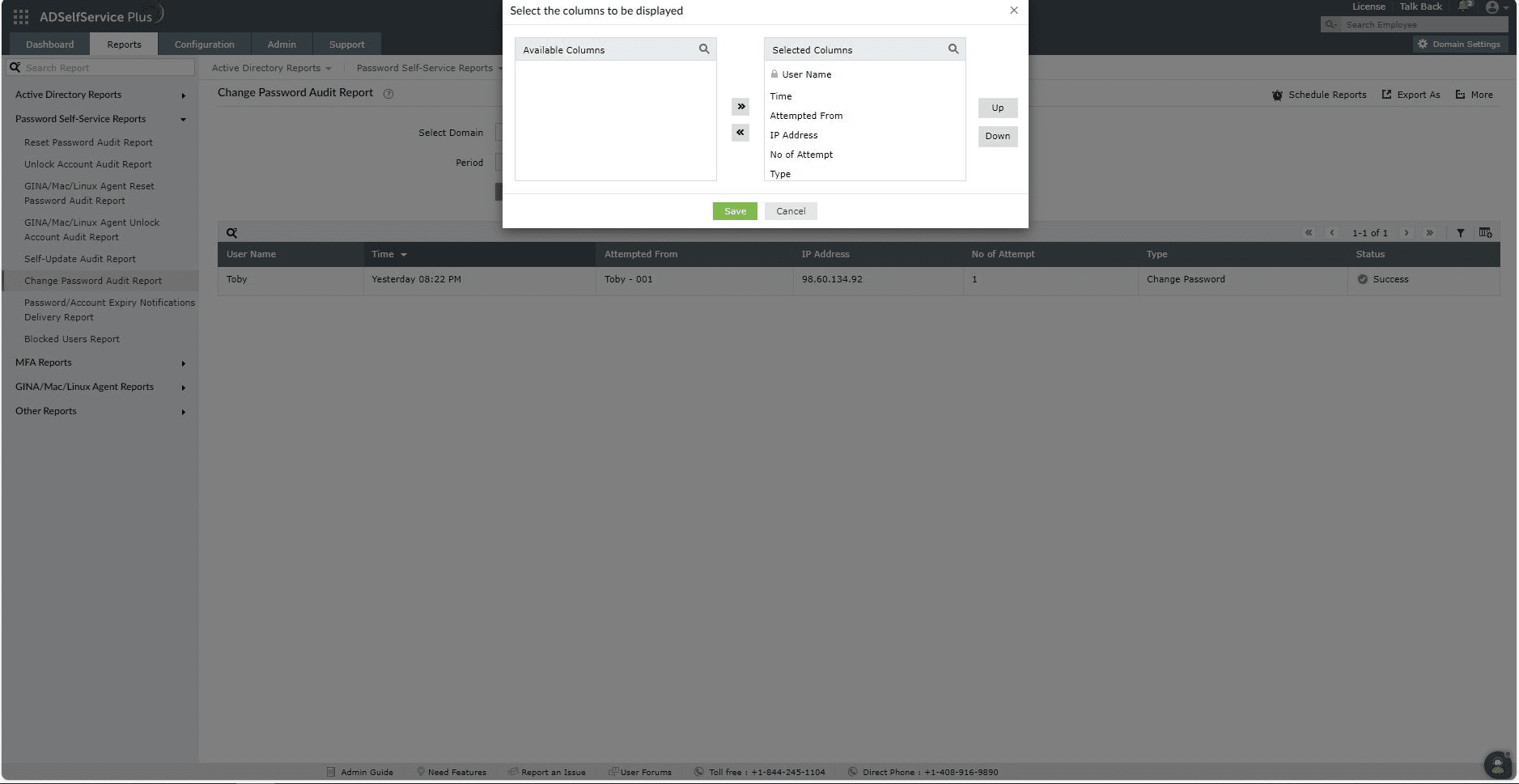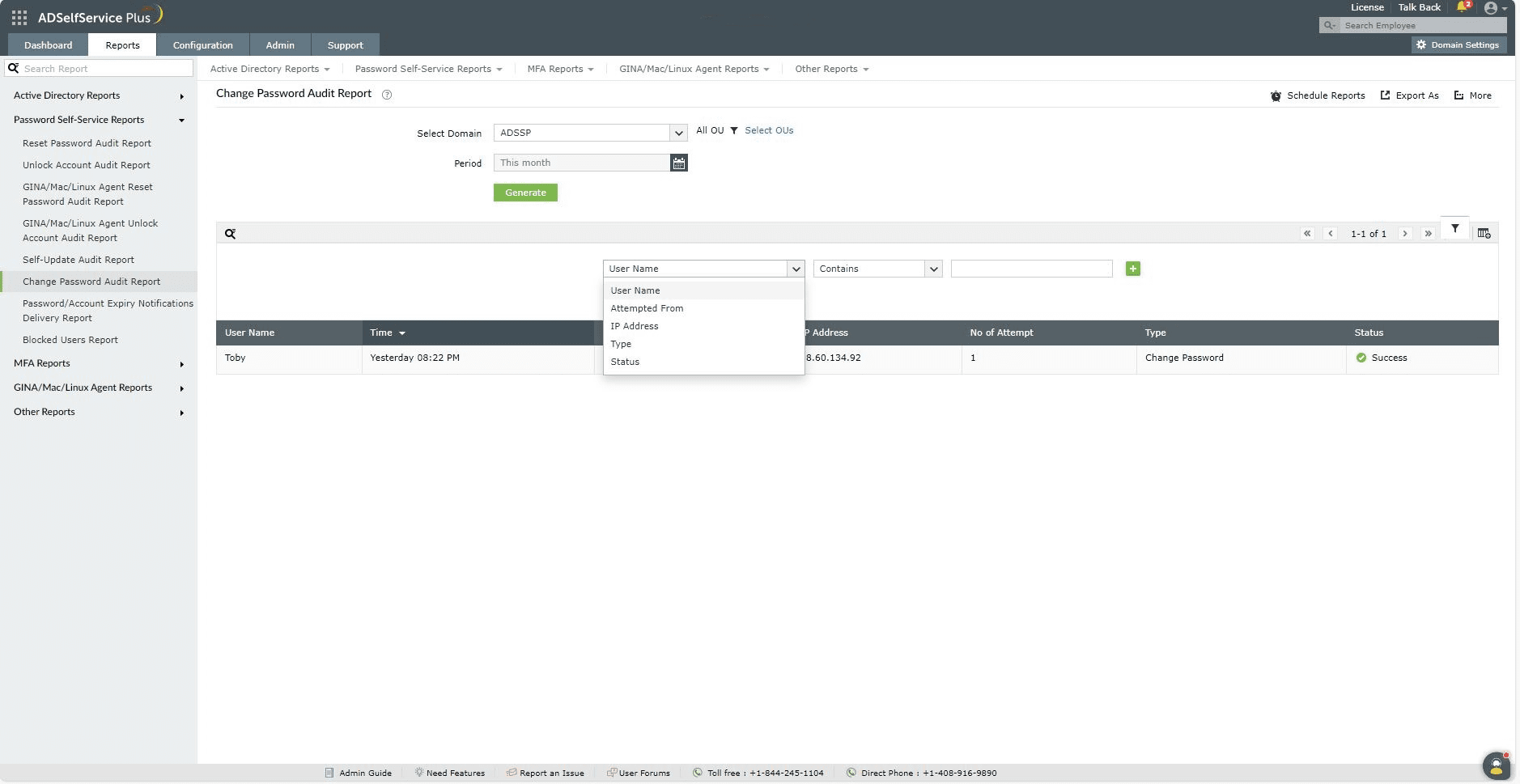Change Password Audit Report
The Change Password Audit Report provides details about the users who changed their user account password in a specified period of time. The information presented in the report includes the username, the time of the password change, the domain name, the total number of attempts, and the type of password change (if the password was changed due to the User must change password at next logon option being enforced in AD, or if it was a regular password change done by the user).
Report generation
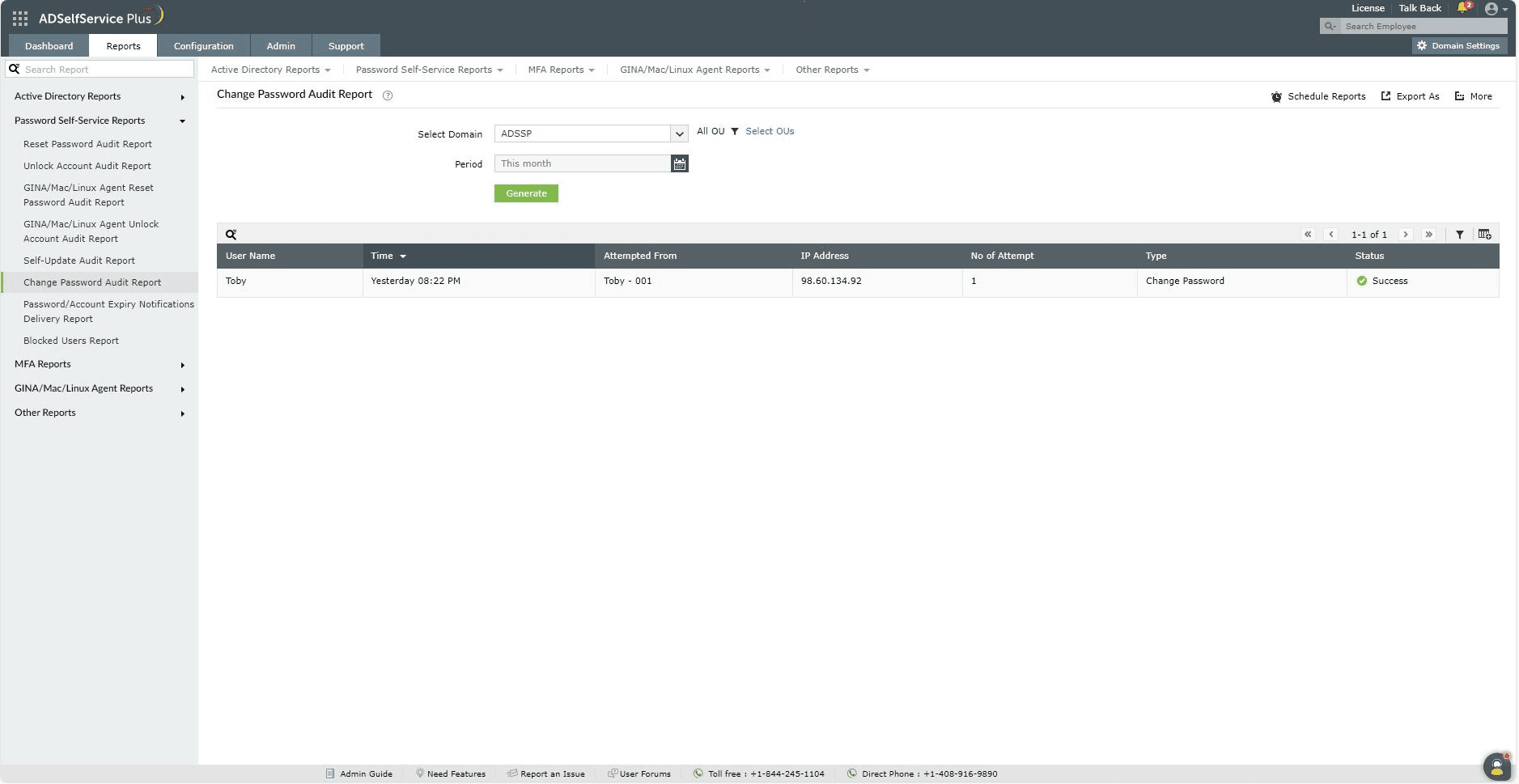
- Log in to the ADSelfService Plus portal with admin or operator privileges and navigate to Reports > Password Self-Service Reports > Change Password Audit Report.
- Specify the domain using the Select Domain option
- Use the Select OUs option to specify OUs if necessary.
- The Period drop-down menu can be used to filter results by specifying the time period. Options include Today, Yesterday, Last 7 days, Last 30 days, This month and Custom Period.
Report customization
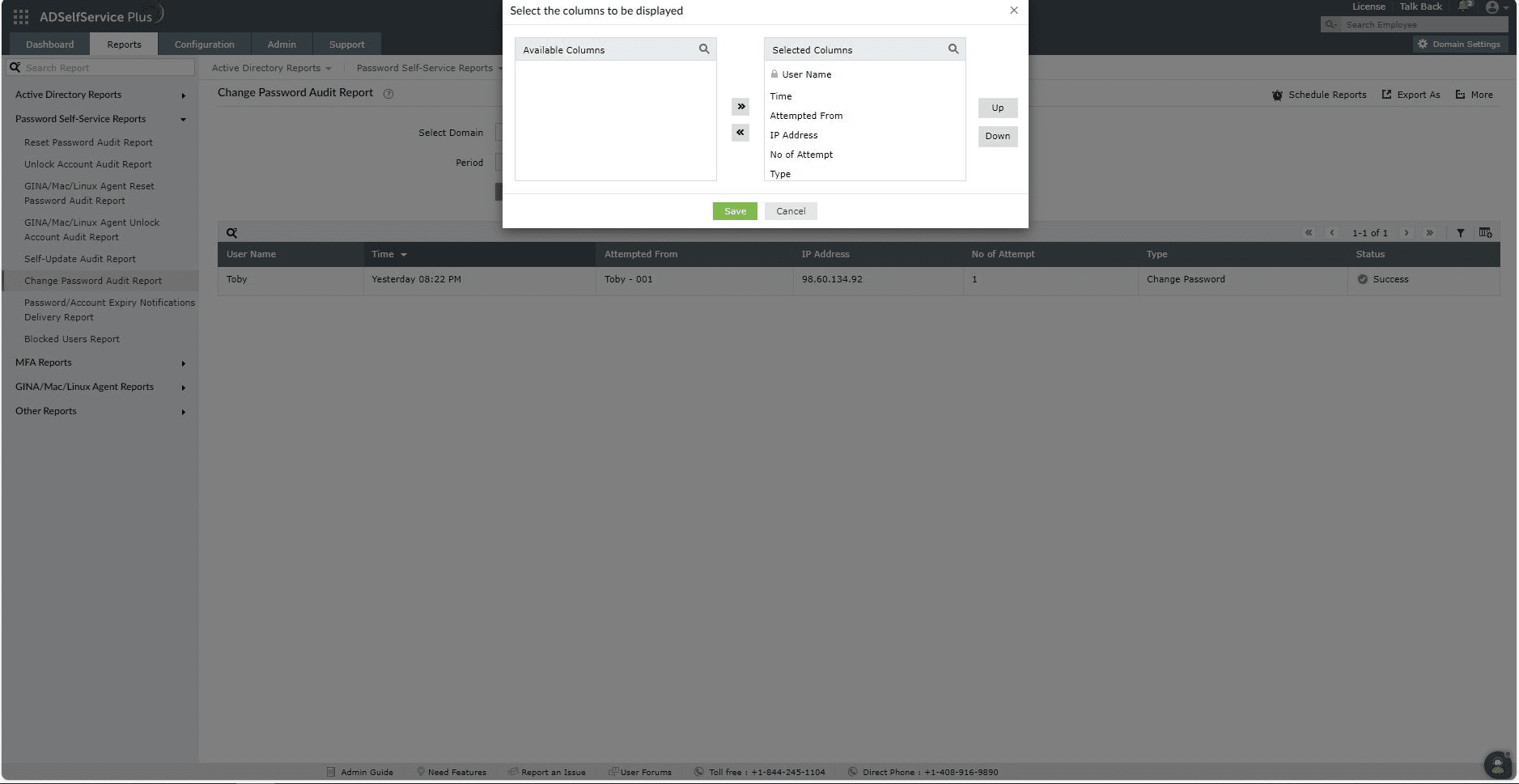
- Adding or removing columns: To add or remove columns, click the Add/Remove Columns [
 ] option at the far-right of the report. In the Select the columns to be displayed pop-up that appears, select the required fields under Available Columns and click the right arrow (>>) to move them to Selected Columns. To remove columns, select the unused fields under Selected Columns and click the left arrow (<<) to move them to Available Columns.
] option at the far-right of the report. In the Select the columns to be displayed pop-up that appears, select the required fields under Available Columns and click the right arrow (>>) to move them to Selected Columns. To remove columns, select the unused fields under Selected Columns and click the left arrow (<<) to move them to Available Columns.
- Ordering the columns: The columns' positions can also be altered by selecting a value under Selected Columns and using the Up and Down options to change their position.
Advanced filtering
- Once the report is generated, the entries can be narrowed down based on the following parameters by clicking the Advanced Filter [
 ] icon at the far-right of the report:
] icon at the far-right of the report:
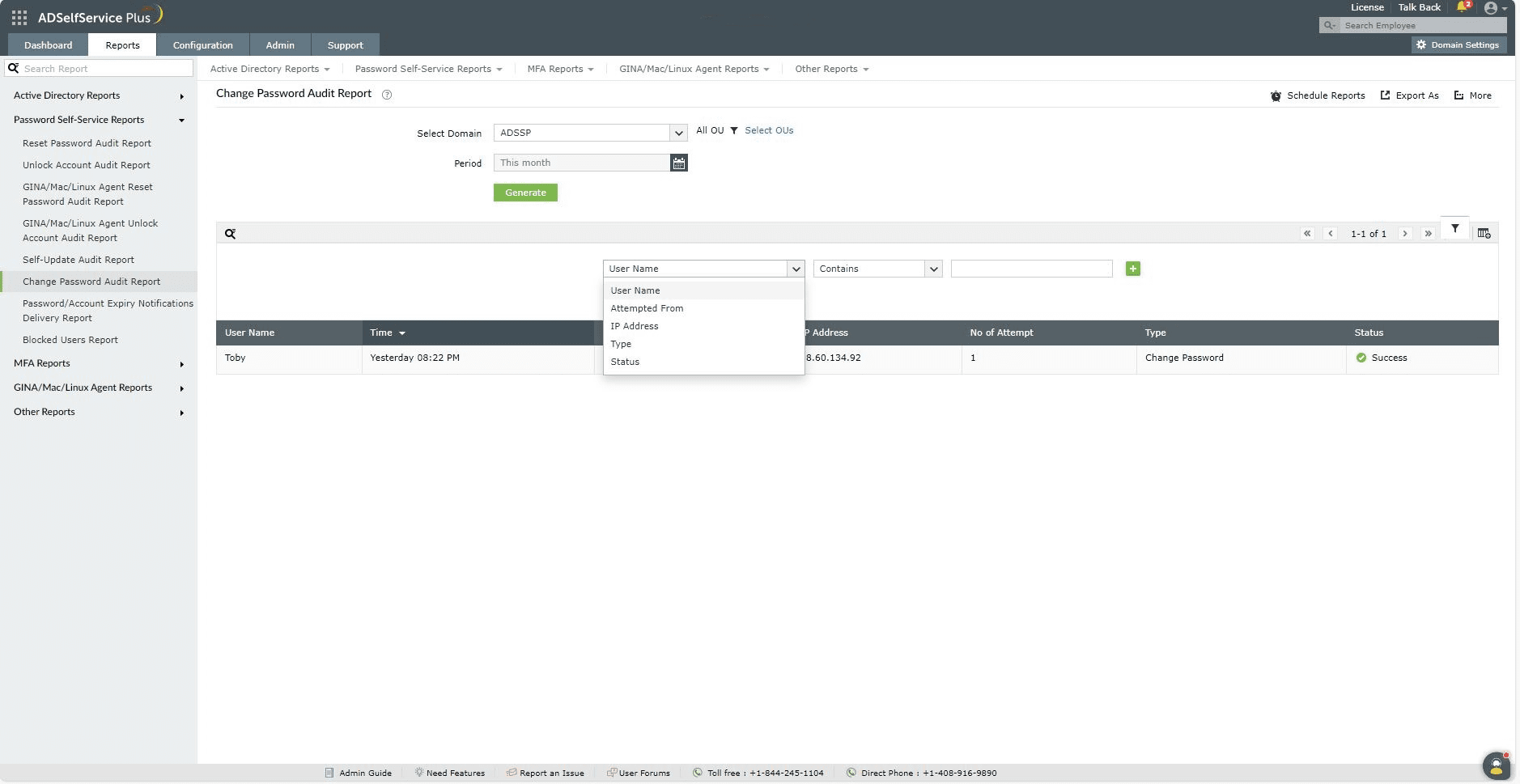
- User Name: This option lets you narrow down the password change attempts by username. The conditions available to refine this include Contains, Does Not Contain, Is, Is Not, Starts With, and Ends With.
- Attempted From: This option lets you display results by the name of the machine the password change was attempted from. The conditions available to refine this include Contains, Does Not Contain, Is, Is Not, Starts With, and Ends With.
- IP Address: This option lets you display results by IP address. The conditions available to refine this include Contains, Does Not Contain, Is, Is Not, Starts With, and Ends With.
- Type of password change:
- Change Password: Choosing this option will display the regular password changes done by users.
- User Must Change Password: Choosing this option will display the password changes caused by the User must change password at next logon option being enforced in AD.
- Status of the password change: Whether the password change attempt was a Success or a Failure.
Sorting
Click any of the column headers (except the Status column) to view the report's entries in ascending or descending order.
Searching
- Click on the search icon [
 ] to search for specific data in the report.
] to search for specific data in the report.
- Specific users can be searched for using attributes such as their Username or IP Address.
- Searching happens using the criteria contains. For example, if the username column is searched for the word jack, then all usernames containing the sequence jack will be displayed as a result.
Schedule Reports, Export As, and More
- The Schedule Reports option can be used to schedule the generation of reports at specified intervals and automatically email them to administrators or specific email addresses. Learn how to schedule reports here.
- The Export As option in the top-right corner of the page helps export the report in CSV, PDF, XLS, XLSX, HTML, and CSVDE formats.
- The More option in the top-right corner of the page lists the Printable View, Send Mail, and Export Settings options.
- The Printable View option can be used to preview and print the report.
- The Send Mail option can be used to email the report to the desired email addresses.
- Additionally, you can configure custom Export Settings, such as a personalized title for the report and a header logo that you may wish to display on each page.
Don't see what you're looking for?
-
Visit our community
Post your questions in the forum.
-
Request additional resources
Send us your requirements.
-
Need implementation assistance?
Try OnboardPro