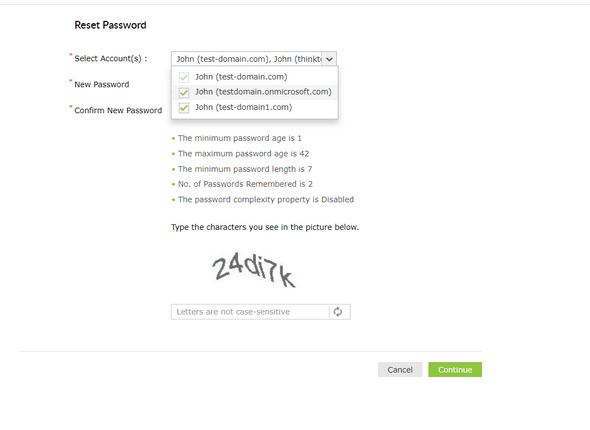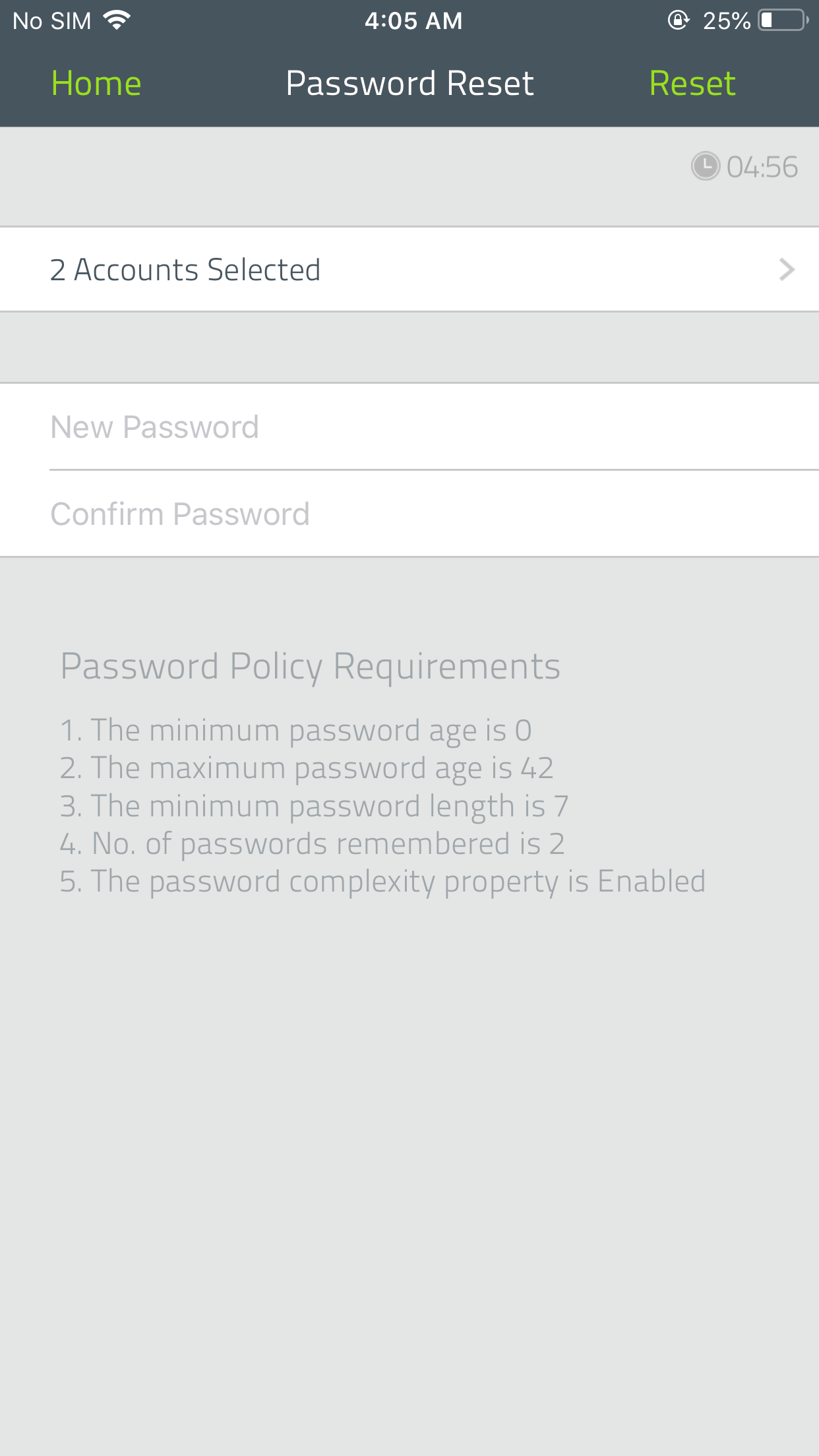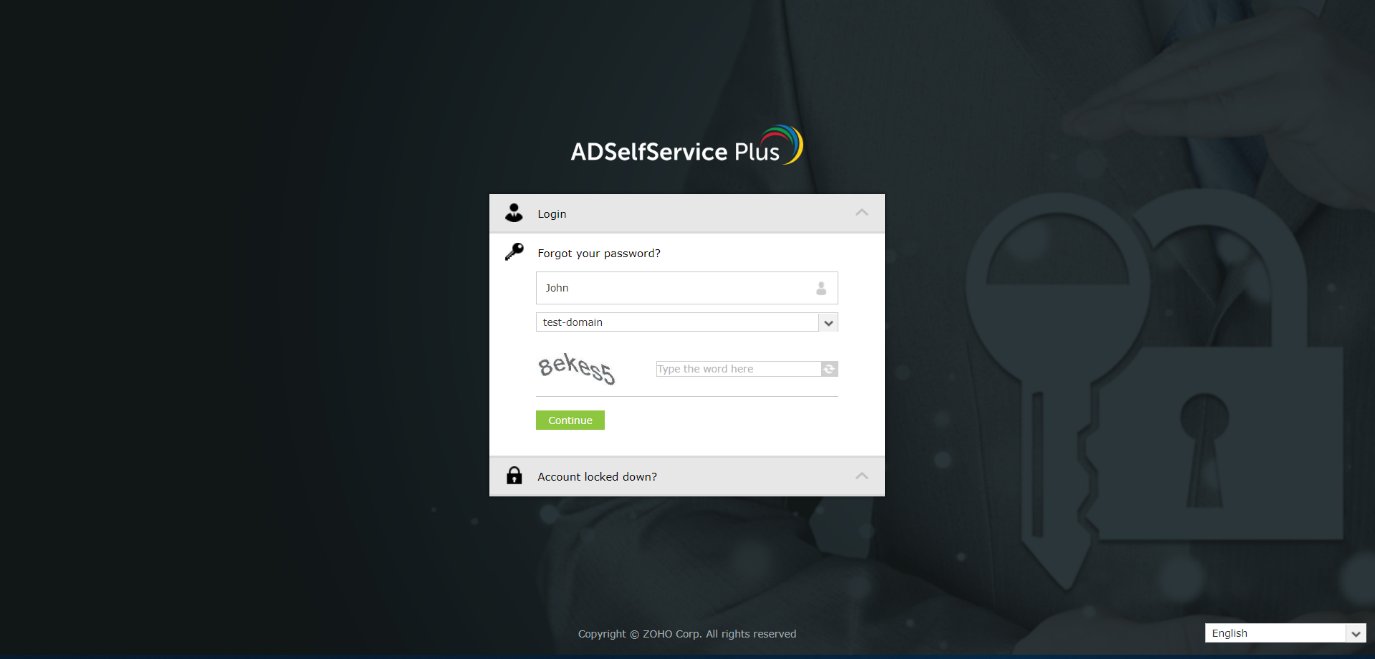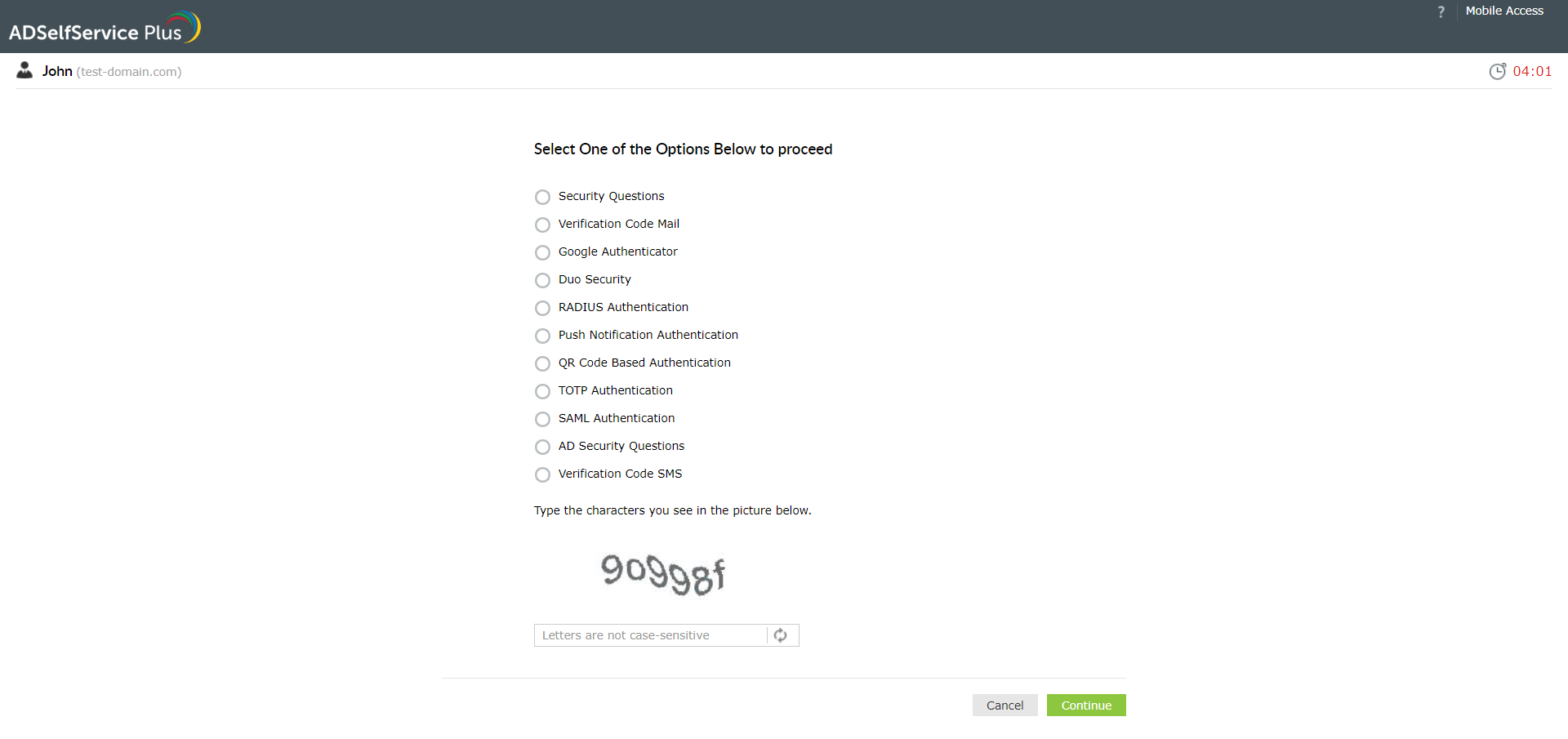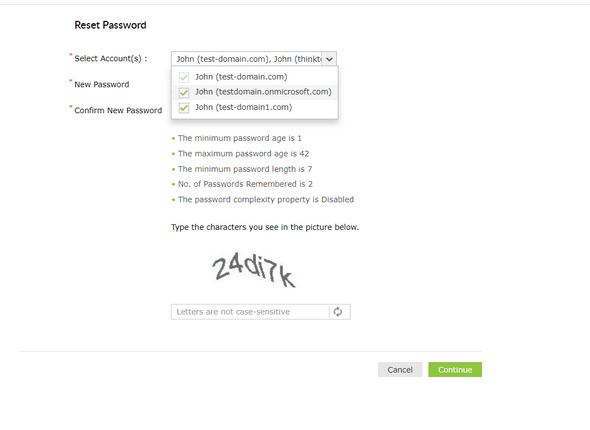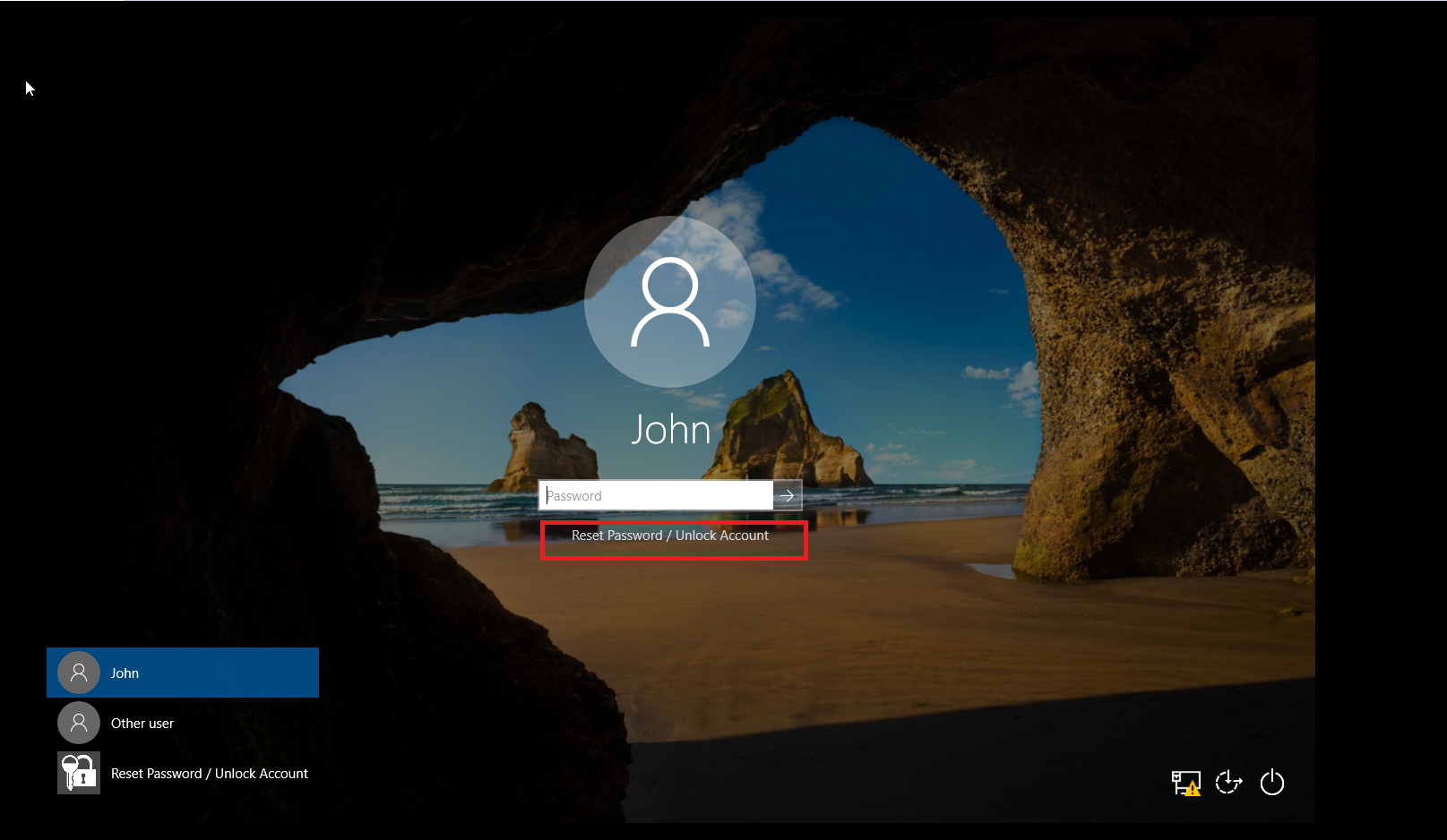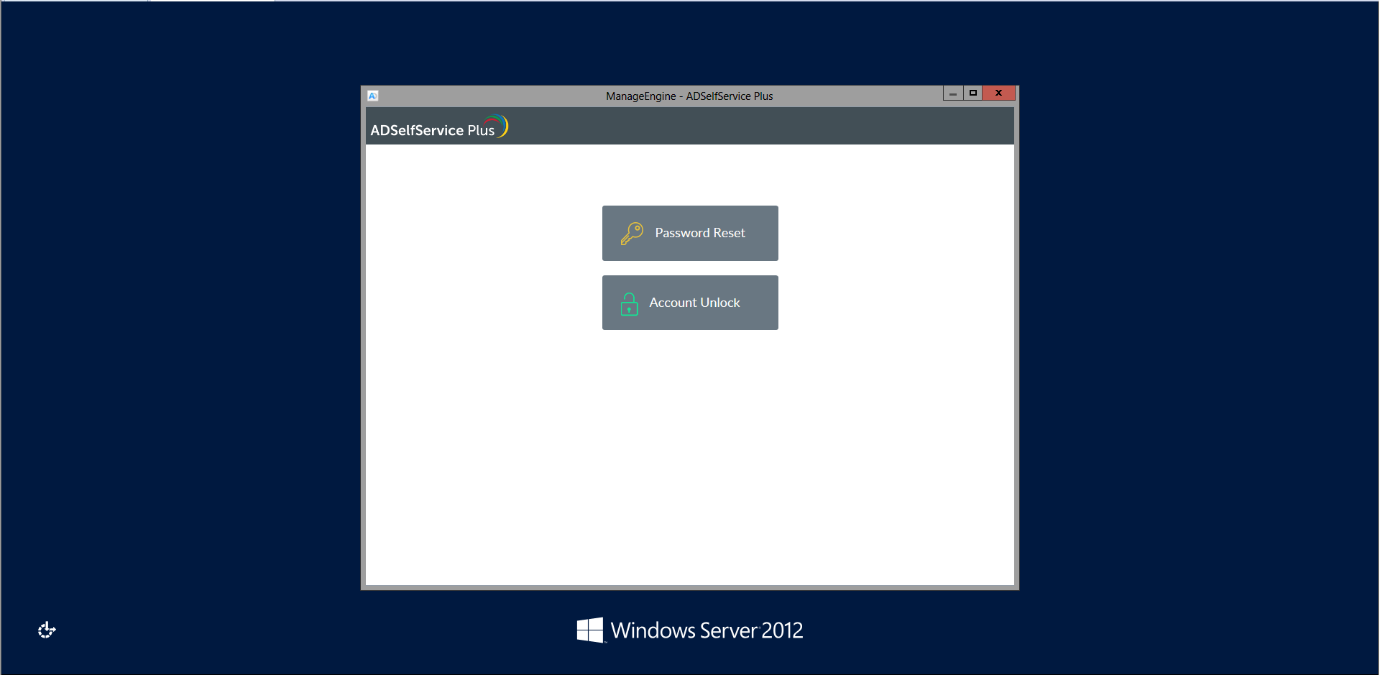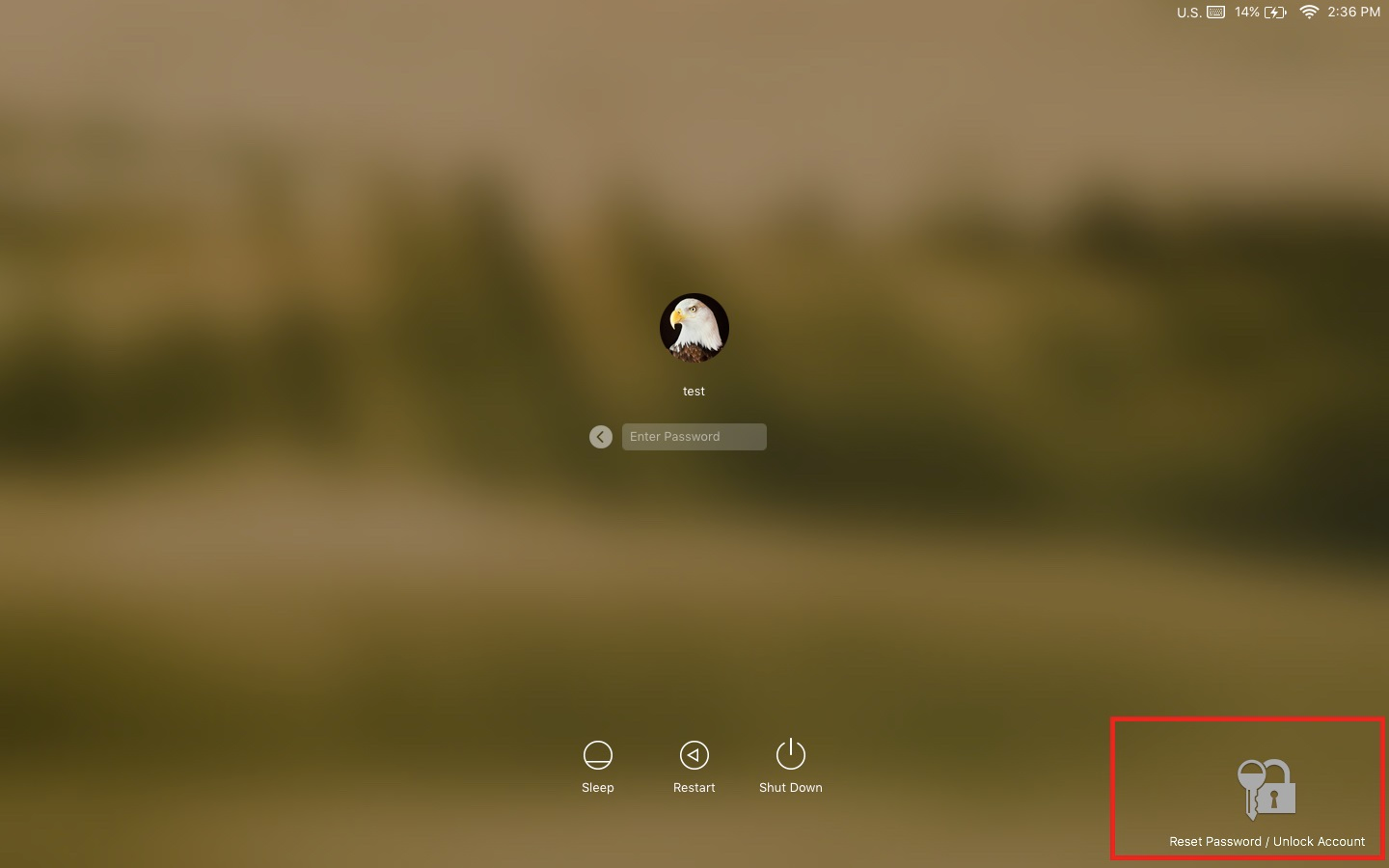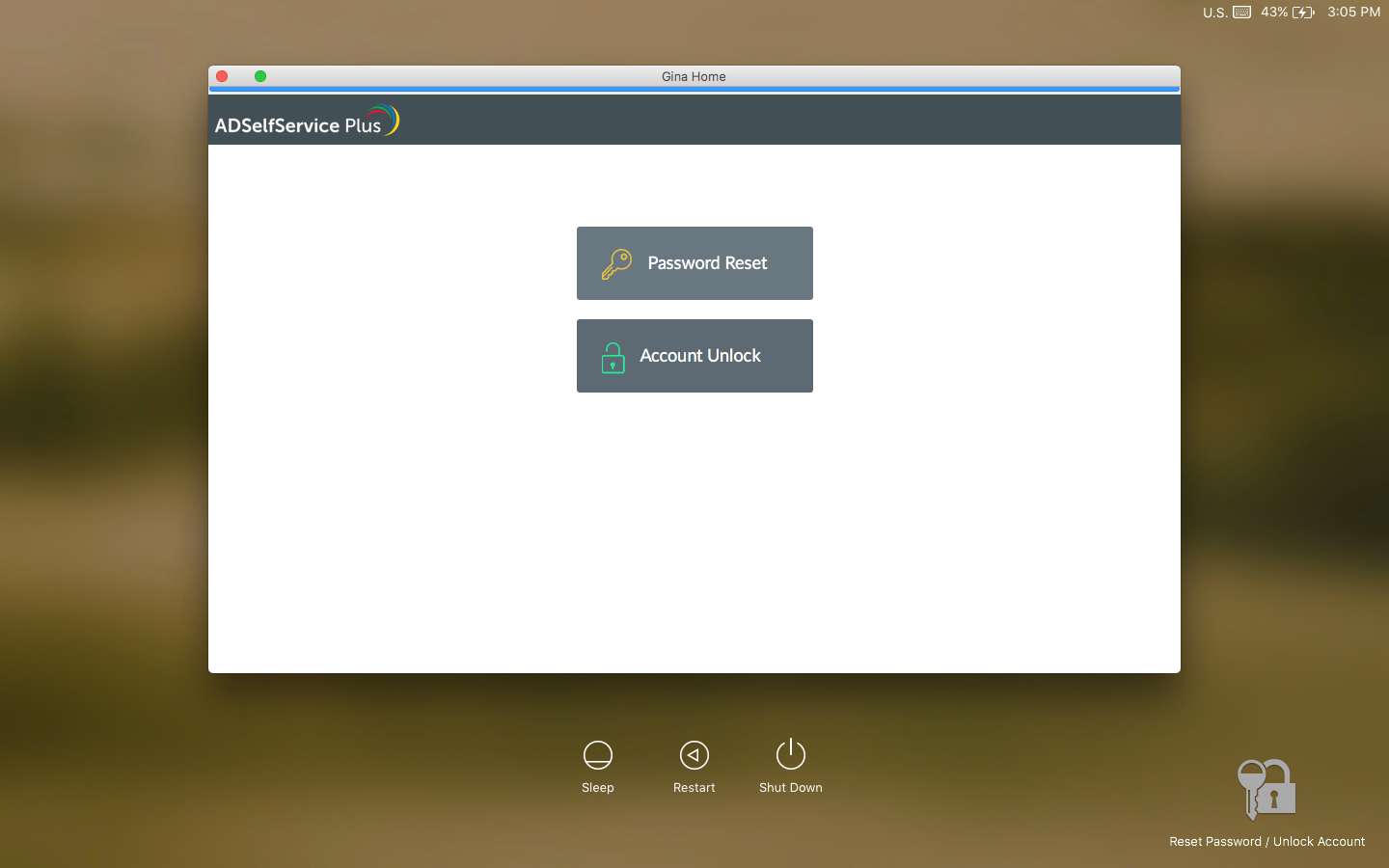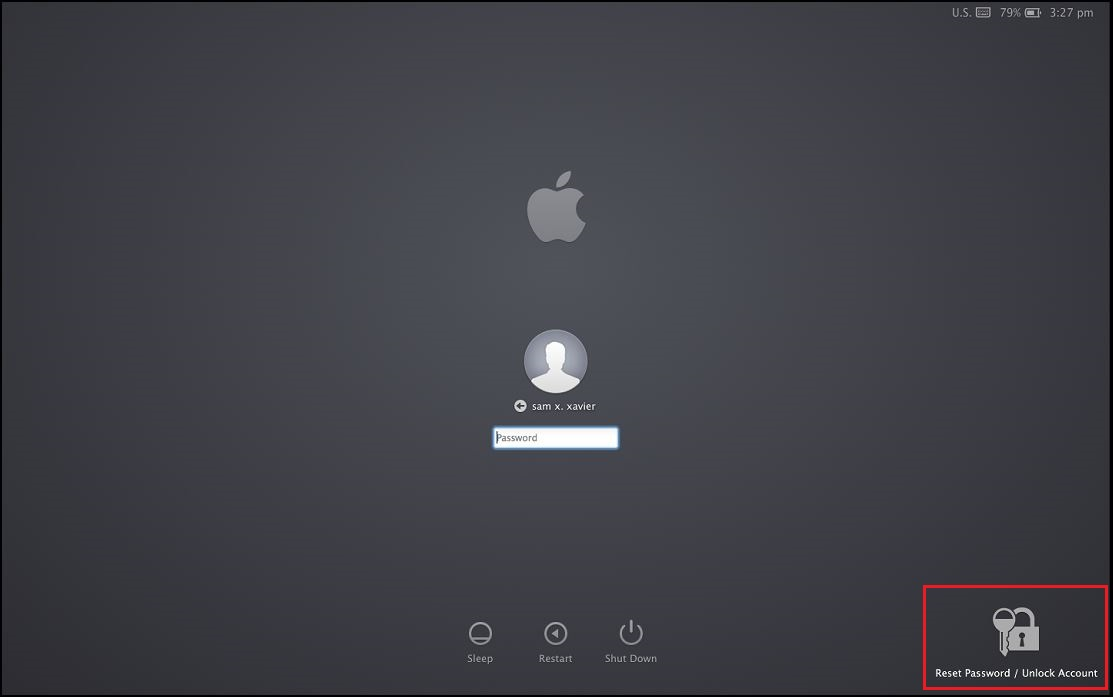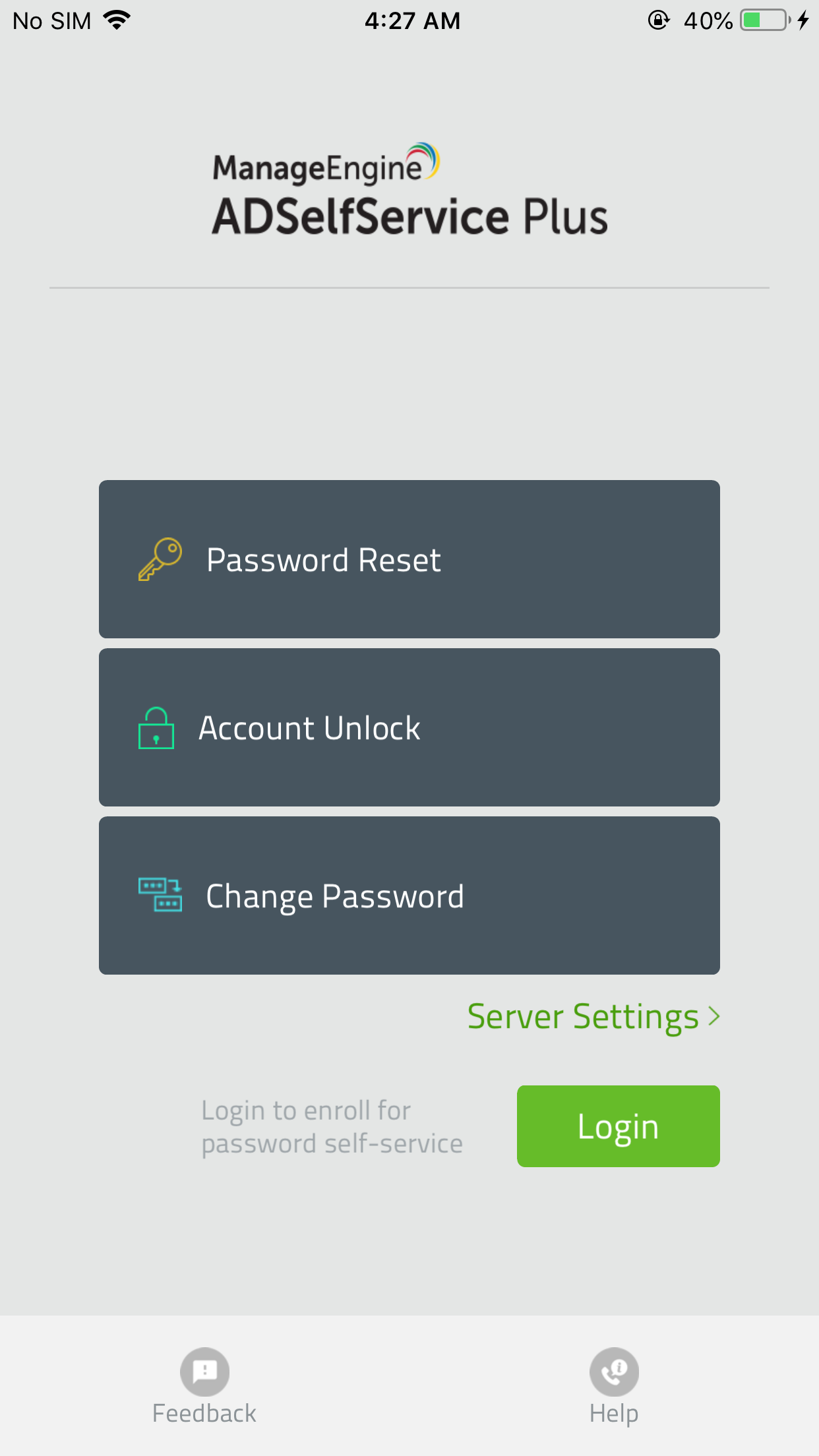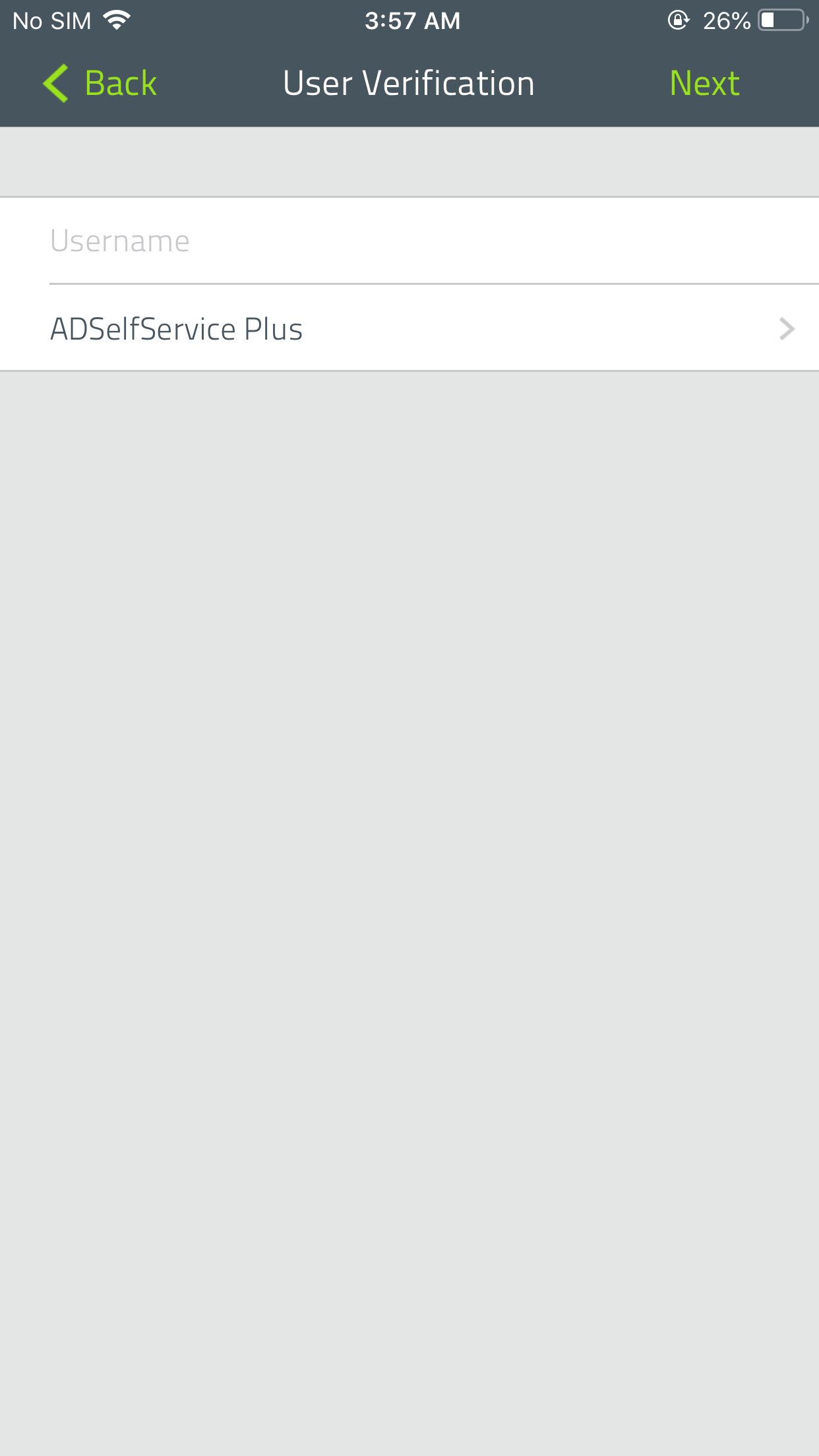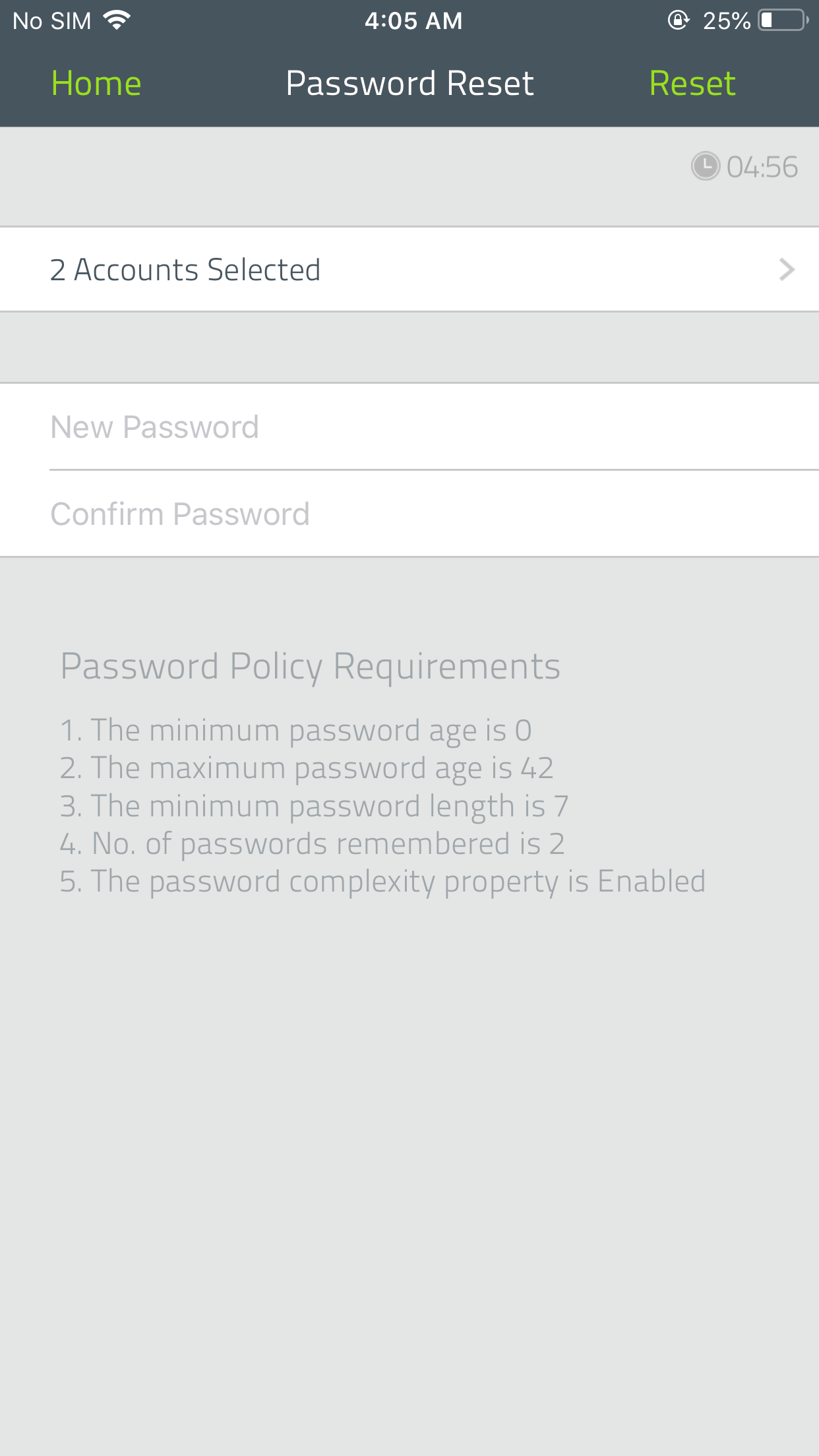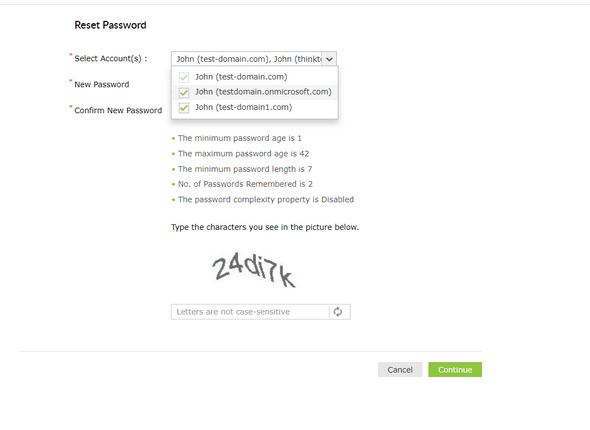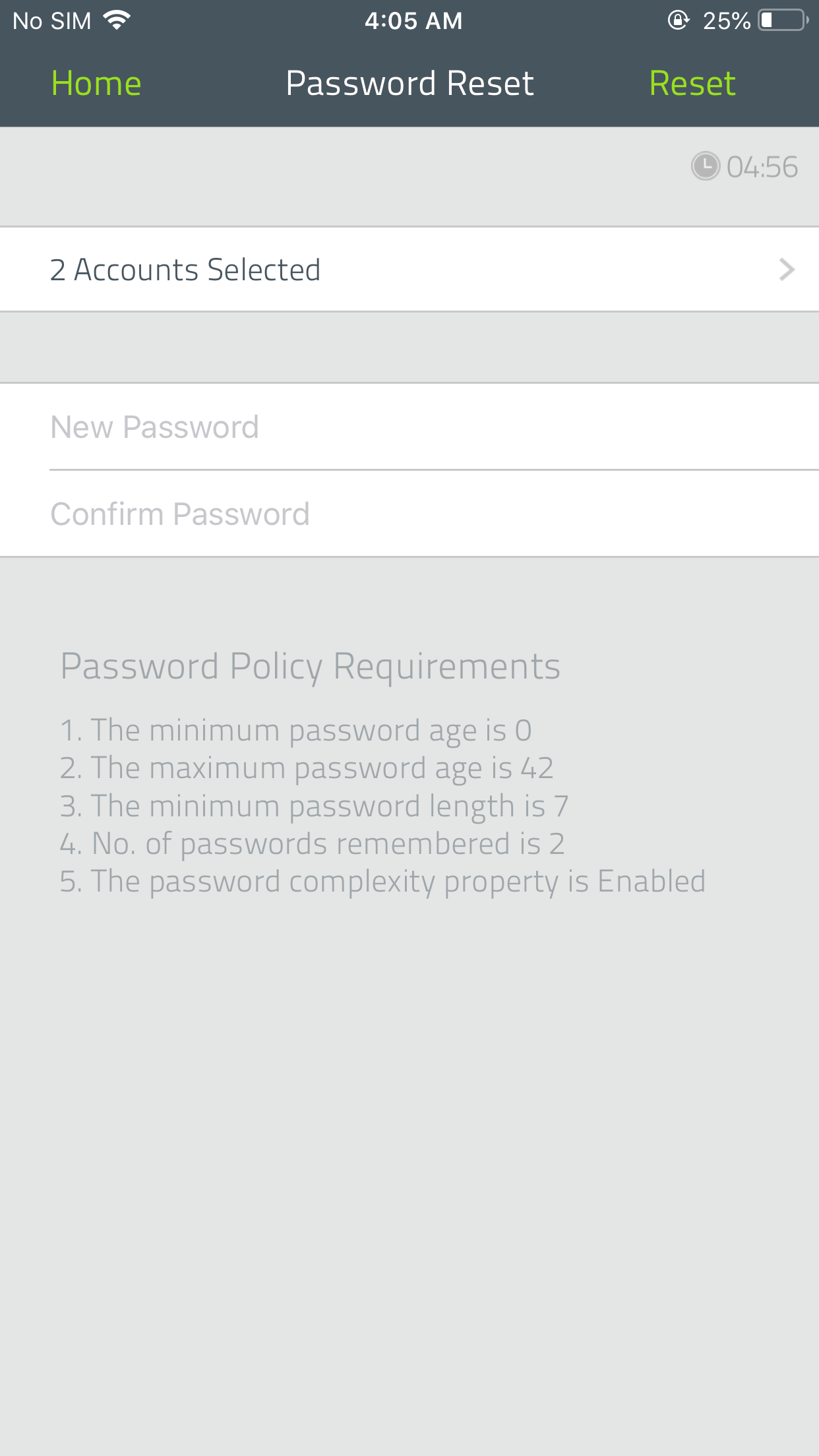How do I reset my password?
ADSelfService Plus verifies your identity through multiple authentication techniques before you can perform a self-service password reset.
Note:
- Your admin decides which set of users can reset their passwords using ADSelfService Plus.
- Make sure you have enrolled for the verification methods configured for your account before you attempt to reset your passwords or unlock your accounts. For details on the enrollment process, click here.
Steps involved:
- Access ADSelfService Plus through a web browser. Click Forgot your password?.
- Enter your Username. Select a domain from the drop-down menu. If your administrator has chosen not to display the domain field, it will not be visible to you. You can then simply continue to the next step.
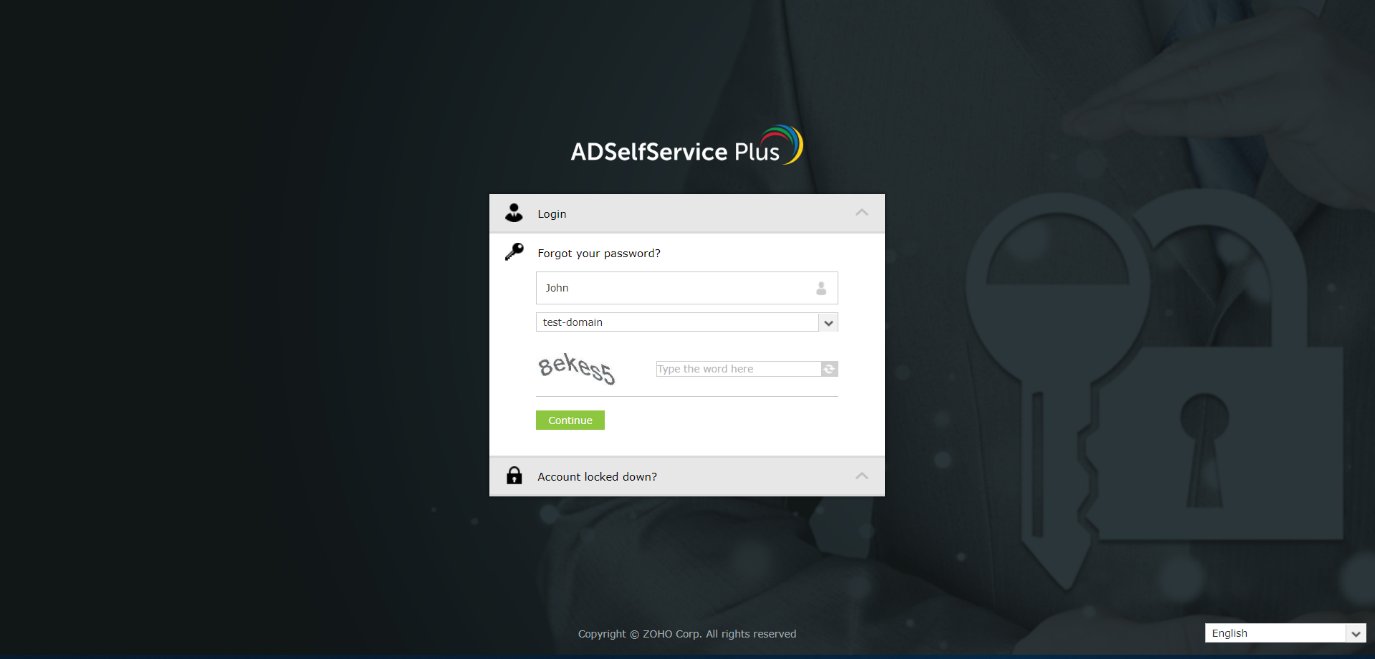
- Enter the CAPTCHA verification code and click Continue.
- In the window that opens, the list of the authentication techniques enforced by your admin will be displayed. Choose an authentication method from the list. Enter the CAPTCHA code and click Continue. For more details on verifying your identity, click here.
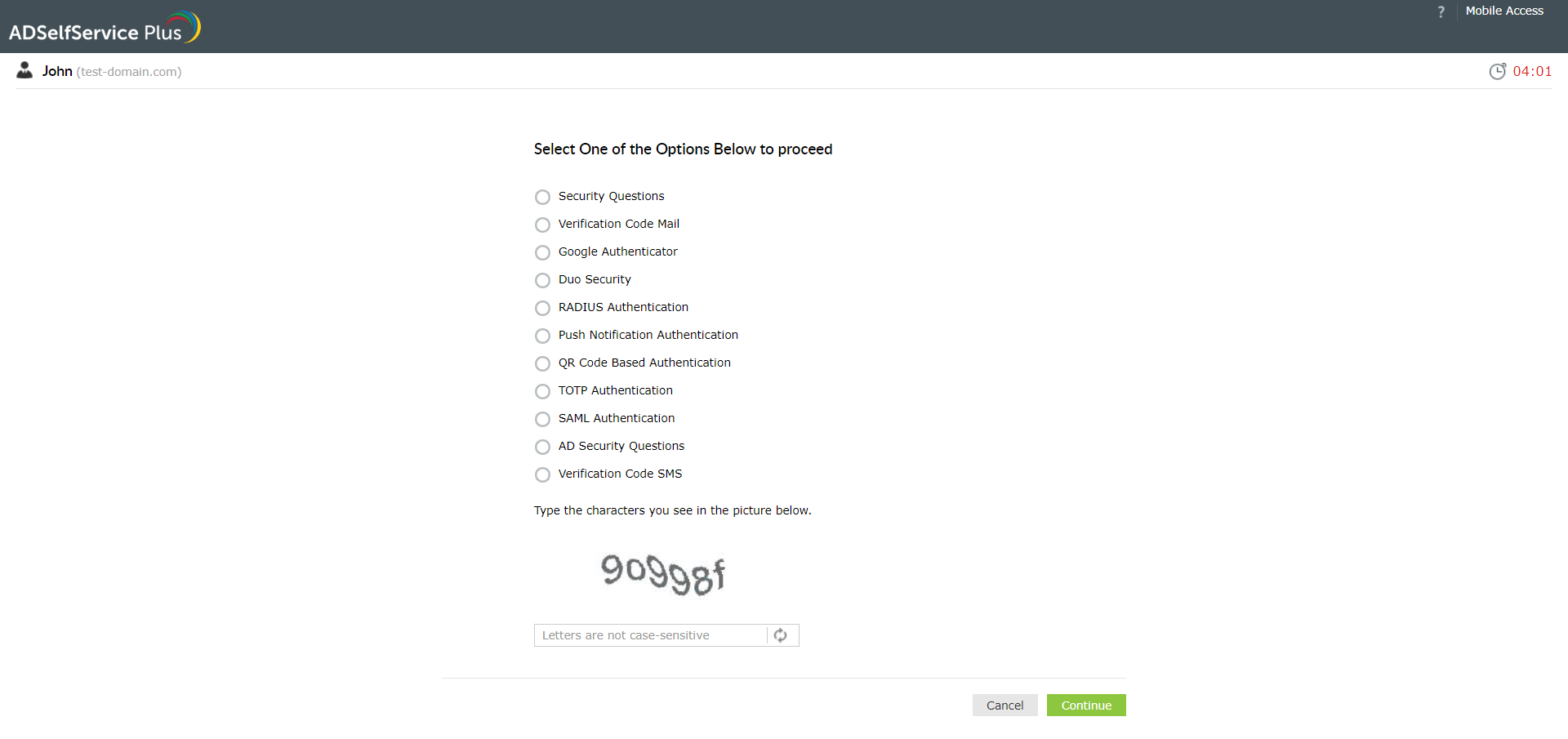
- Enter your new password and click Reset to finish.
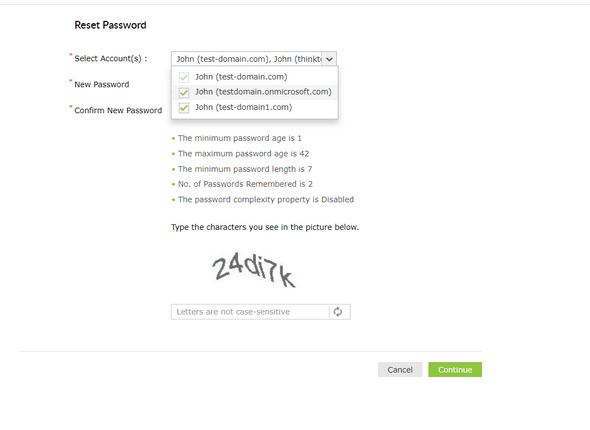
Reset your password from a computer login screen
You can also access the self-service portal right from the place where you realize that you have forgotten your password—the login screen on your computer.
ADSelfService Plus allows you to launch its self-service portal from any machine running Windows, macOS, or Linux.
Important: You can only use this feature if your administrator has deployed the login agent on your machine.
Windows machines:
- Click the Reset Password/Account Unlock button on the login screen of your computer.
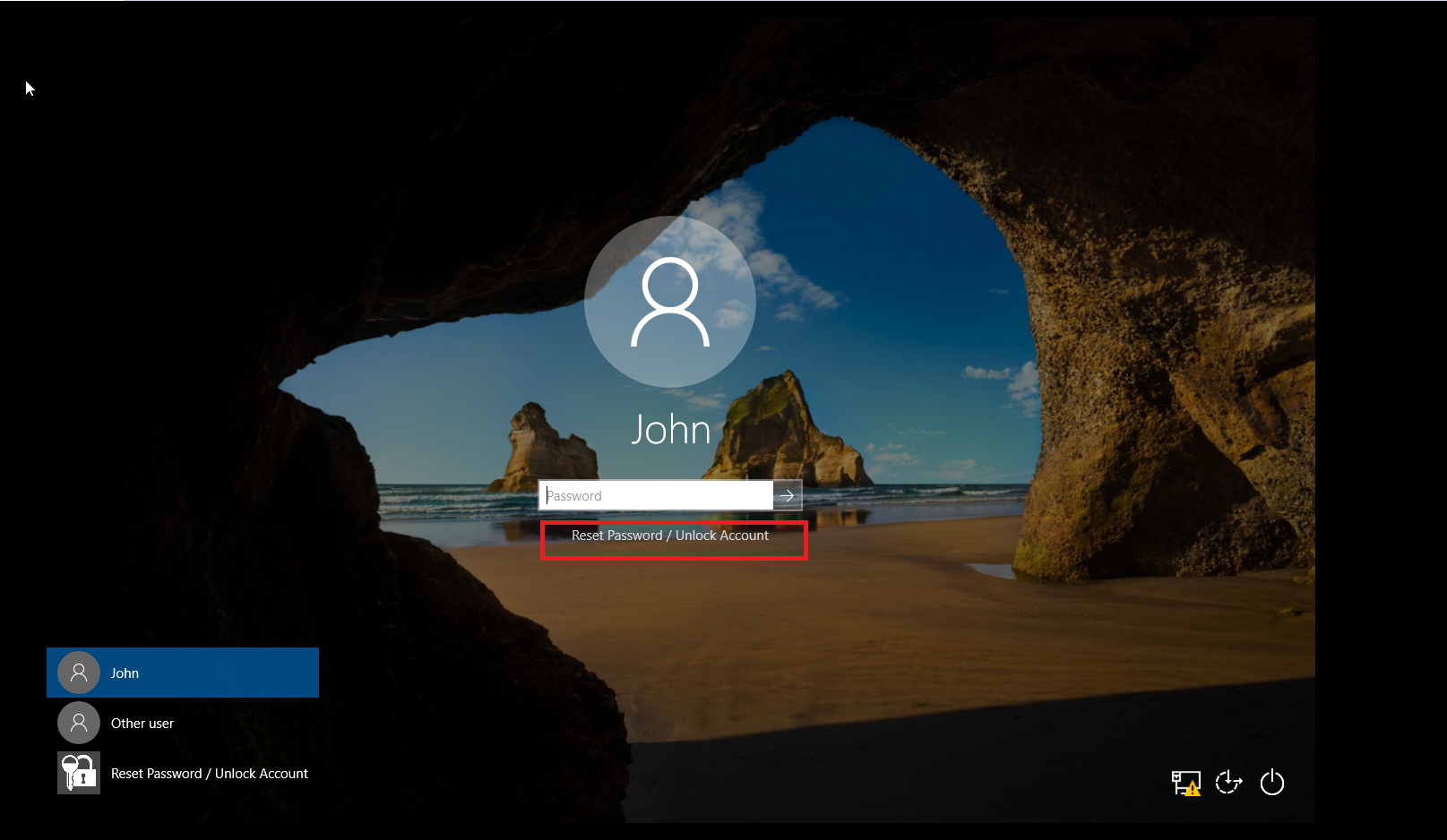
- In the window that opens, click Password Reset.
- Verify your identity via the enforced multi-factor authentication techniques, and reset your password.
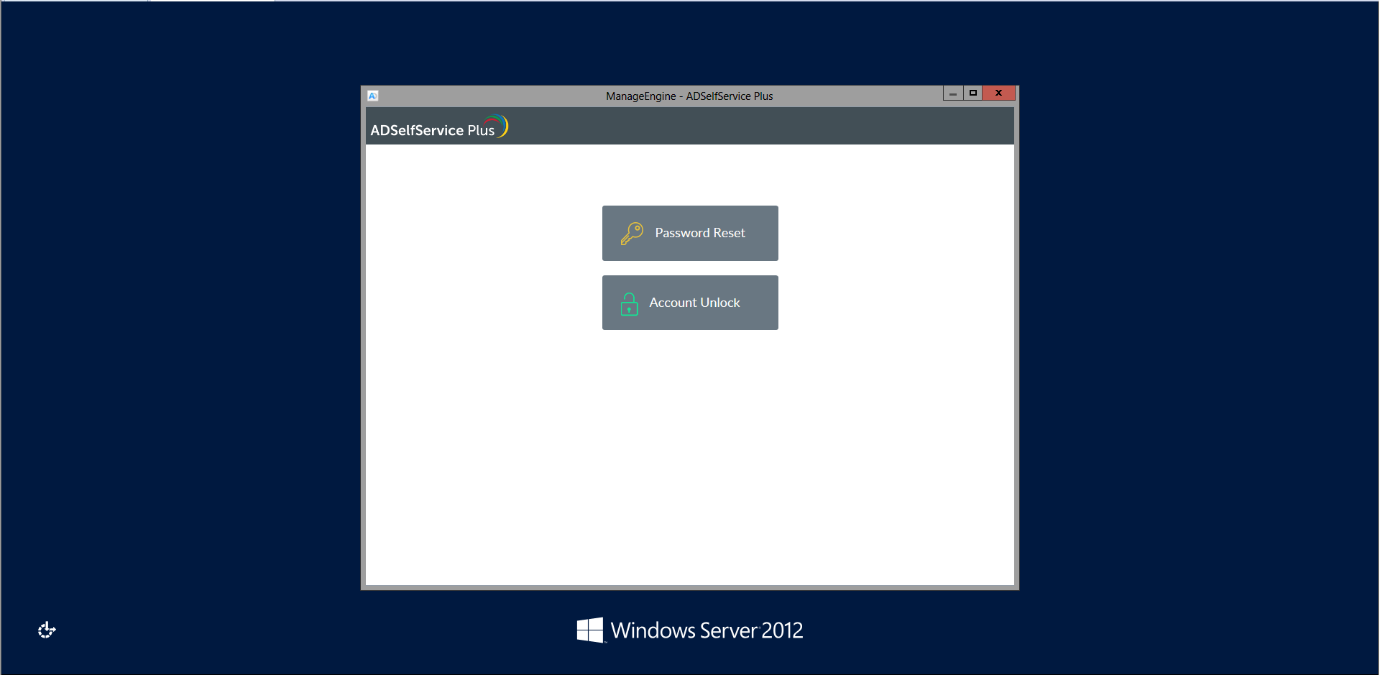
Linux machines:
- Click the Reset Password/Account Unlock button.
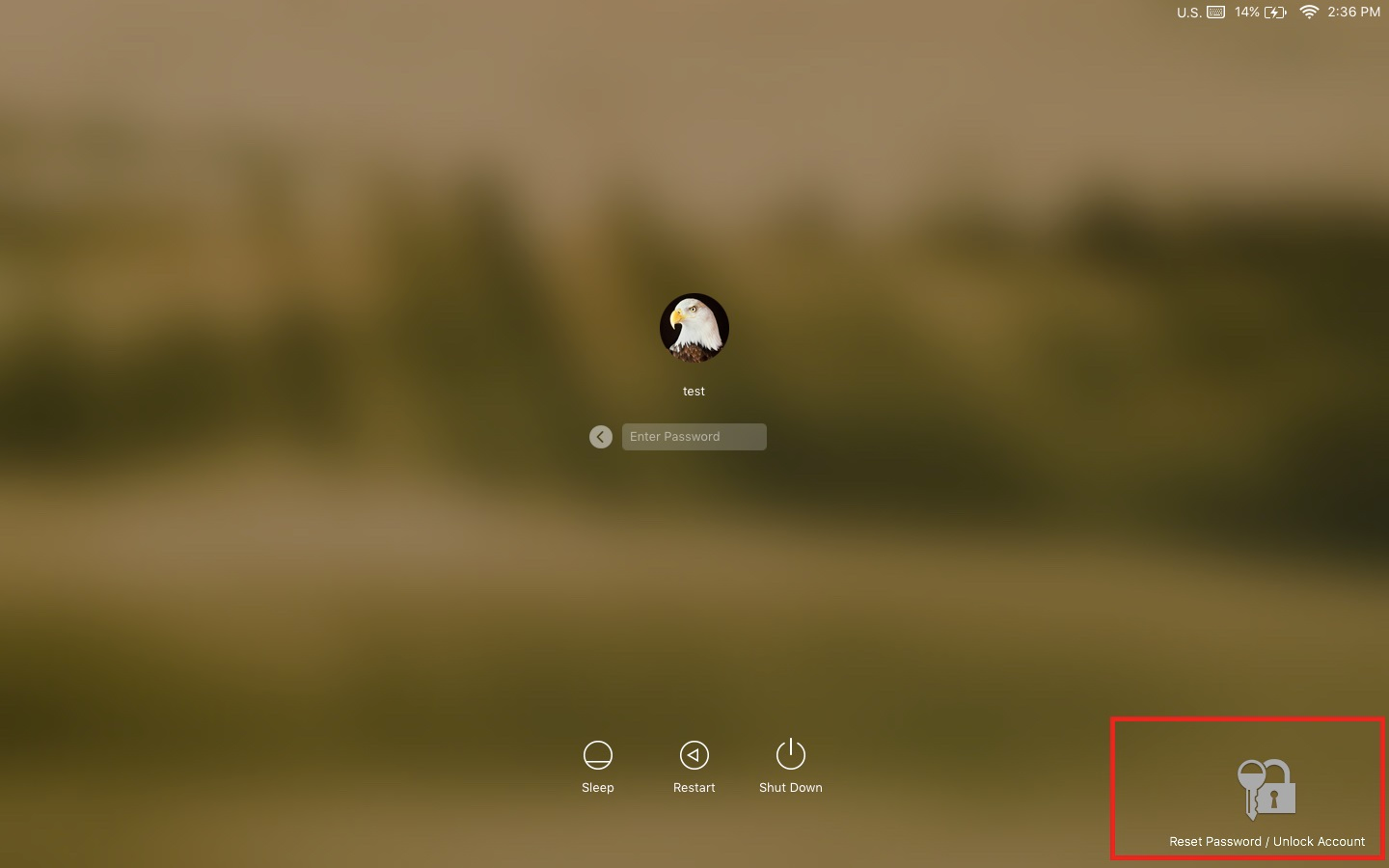
- Click Reset Password to configure a new password.
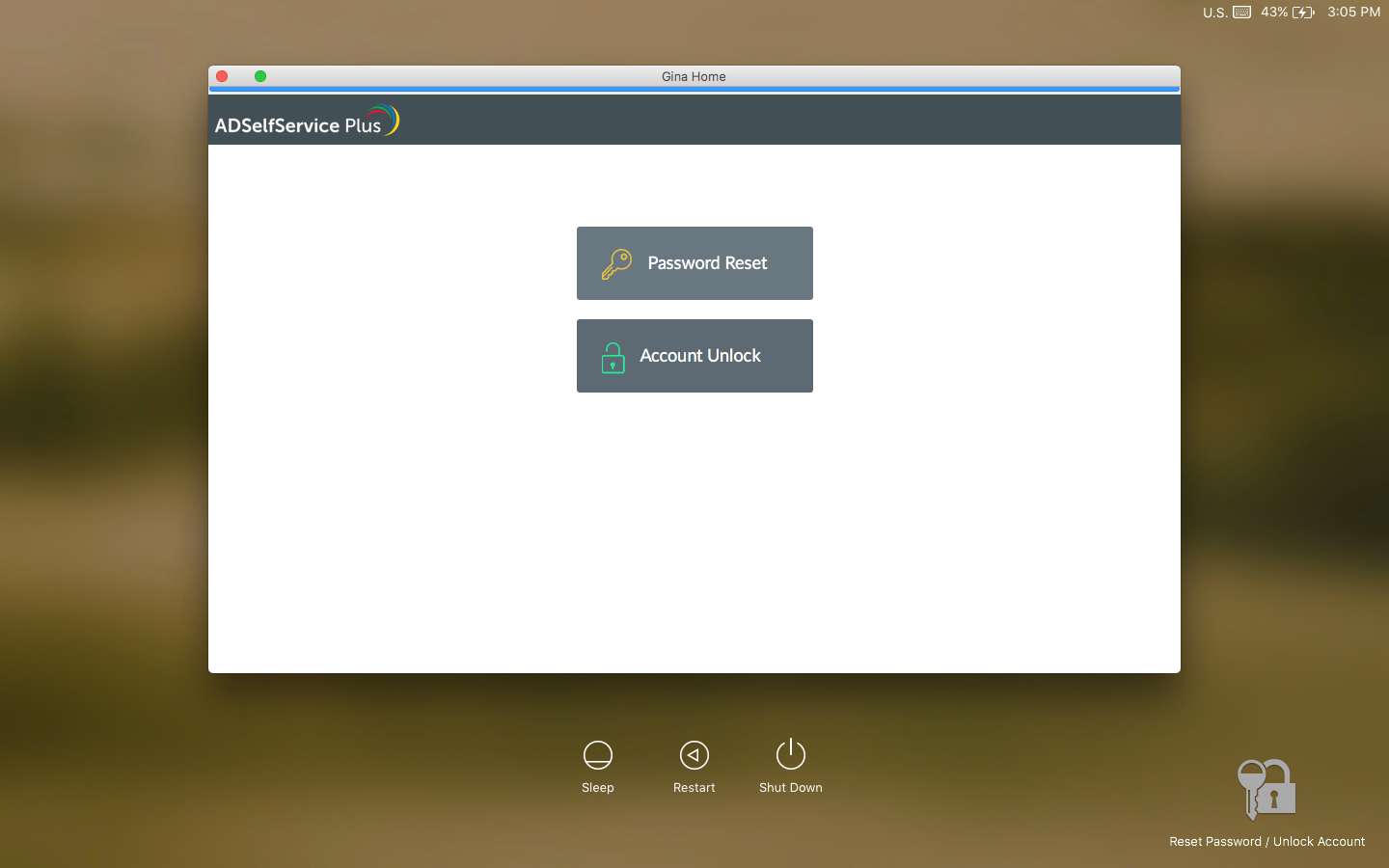
macOS machines:
- Press Control + Shift + Eject or Control + Shift + Power depending on your macOS version.
- Click the Reset Password/Account Unlock button.
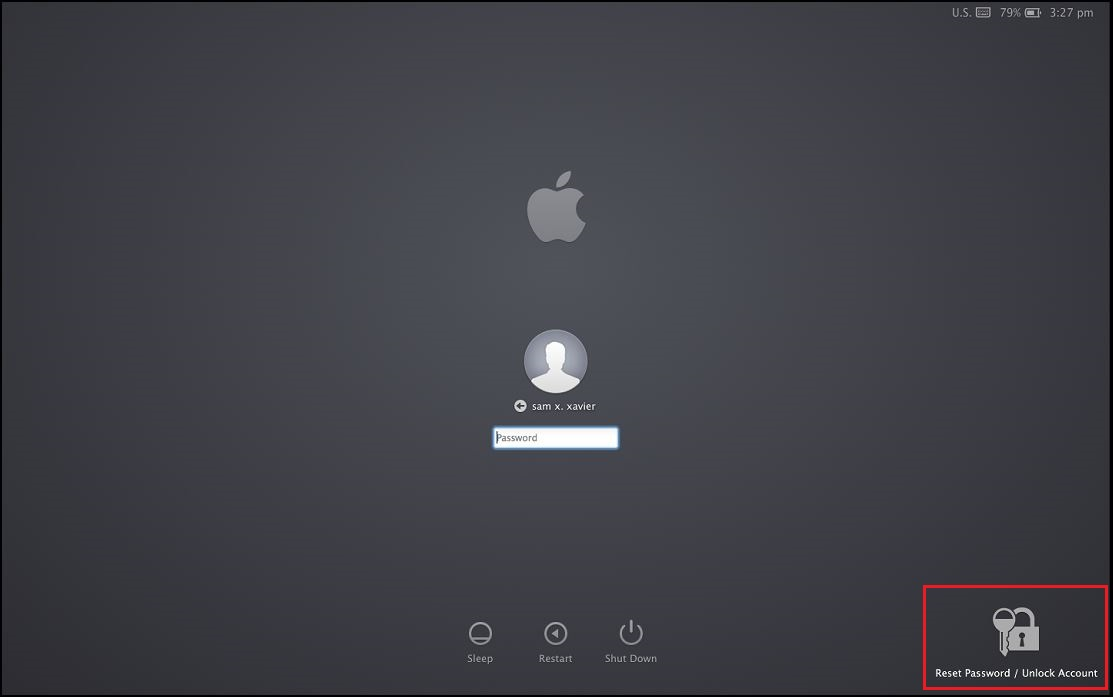
- Reset your forgotten password.
Reset your password from a mobile device
ADSelfService Plus allows you to reset your password via an Android and iOS mobile device.
- In the ADSelfService Plus mobile app, tap Password Reset.
- Enter your Username. Select a domain from the drop-down, and select Next.
Note: If your administrator chose not to display the domain field, it will not be visible to you. You can simply continue to the next step.
- Verify your identity based on the multi-factor authentication techniques configured by your admin. Use the information you provided during enrollment to verify your identity. For more details, click here.
- Enter your new password and tap Reset to finish.
a) The ADSelfService Plus mobile app console.
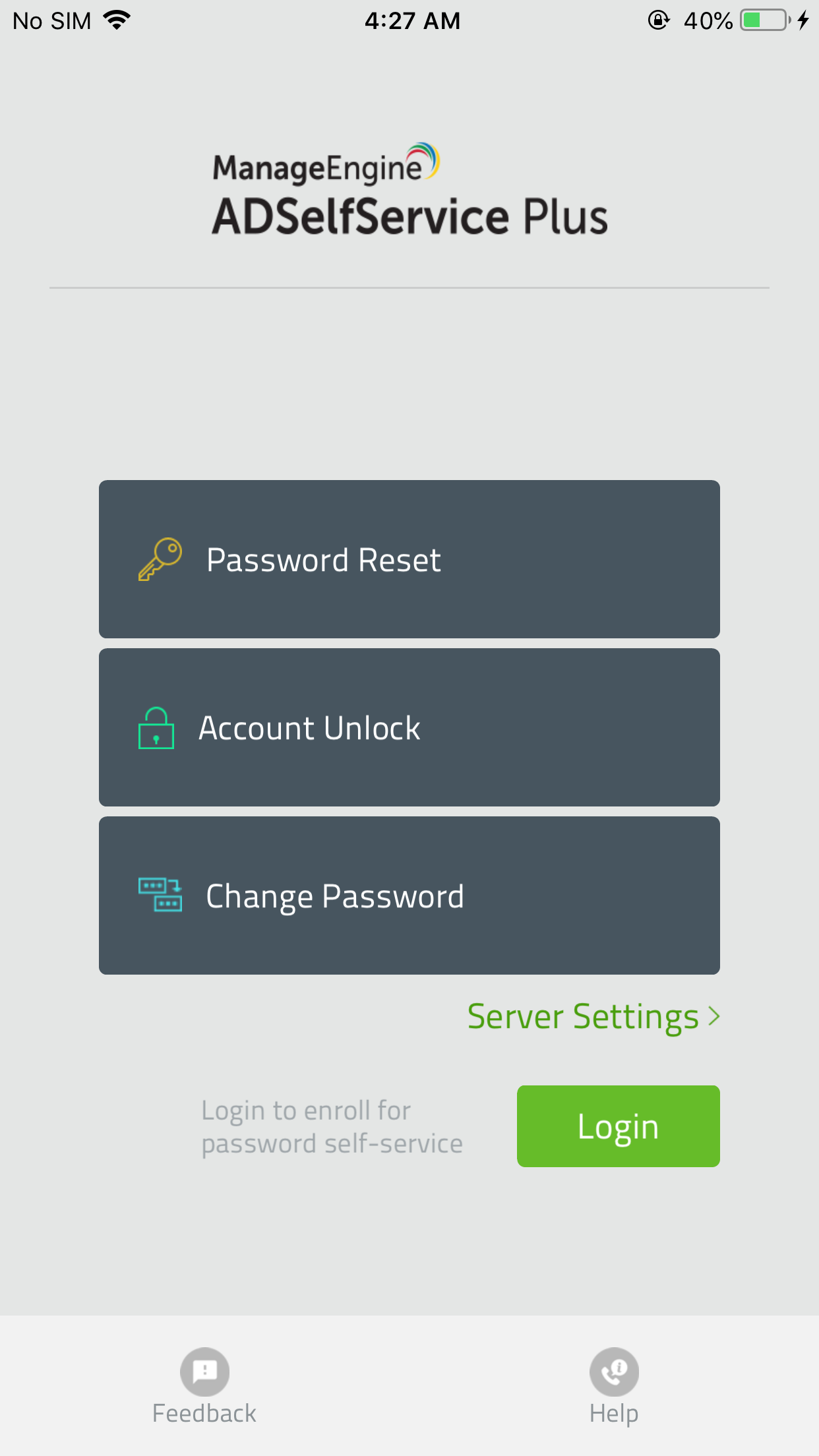
b) Entering credentials.
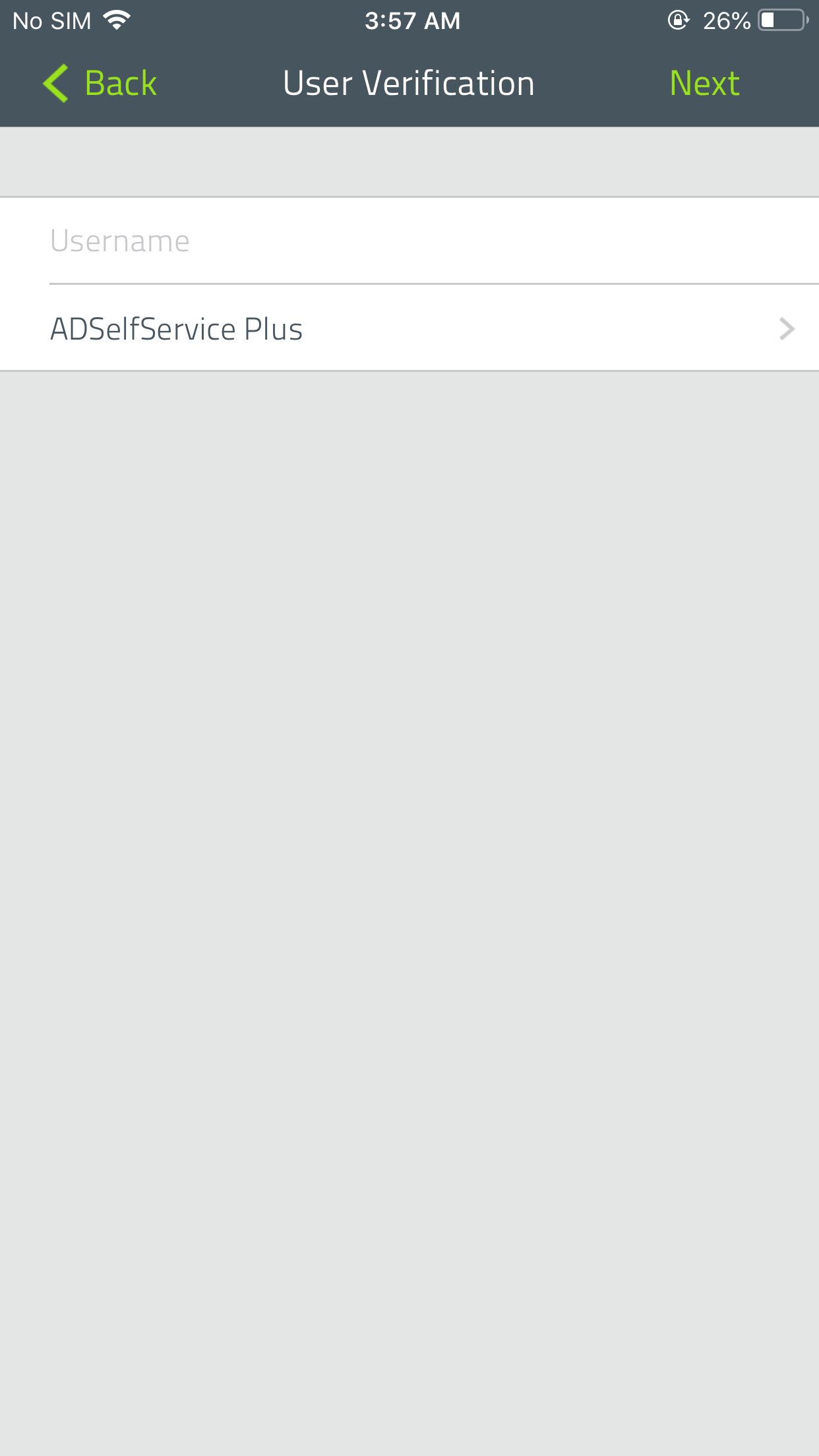
c) Mobile app reset password view
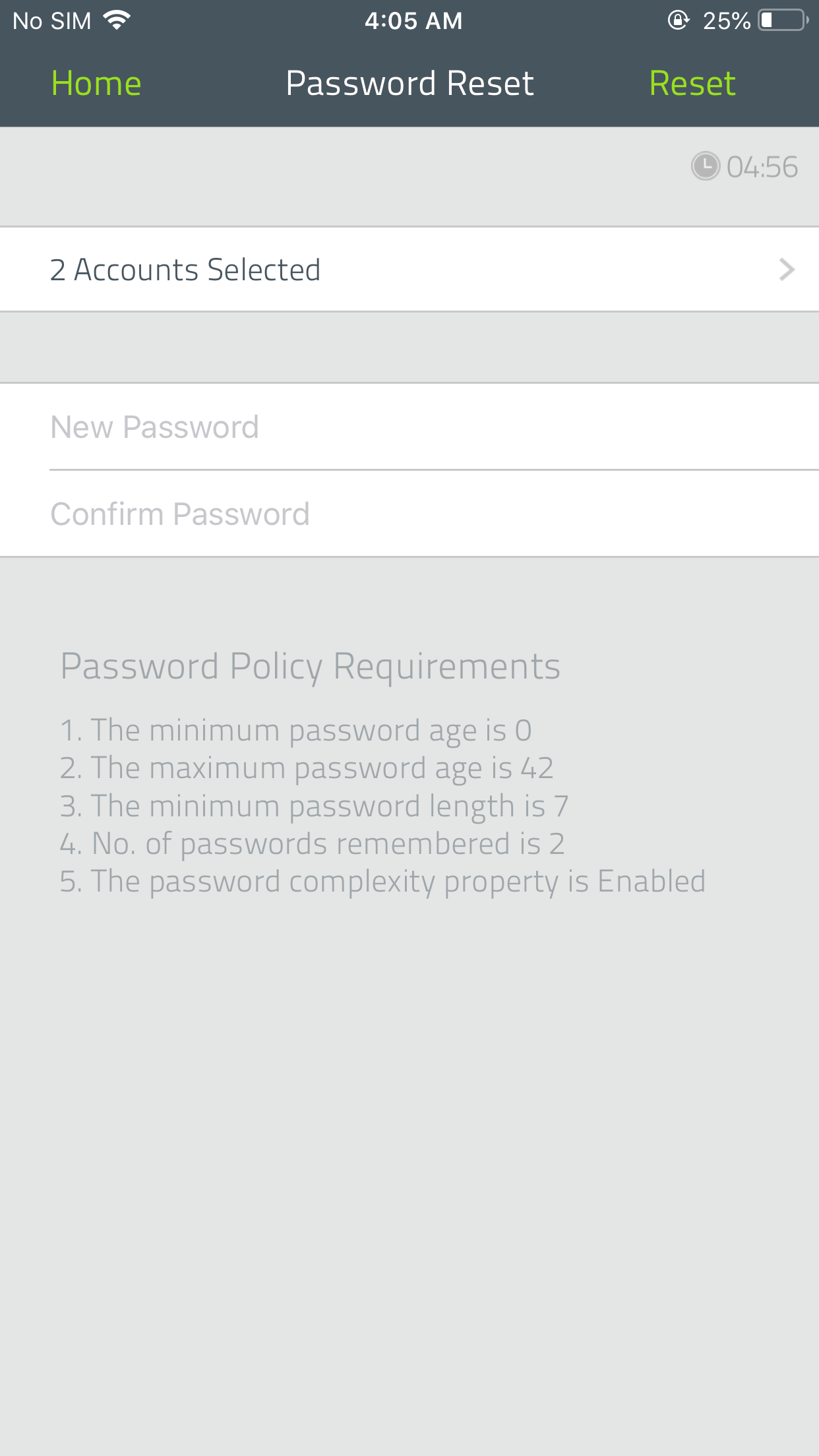
Reset enterprise app passwords
ADSelfService Plus allows you to securely reset forgotten passwords for enterprise applications.
Prerequisite
You’ll need to first link your Windows Active Directory account with your other enterprise applications. Click here to learn more.
To reset enterprise application passwords, including those for Office 365, G Suite, and Salesforce, simply select the respective account in the Reset Password page of ADSelfService Plus and verify your identity. Click here to learn more about verifying your identity via enforced multi-factor authentication techniques.
If you wish to synchronize Active Directory password resets or changes across all enterprise application accounts, select All accounts on the Reset Password page.
Important: Only your admin decides which users can use this feature.