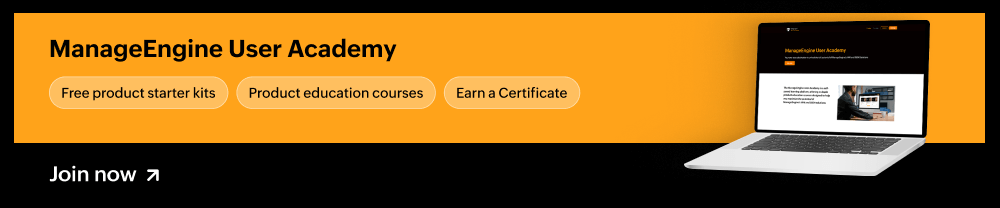Microsoft 365 user reports
While Microsoft 365 is a powerful resource for enterprises who want to work from the cloud, native Microsoft 365 administration tools come with some drawbacks, namely a lack of comprehensive, in-depth analysis of Microsoft 365 components. We've compiled some guides to arm you with the tools you need to improve your Microsoft 365 reporting. This guide covers Microsoft 365 user reports in ADManager Plus.
How are Microsoft 365 user reports helpful?
Microsoft 365 admins need information on all the Microsoft 365 users in their environment—including inactive users and users that have never logged on—so they can make better decisions about assigning and revoking licenses.
Most organizations require that the history of emails sent and received by a user be saved for legal purposes. Admins can use Litigation Hold Enabled Mailboxes report to get information on users that have litigation hold enabled on their Exchange Online mailboxes. In almost all organizations, there are departments, such as the help desk, HR, and sales, that provide centralized services and use shared mailboxes containing generic email addresses. Admins can use the Shared Mailbox report to get the list of all shared mailboxes and their details.
Generating Microsoft 365 user reports with ADManager Plus
Microsoft 365 users
To generate a list of all users present in your Microsoft 365 environment:
- Click Microsoft 365.
- Click Reports in the left pane.
- Under Reports, click User Reports. Under User Reports, select Microsoft 365 Users.
- Select the desired Microsoft 365 account and click Generate
Inactive Microsoft 365 users
Microsoft 365 users
To identify the Microsoft 365 users who have not logged on to Microsoft 365 during a specified time period:
- Click Microsoft 365.
- Click Reports in the left pane.
- Under Reports, click User Reports. Under User Reports, select Inactive Users.
- Select the Microsoft 365 account and enter the preferred period. Select Exclude Active AD users and choose the preferred domain(s). The Exclude Active AD users option will be displayed if directory sync is enabled for the configured Microsoft 365 account.
- Click Generate. The Inactive Users Report will fetch the last logon time of all users from the configured domain controllers and, based on that information, will filter the results to generate the inactive users for both Microsoft 365 and Active Directory.
- To assign, remove, or replace licenses of Microsoft 365 users, select the desired users, click More Actions, and select the necessary action under Microsoft 365 Management from the drop-down list.
- To manage the Exchange Online mailbox settings for Microsoft 365 users, select the desired user accounts, click More Actions, and select the desired mailbox management action from the list under Mailbox Management.
Litigation hold-enabled mailboxes
To list the Exchange Online mailboxes that have litigation hold enabled:
- Click Microsoft 365.
- Select Reports in the left pane.
- Under Reports, select User Reports. Under User Reports, select Litigation Hold Enabled Mailboxes.
- Select the desired Microsoft 365 account and click Generate.
Microsoft 365 users who have never logged on
To view all Microsoft 365 users who haven't logged on to Exchange Online during a specified time period:
- Click Microsoft 365.
- Select Reports in the left pane.
- Under Reports, select User Reports. Under User Reports, select Never Logged On Users.
- Select the desired Microsoft 365 account and click Generate.
Microsoft 365 users' last logon
To fetch the last logon time of Microsoft 365 users, along with other details such as licenses assigned to them:
- Click Microsoft 365.
- Select Reports in the left pane.
- Under Reports, select User Reports. Under User Reports, select Last Logon.
- Select the desired Microsoft 365 account and click Generate.
Microsoft 365 users with ActiveSync enabled
To identify which Microsoft 365 users have enabled ActiveSync in their mailboxes:
- Click Microsoft 365.
- Select Reports from the left pane.
- Under Reports, select User Reports. Under User Reports, select ActiveSync Enabled Users.
- Select the desired Microsoft 365 account and click Generate.
Shared mailboxes for Exchange Online
To list all the shared mailboxes available in your Exchange Online environment:
- Click Microsoft 365.
- Select Reports in the left pane.
- Under Reports, select User Reports. Under User Reports, select Shared Mailbox.
- Select the desired Microsoft 365 account and click Generate.