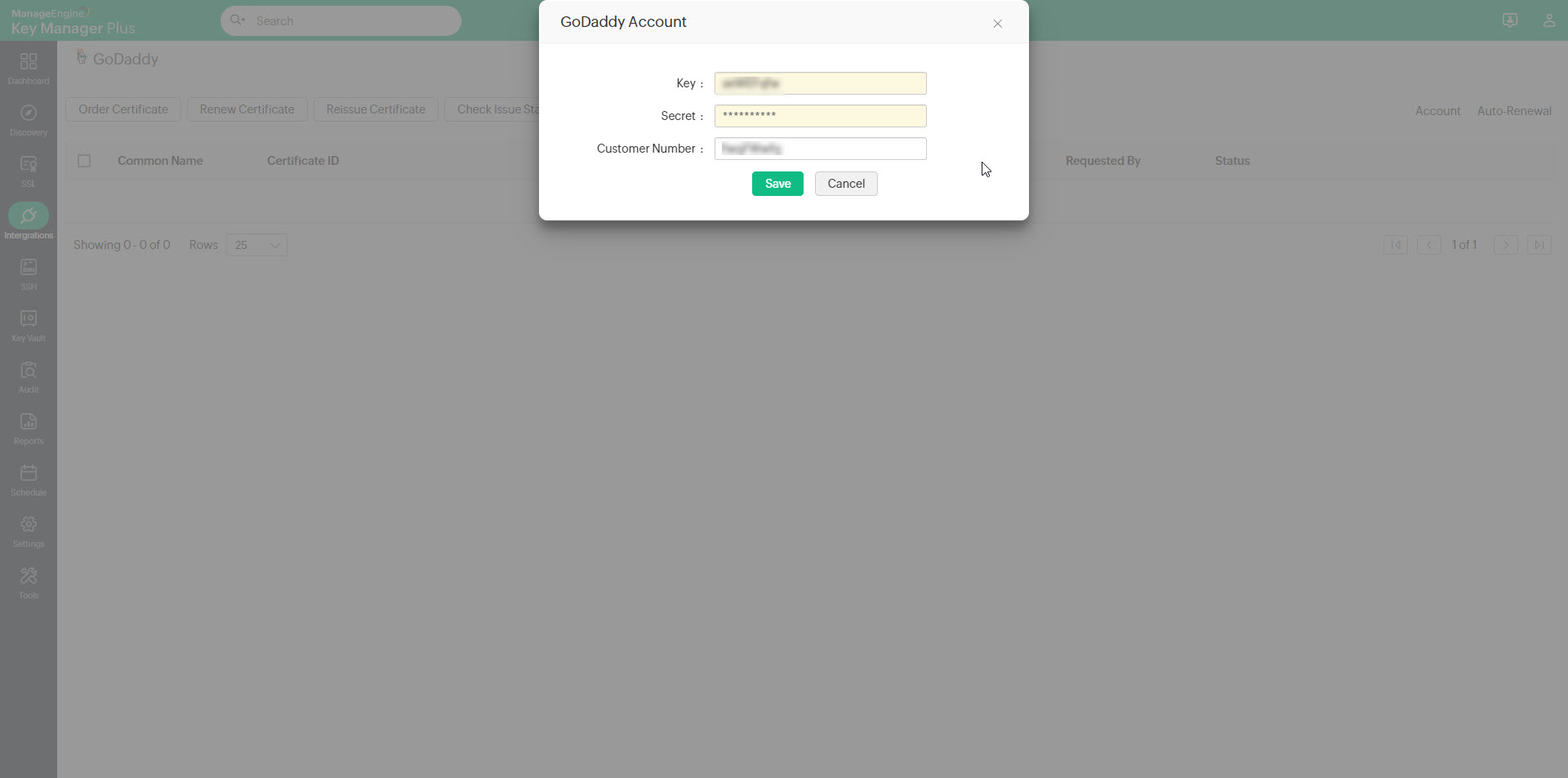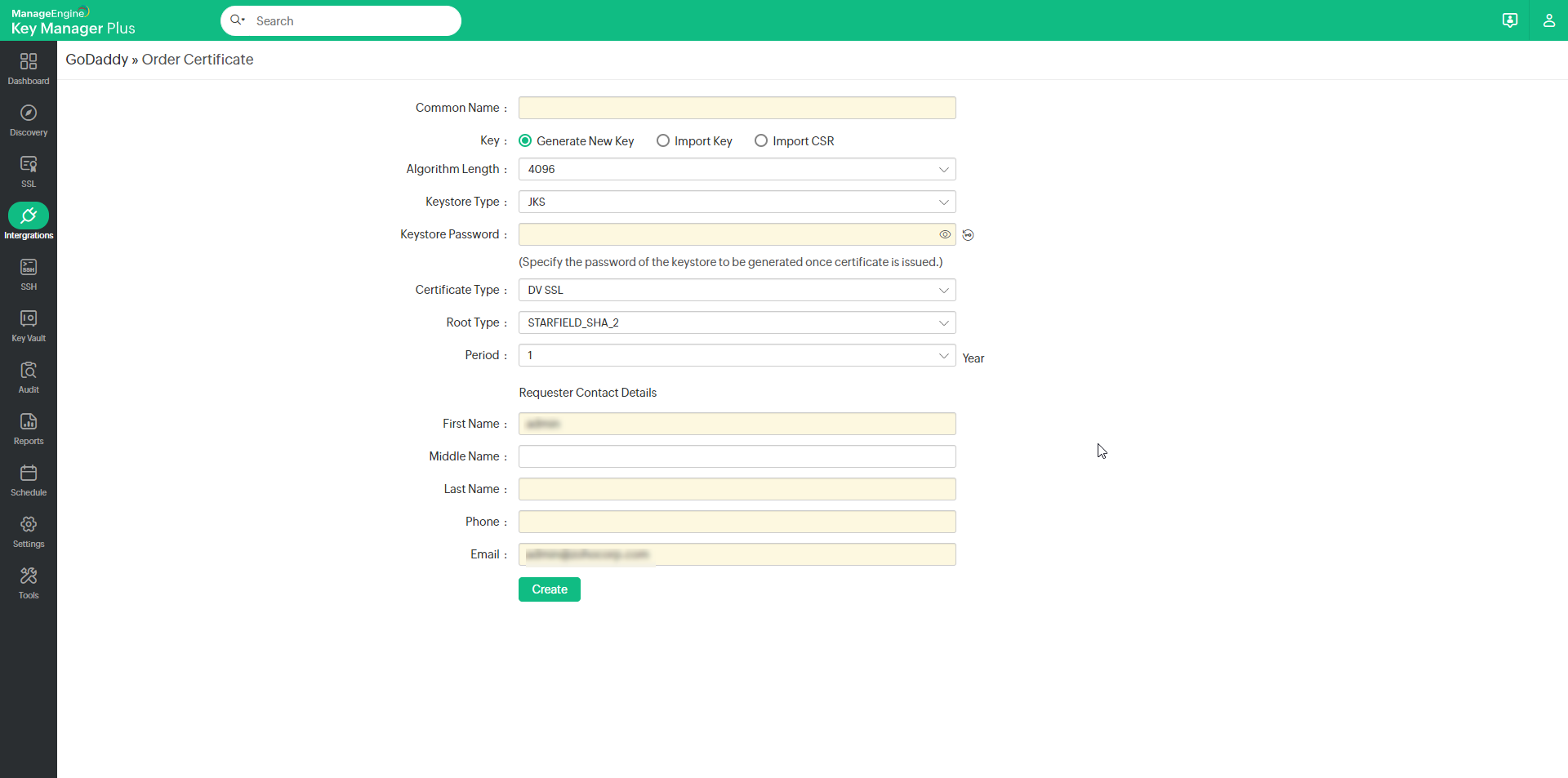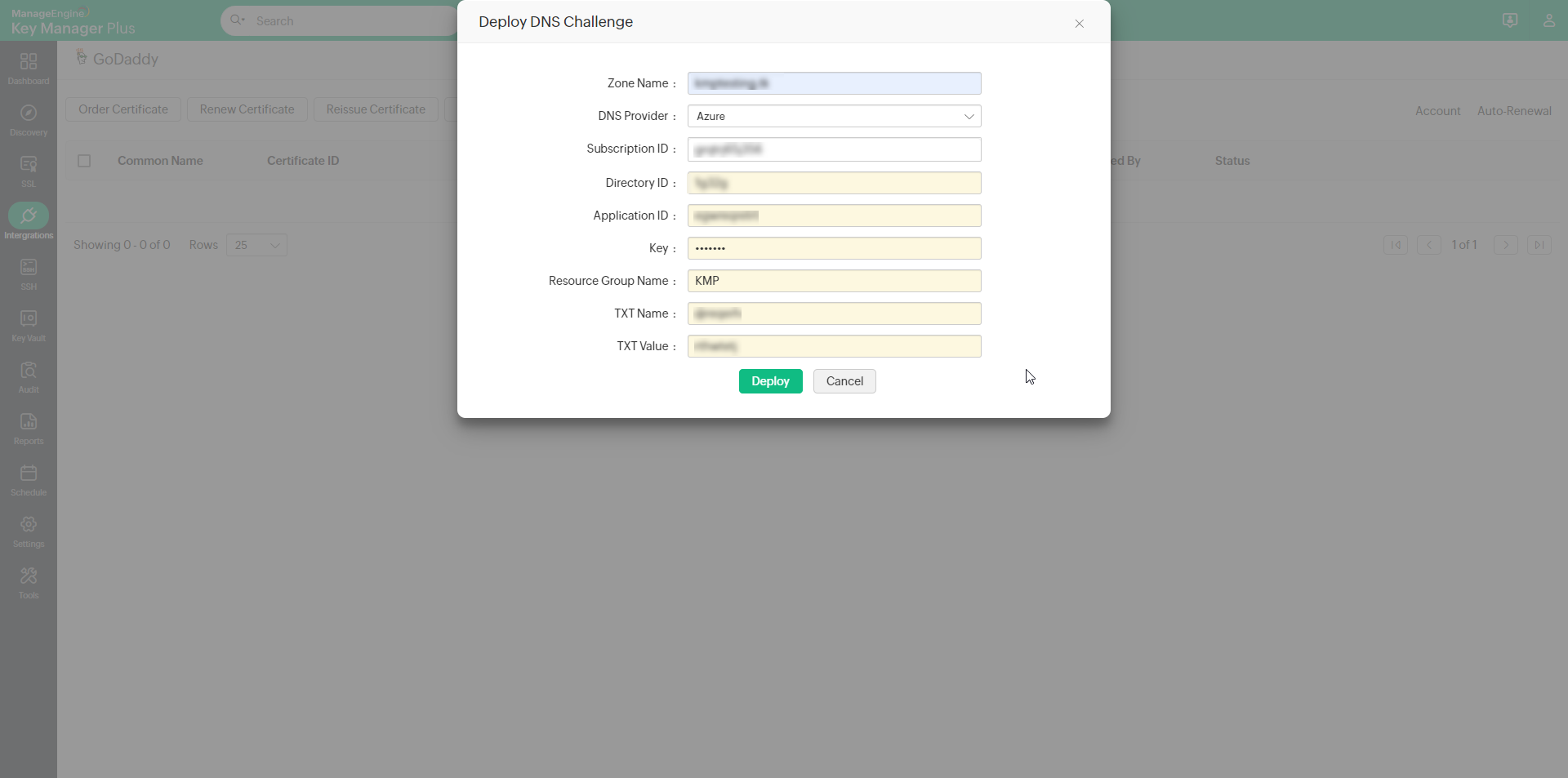Integration with GoDaddy SSL11 minutes to read
Key Manager Plus facilitates integration with GoDaddy SSL certificate authority (CA) and helps you achieve an end-to-end life cycle management of GoDaddy certificates installed on your domains from a single interface. This document discusses the steps you should follow to establish connection with your GoDaddy account, acquire, deploy, renew and perform all certificate management related operations from Key Manager Plus. Before you proceed with the integration, complete the following step as a prerequisite: Prerequisite Add the following base URL and port as an exception in your firewall or proxy to ensure Key Manager Plus is able to connect to GoDaddy's CA Services. Follow the step-by-step procedure below to integrate GoDaddy with Key Manager Plus: 1. Configure GoDaddy API Credentials in Key Manager PlusTo begin managing lifecycles of certificates issued by GoDaddy CA from Key Manager Plus, you have to initially set up connection with your GoDaddy account by providing your API key details generated from the website. To generate your API key,
2. Place a Certificate OrderAfter setting up the account, you need to acquire SSL certificates from GoDaddy before placing a certificate order from Key Manager Plus.
Note: When raising certificate requests from Key Manager Plus, you can only raise as many requests as the number of set-up certificates purchased from GoDaddy.
|
|