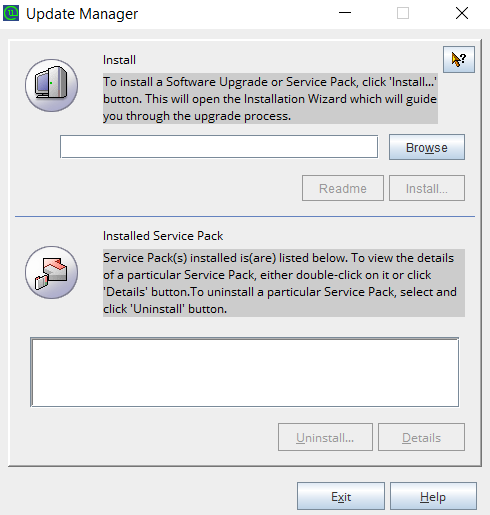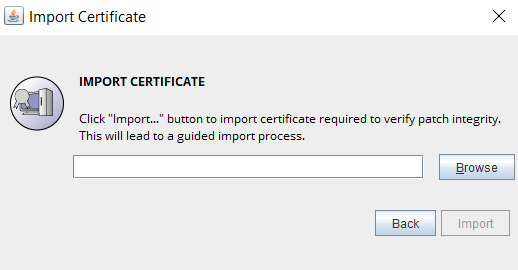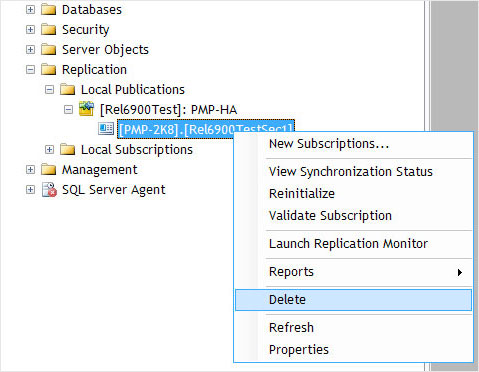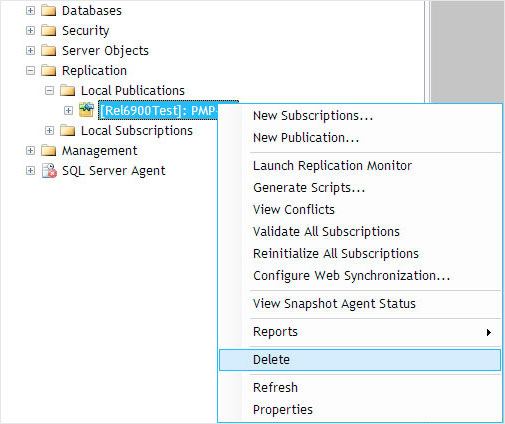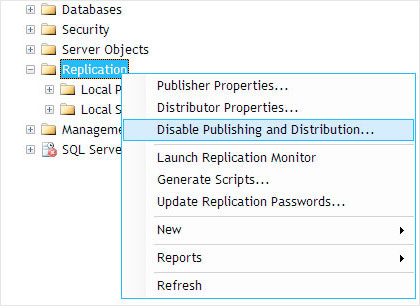Descargar paquetes de actualización de ManageEngine® Password Manager Pro
La última versión de PMP es 12.3 (12300). Si utiliza una versión anterior, debe aplicar el paquete de actualización. (Pasos para actualizar | ¿Cómo encuentro mi número de compilación?).
Haga clic
aquí para obtener información sobre cómo migrar Password Manager Pro de 32 bits a la arquitectura de 64 bits
Para obtener más información sobre nuestro ciclo de vida de lanzamiento y las fechas de EOS (fin de soporte) para nuestras versiones anteriores, consulte
esta página.
Descargar paquete de actualización
Nota: Recomendamos realizar una copia de seguridad antes de actualizar. Esto evita la pérdida de datos accidental.
¿Busca una solución integral que pueda hacer mucho más que la gestión de contraseñas privilegiadas? Aquí está nuestra suite completa de gestión de acceso privilegiado,
ManageEngine PAM360.
De 12200 / 12210 / 12211 / 12220 / 12230 to 12300
Suma de comprobación SHA256:
c2cf9bdc3128693d804daed7ffb3b420d20c82b05bfa49fc3d6c18c58cd8f662
Nota:
Si ha configurado la alta disponibilidad para la instancia de Password Manager Pro, los servidores primario y secundario deben tener versiones similares. Por ejemplo, si está actualizando a 12300, debe volver a configurar la alta disponibilidad de forma simultánea y configurar una nueva instancia secundaria que se ejecute en 12300. Además, las arquitecturas de software de los servidores primario y secundario deben ser las mismas, es decir, ya sea de 32 bits o de 64 bits.
De 12100 / 12101 / 12110 / 12120 / 12121 / 12122 / 12123 / 12124 to 12200
Suma de comprobación SHA256:
f64f81ca76c51dd01d8e92c3e1aff83bda67b1e75ec65e8661719280ded41a0e
Nota:
- Si ha configurado la alta disponibilidad para la instancia de Password Manager Pro, los servidores primario y secundario deben tener versiones similares. Por ejemplo, si está actualizando a 12200, debe volver a configurar la alta disponibilidad de forma simultánea y configurar una nueva instancia secundaria que se ejecute en 12200. Además, las arquitecturas de software de los servidores primario y secundario deben ser las mismas, es decir, ya sea de 32 bits o de 64 bits
- Si está utilizando Jira Service Desk como sistema de tickets, este paquete de actualización deshabilitará la integración y eliminará completamente los datos de integración. Tendrá que volver a configurar el sistema de tickets. Por lo tanto, no olvide realizar una copia de seguridad de las configuraciones avanzadas como capturas de pantalla para futuras referencias.
- Además, si utiliza Microsoft NTLM SSO como método de autenticación principal, ya no funcionará después de esta actualización. A partir de ahora, la autenticación con Active Directory será su método de autenticación principal.
De 12000 / 12001 / 12002 / 12003 / 12004 / 12005 / 12006 / 12007 to 12100
Suma de comprobación SHA256:
6120076880b74a4b6a5db42cacf55a31c5b12d7d083920848b795fa461b3b5a1
Nota:
- Si ha configurado la alta disponibilidad para la instancia de Password Manager Pro, los servidores primario y secundario deben tener versiones similares. Por ejemplo, si está actualizando a 12100, debe volver a configurar la alta disponibilidad de forma simultánea y configurar una nueva instancia secundaria que se ejecute en 12100. Además, las arquitecturas de software de los servidores primario y secundario deben ser las mismas, es decir, ya sea de 32 bits o de 64 bits.
- Si usa Dropbox para almacenamiento en la nube, esta actualización eliminará los tokens de autenticación y tendrá que volver a configurar el almacenamiento de PMP en Dropbox.
De 11300 / 11301 a 12000
Suma de comprobación SHA256:
87fb9789292d23a7c44dcf4a2782b6ae51589b418a80030dd39ebd0076e1d1bd
Nota: Si ha configurado la alta disponibilidad para la instancia de Password Manager Pro, los servidores primario y secundario deben tener versiones similares. Por ejemplo, si está actualizando a 12000, debe volver a configurar la alta disponibilidad de forma simultánea y configurar una nueva instancia secundaria que se ejecute en 12000. Además, las arquitecturas de software de los servidores primario y secundario deben ser las mismas, es decir, ya sea de 32 bits o de 64 bits.
De 11200 / 11201 to 11300
Suma de comprobación SHA256:
2d0837e54c37c6ff5547151cec7c85eb5614bd6f8f99b74cf14f033408c936b1
De 11100 / 11101 / 11102 / 11103 / 11104 to 11200
Suma de comprobación SHA256:
9a4a4902d449fed06ef6435f122444ef34cddac70cdbb0bb7fd9d40faf331dd2
Nota: Si su sistema de tickets actual es ServiceDesk Plus On-Premise o ServiceDesk Plus Cloud, este paquete de actualización deshabilitará la integración y eliminará todos los datos de integración. Tendrá que volver a configurar el sistema de tickets. Por lo tanto, asegúrese de tener una copia de seguridad de las configuraciones avanzadas como capturas de pantalla para fines de referencia.
De 11000/11001/11002/11003/11004 to 11100
Suma de comprobación SHA256:
2a16f9e8ed325d77d8fa12727dd031fdb13d365bbf2e15fdf5f4d1088a57f5d2
De 10500/10501 to 11000
Suma de comprobación SHA256:
bbe312d053fcf5ea5e6b15f73725e40272dbe40e1f1f1dc6e4bd0d5ec3fc4a9f
De 10400/10401/10402/10403/10404/10405/10406 to 10500
Suma de comprobación SHA256:
9772fc552cd59263b4d15a062005dd63f211770112bb62de18cdad6358354d78
Nota: Please Nota that the 10500 upgrade pack does not support the MySQL database.
De 10300/10301/10302 to 10400
Suma de comprobación SHA256:
43ac604f95d603d2b2817a347235990c39b2872bc33bd6d56ff8d765788eea05
De 10200 to 10300
Suma de comprobación SHA256:
b32d869a8bddbb947f3500820a4338b220eda02f4876a4f941ab0416c0d22ab2
De 10100/10101/10102/10103/10104 to 10200
Suma de comprobación SHA256:
4b07bcaba648d3321e3b257e54439d3815318e4e32854d6cd74c2418e8b3193d
De 10000/10001 to 10100
Suma de comprobación SHA256:
8b62023350288428fbe03e77e597811e7204b5711b6f9ee7e80dc8d338974779
De 9900/9901 to 10000
Suma de comprobación SHA256:
933f364f677aa4d49dad3d0c107c824a48770f5e4654cd1c8d285dd93a90df85
De 9800/9801/9802/9803 to 9900
Suma de comprobación SHA256:
bdfbbf7e3f7446daef61ad58ff62958162f3ffe4f826b2f172913f66125973c9
De 9700/9701/9702 to 9800
Suma de comprobación SHA256:
07402223f7d4d9fd19a2ed26c3b46e7770bcc904efa21011f26b40a0a71724de
Nota: Si es un cliente que ha adquirido e instalado directamente Password Manager Pro compilación 9700 en un servidor Linux de su entorno, siga estos pasos antes de aplicar el paquete de actualización 9701.
- Para actualizar a 9701, el archivo del servicio Update Manager de Password Manager Pro se debe reemplazar por un archivo nuevo. Haga clic aquí para descargar el nuevo archivo UpdateManager.sh.
- Vaya al directorio /bin y reemplace el archivo UpdateManager.sh existente con el archivo recién descargado. Ahora, puede aplicar el paquete de actualización.
De 9600/9601 to 9700
Suma de comprobación SHA256:
56967818db49c75fad206030c4feac1f086a567ec12f42ee6387a89f80e9f3fd
Nota: Si está utilizando PostgreSQL como backend, tenga en cuenta que la actualización a 9700 eliminará las credenciales de PostgreSQL utilizadas actualmente del archivo de configuración de la base de datos. Al eliminar esta cuenta de superusuario, Password Manager Pro creará automáticamente otra cuenta de base de datos con privilegios mínimos, agregará las credenciales al archivo y las utilizará para iniciar conexiones de base de datos en adelante. Por lo tanto, como precaución, se recomienda anotar las credenciales actuales de PostgreSQL de la base de datos_params.conf antes de actualizar, ya que las credenciales se borrarán completamente del archivo. Sin embargo, esta acción no desactivará ni eliminará la cuenta de base de datos de superusuario de ninguna manera.
De 9500/9501/9502 to 9600
Suma de comprobación SHA256:
59300868ee3fe52cb1fad428c66b168c1d9bd9f895b8f96720e0d9d392f41663
De 9400/9401/9402 to 9500
Suma de comprobación SHA256:
005505632550207b813c968732fb15b08b02073e319a94b4affbae8d54f66823
De 9300 to 9400
Suma de comprobación SHA256:
4966d0be77e949e76d9e5de5c6d9da5483fa260f8f1ac0218620e11e2c67a600
De 9200 to 9300
Suma de comprobación SHA256:
d36805f83e970c76e7b8b1593b34ceafa6b0f18e1f326c66dd16823a2e4b25c3
De 9100/9101 to 9200
Suma de comprobación SHA256:
a571123d0e002db9fb5b38a7cad1a8a8ca673e2117347522b82228166cc68058
De 9000/9001/9002/9003 to 9100
Suma de comprobación SHA256:
29d9653e42545849e2f049d1e5e8d4344c30199131304addd1a820a70f99769d
De 8700/8701/8702/8703/8704 to 9000
De 8600/8601/8602/8603/8604 to 8700
De 8500/8501/8502/8503/8504/8505 to 8600
MD5SUM:
a03fc341ca346b1a578a7076230dae65
Nota: La actualización a 8600 tardará un poco más de lo habitual, ya que el paquete de actualización incluye la migración de PostgreSQL de v9.2.4 a v9.5.3
De 8400/8401/8402/8403/8404 to 8500
De 8300/8301/8302/8303 to 8400
De 8100/8101/8102 to 8200
Para todas las versiones anteriores a 8000, póngase en contacto con el equipo de soporte
¿Cómo encuentro mi número de compilación?
Inicie sesión en Password Manager Pro. Luego, haga clic en el icono de "Perfil de usuario" en la esquina superior derecha de la interfaz web y seleccione la opción "Acerca de" en el menú desplegable. En la nueva ventana que se abre, encontrará el número de compilación debajo del número de versión. Este es el número de su compilación actual de Password Manager Pro.
Instrucciones para aplicar el paquete de actualización
Windows (MySQL / PostgreSQL)
- Detenga el servicio Password Manager Pro y salga del icono de la bandeja.
Nota: En caso de que almacene el archivo database_params.conf en una ubicación diferente, deberá volver a copiar el archivo en la ubicación original (por ejemplo, <PMP Installation Folder>/conf/ ) antes de realizar la actualización.
- Cierre el servicio Password Manager Pro, tanto principal como secundario, si se está ejecutando. Además, asegúrese de que el proceso postgres / mysql no se está ejecutando en el administrador de tareas.
- Realice una copia de seguridad de toda la carpeta de instalación de Password Manager Pro y guárdela en otra ubicación. En caso de que algo salga mal con la actualización, puede restaurar esta copia, manteniendo su configuración intacta. Si actualmente utiliza las versiones 8300 y superiores, siga estos pasos de requisitos previos antes de aplicar los paquetes de actualización.
- Ahora, haga clic derecho en el símbolo del sistema y ejecute como administrador.
- Vaya al directorio <PMP_Installation_Folder>/bin desde CMD y ejecute UpdateManager.bat
- Haga clic en Examinar y seleccione el archivo .ppm que descargó. Como parte de la verificación de la integridad de los parches a partir de la compilación 12000 de PMP, debe importar un certificado SSL para completar el proceso de actualización. Haga clic aquí para descargar el certificado SSL que se va a importar.
- En la ventana emergente que se abre, haga clic en Examinar e importe el certificado SSL que descargó de la página mencionada anteriormente.
- Haga clic en Instalar en la ventana del gestor de actualizaciones para iniciar el proceso de actualización. Tenga en cuenta que debe importar el certificado SSL al actualizar PMP de la versión 11.3 a la versión 12.0. Sin embargo, esta operación solo se debe hacer una vez y no es necesario repetir el proceso durante la siguiente actualización de versión.
- Si está aplicando varios paquetes de actualización, haga lo siguiente para cada actualización; salga del gestor de actualizaciones, inicie y detenga el servicio PMP una vez y siga los pasos de actualización.
- Después de aplicar los paquetes de actualización, inicie el servicio Password Manager Pro.
- En caso de que tenga que volver a configurar la alta disponibilidad y configurar una nueva instancia secundaria de Password Manager Pro,
siga los pasos que se indican en la guía de ayuda: MySQL | PostgreSQL
Si necesita ayuda o tiene dudas, por favor contacte a passwordmanagerpro-support@manageengine.com.
Prerequisite steps before applying the upgrade pack (Applicable only when upgrading De builds 8300 and later)
De builds 8300 and later versions, Password Manager Pro enforces a security best practice. So, before before proceeding with your upgrade, ensure you have performed the following steps:
- As a security precaution, Password Manager Pro will not allow using the username itself as the password anymore. System default admin and guest users who are using the username itself as the password will have to reset the passwords of their default accounts before proceeding with the upgrade pack installation process.
- To reset their local authentication passwords, system default admin and guest users should use the "Change Login Password" wizard.
Role-specific steps to change the local authentication password:
| Administrator, Password Administrator, and other administrator-type users |
Navigate to Admin>>Settings>>'Change PMP Login Password' and set a new passwords. |
| Password Auditor and Password User |
Click the user profile icon on the top right corner of the PMP web-interface. Select 'Change Password' De the dropdown menu and set a new password. |
- The new password should be compliant with the password policy assigned by your administrator. You can take the help of the password generator to generate a new password or type one yourself as per the policy.
- Make sure to remember your new password as it will NOT be emailed. If you have forgotten your password, use the 'Forgot password' link available on the login page of PMP to reset your password.
- Once you have reset, you can proceed to applying the upgrade pack.
Windows (MS SQL)
- Detenga el servicio Password Manager Pro y salga del icono de la bandeja.
- Cierre el servicio Password Manager Pro, tanto principal como secundario, si se está ejecutando.
- Realice una copia de seguridad de toda la carpeta de instalación de Password Manager Pro y guárdela en otra ubicación. En caso de que algo salga mal con la actualización, puede restaurar esta copia, manteniendo su configuración intacta. Además, realice una copia de seguridad de la base de datos de Password Manager Pro. Si actualmente utiliza las versiones 8300 y superiores, siga estos pasos de requisitos previos antes de aplicar los paquetes de actualización.
- Además, si ha configurado la alta disponibilidad, Password Manager Pro requiere que se eliminen las "suscripciones" y las "publicaciones" relacionadas con sus datos de replicación Y se deshabilite la "publicación y distribución". Para hacerlo, inicie sesión en el estudio de gestión de MS SQL Server y elimine los siguientes archivos/carpetas como se explica en las capturas de pantalla a continuación: (Si no se ha configurado la alta disponibilidad, omita estos pasos)
Prerequisite steps to upgrade to JRE 7 (Applicable only when upgrading De build 7000 to a later version)
Latest versions of Password Manager Pro (PMP) starting De 7000 run with JRE v7u51. So, if you are upgrading PMP De build 7000 to a later version, you need to first download JRE and follow the instructions below.
If you have installed PMP in Windows
- Ensure that PMP server is not running. Shut down Password Manager Pro service - both primary and secondary, if running. Also, make sure that postgres / mysql process is not running in task manager.
- Navigate to <PMP Installation directory>. You will see a folder named jre. Rename it as jre6.
- Download the jre_windows_7u51.zip, copy the zip and paste it directly under <PMP Installation directory>.
- Unzip the jre_windows_7u51.zip. This will create a folder named jre under <PMP installation directory>.
- Now, navigate to the old jre6 (the one you renamed in step 2) available under <PMP-Installation-Directory>/jre6/lib/security/ folder. You will find a file named cacerts. Copy that file.
- Now, navigate to the new jre available under <PMP-Installation-Directory>/jre/lib/security/ and paste the cacerts you copied in the previous step.
- Now, run UpdateManager.bat and proceed with the upgrade.
If you have installed PMP in Linux
- Ensure that PMP server is not running. Shut down Password Manager Pro service - both primary and secondary, if running. Also, make sure that postgres / mysql process is not running in task manager.
- Navigate to <PMP Installation directory>. You will see a folder named jre. Rename it as jre6.
- Download the jre_linux_7u51.zip, copy the zip and paste it directly under <PMP Installation directory>.
- Unzip the jre_linux_7u51.zip. This will create a folder named jre under <PMP installation directory>.
- Now, navigate to the old jre6 (the one you renamed in step 2) available under <PMP-Installation-Directory>/jre6/lib/security/ folder. You will find a file named cacerts. Copy that file.
- Now, navigate to the new jre available under <PMP-Installation-Directory>/jre/lib/security/ and paste the cacerts you copied in the previous step.
Now, run UpdateManager.sh and proceed with the upgrade.
1. Eliminar suscripción
Primero, vaya a Replicación » Publicaciones locales » <Nombre de base de datos de PMP:PMP-HA>. Verá un archivo con <nombre de servidor PMP>. <Nombre de base de datos PMP>. Haga clic derecho en el archivo y seleccione "Eliminar" en el menú..
2. Eliminar publicación
A continuación, vaya a Replicación » Publicaciones locales » <Nombre de base de datos PMP:PMP-HA>. Haga clic derecho en la carpeta < Nombre de base de datos PMP:PMP-HA> y seleccione "Eliminar" en el menú.
3. Deshabilitar distribución y publicación
A continuación, haga clic derecho en la carpeta "Replicación" y haga clic en la opción "Deshabilitar publicación y distribución'..
Una vez que haya completado los pasos anteriores relacionados con MS SQL Server, puede proceder a la aplicación del paquete de actualización.
Aplicar el paquete de actualización
- Vaya al directorio <PMP_Installation_Folder>/bin desde CMD y ejecute UpdateManager.bat
- Durante la configuración del servidor MS SQL para la base de datos de Password Manager Pro, si elige la "Autenticación de Windows", debe ejecutar el símbolo del sistema utilizando la cuenta de servicio con la que se configuró el servicio Password Manager Pro para conectarse al servidor SQL Server (es decir, en lugar de ejecutar como administrador, debe ejecutar como cuenta de servicio).
- Para saber si se utiliza una cuenta de servicio o una cuenta SQL, vaya al directorio <PMP_Installation_Folder>/conf y abra el archivo database_params.conf. Si no encuentra un nombre de usuario y una contraseña en el archivo, Password Manager Pro está utilizando la autenticación de Windows y, por lo tanto, debe ejecutar el símbolo del sistema con el privilegio de cuenta de servicio.
- Haga clic en Examinar y seleccione el archivo .ppm que descargó. Como parte de la verificación de la integridad de los parches a partir de la compilación 12000 de PMP, debe importar un certificado SSL para completar el proceso de actualización. Haga clic aquí para descargar el certificado SSL que se va a importar.
- En la ventana emergente que se abre, haga clic en Examinar e importe el certificado SSL que descargó de la página mencionada anteriormente, como se muestra en la imagen anterior
- Haga clic en Instalar en la ventana del gestor de actualizaciones para iniciar el proceso de actualización. Tenga en cuenta que debe importar el certificado SSL al actualizar PMP de la versión 11.3 a la versión 12.0. Sin embargo, esta operación solo se debe hacer una vez y no es necesario repetir el proceso durante la siguiente actualización de versión.
- Si está aplicando varios paquetes de actualización, haga lo siguiente para cada actualización; salga del gestor de actualizaciones, inicie y detenga el servicio PMP una vez y siga los pasos de actualización.
- Después de aplicar los paquetes de actualización, inicie el servicio Password Manager Pro.
- En caso de que tenga que volver a configurar la alta disponibilidad y configurar una nueva instancia secundaria de Password Manager Pro, siga los pasos que se indican aquí.
Si necesita ayuda o tiene dudas, por favor contacte a passwordmanagerpro-support@manageengine.com.
Linux (Sin cabecera)
- Detenga el servicio Password Manager Pro usando el comando /etc/init.d/pmp-service stop.
Nota: En caso de que almacene el archivo database_params.conf en una ubicación diferente, deberá volver a copiar el archivo en la ubicación original (por ejemplo, <PMP Installation Folder>/conf/ ) antes de realizar la actualización.
- Cierre el servicio Password Manager Pro, tanto principal como secundario, si se está ejecutando. Además, asegúrese de que el proceso postgres / mysql no se está ejecutando en el administrador de tareas.
- Realice una copia de seguridad de toda la carpeta de instalación de Password Manager Pro y guárdela en otra ubicación. En caso de que algo salga mal con la actualización, puede restaurar esta copia, manteniendo su configuración intacta. Si actualmente utiliza las versiones 8300 y superiores, siga estos pasos de requisitos previos antes de aplicar los paquetes de actualización.
- Vaya al directorio <PMP_Installation_Folder>/bin usando la terminal.
- Ejecute el comando sh UpdateManager.sh -c (esto ejecutará Update Manager en modo CLI)
- Ahora, presione i para instalar. Proporcione la ruta completa del paquete de actualización.
- Como parte de la verificación de la integridad de los parches a partir de la compilación 12000 de PMP, debe importar un certificado SSL para instalar la actualización. Descargue el certificado desde este enlace.
- Introduzca la ruta de acceso absoluta del certificado SSL cuando se le solicite. Una vez que el certificado se haya importado correctamente, espere a que se complete la actualización hasta que aparezca el mensaje que indica "El service pack se ha aplicado correctamente". Tenga en cuenta que la importación del certificado SSL es una operación única y no es necesario repetir el proceso durante la siguiente actualización de versión.
- Si está aplicando varios paquetes de actualización, haga lo siguiente para cada actualización; salga del gestor de actualizaciones, inicie y detenga el servicio PMP una vez y siga los pasos de actualización.
- Después de aplicar los paquetes de actualización, inicie el servicio Password Manager Pro usando /etc/init.d/pmp-service start
- En caso de que tenga que volver a configurar la alta disponibilidad y configurar una nueva instancia secundaria de Password Manager Pro,
siga los pasos que se indican en la guía de ayuda: MySQL | PostgreSQL
Si necesita ayuda o tiene dudas, por favor contacte a passwordmanagerpro-support@manageengine.com.
Configuración del servicio de failover (FOS)
En un servicio de failover configurado con dos servidores de aplicaciones vinculados a un cluster de MS SQL, solo puede actualizar el servidor primario; el otro servidor secundario se debe reinstalar y la configuración del servicio de failover se debe reconfigurar.
Resumen de los pasos a seguir:
- Desactivar el servicio de failover.
- Actualizar el servidor de aplicaciones principal.
- Volver a instalar la aplicación secundaria.
- Volver a configurar el servicio de failover.
Desactivar el servicio de failover
Puede desactivar el servicio de failover desde el servidor primario o secundario.
Para desinstalar:
- Abra un símbolo del sistema en cualquiera de los servidores
- Vaya al directorio <PMP_SERVER_HOME>\bin directory
- Ejecute el comando: UninstallFOS.bat
Al hacerlo, el servicio de failover se desactivará. A continuación, puede desinstalar la aplicación Password Manager Pro completamente de los otros servidores.
Actualizar el servidor de aplicaciones principal
Puede actualizar su instalación principal de Password Manager Pro siguiendo los pasos que se indican a continuación. Los paquetes de actualización más recientes están disponibles para descargar aquí. Puede seguir las instrucciones mencionadas aquí para aplicar los paquetes de actualización uno por uno hasta llegar a la última versión. Si MS SQL está configurado como back-end, realice una copia de seguridad de la base de datos presente en MS SQL Server.
Nota:
Antes de realizar la actualización, se recomienda realizar una copia de seguridad de todo el directorio de PMP. De esta manera, incluso si algo sale mal, puede revertir inmediatamente a la versión existente eliminando el directorio de PMP y colocando la copia de seguridad en la misma ubicación para que la instancia de Password Manager Pro vuelva a funcionar.
Pasos de actualización
- Detenga el servicio Password Manager Pro y salga del icono de la bandeja.
- Vaya al directorio <PMP_Installation_Folder>/bin desde CMD y ejecute UpdateManager.bat
- Durante la configuración del servidor MS SQL para la base de datos de Password Manager Pro, si elige la "Autenticación de Windows", debe ejecutar el símbolo del sistema utilizando la cuenta de servicio con la que se configuró el servicio Password Manager Pro para conectarse al servidor SQL Server (es decir, en lugar de ejecutar como administrador, debe ejecutar como cuenta de servicio).
- Para saber si se utiliza una cuenta de servicio o una cuenta SQL, vaya al directorio <PMP_Installation_Folder>/conf y abra el archivo database_params.conf. Si no encuentra un nombre de usuario y una contraseña en el archivo, Password Manager Pro está utilizando la autenticación de Windows y, por lo tanto, debe ejecutar el símbolo del sistema con el privilegio de cuenta de servicio.
- Haga clic en Examinar, seleccione el archivo .ppm que ha descargado. Como parte de la verificación de la integridad de los parches a partir de la compilación 12000 de PMP, debe importar un certificado SSL para completar el proceso de actualización. En el siguiente paso, debe importar un certificado SSL para completar el proceso de actualización. Haga clic aquí para descargar el certificado SSL que se va a importar.
- En la ventana emergente que se abre, haga clic en Examinar e importe el certificado SSL que descargó de la página mencionada anteriormente, como se muestra en la imagen anterio.
- Haga clic en Instalar en la ventana del gestor de actualizaciones para iniciar el proceso de actualización. Tenga en cuenta que debe importar el certificado SSL al actualizar PMP de la versión 11.3 a la versión 12.0. Sin embargo, esta operación solo se debe hacer una vez y no es necesario repetir el proceso durante la siguiente actualización de versión.
- Si está aplicando varios paquetes de actualización, haga lo siguiente para cada actualización; salga del gestor de actualizaciones, inicie y detenga el servicio PMP una vez y siga los pasos de actualización.
- Después de aplicar los paquetes de actualización, inicie el servicio Password Manager Pro.
Reinstalar en el servidor de aplicaciones secundario
Después de actualizar el servidor primario a la versión más reciente, debe volver a instalar la misma versión de Password Manager Pro en el servidor secundario. En resumen, asegúrese de que tanto los servidores primarios como los secundarios ejecutan la misma versión de Password Manager Pro en todo momento. Puede descargar los archivos de instalación necesarios en la tabla de paquetes de actualización que se encuentra al principio de la página.
Volver a configurar el servicio FOS
Después de volver a instalar el servidor secundario, puede seguir los pasos detallados en la documentación de ayuda del servicio de failover para volver a configurar el servicio de failover en el servidor de aplicaciones secundario.
Servidor de sólo lectura
Requisitos previos
- Haga una copia de seguridad de la carpeta de instalación de Password Manager Pro y de la base de datos del servidor maestro (primario).
- Haga una copia de seguridad de la carpeta de instalación de Password Manager Pro de los servidores de solo lectura configurados.
- Detenga el servidor maestro de Password Manager Pro.
- Asegúrese de que los servidores de solo lectura estén en funcionamiento.
Pasos requeridos