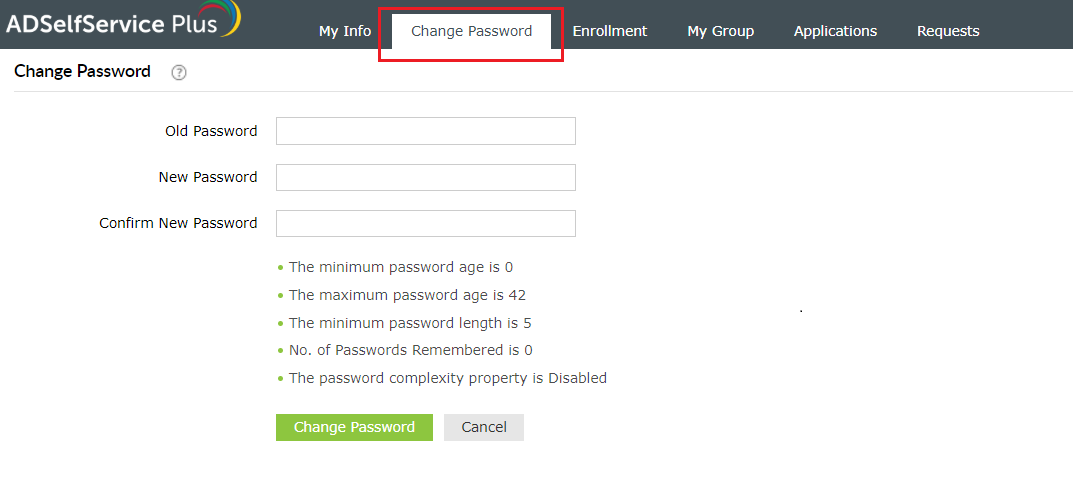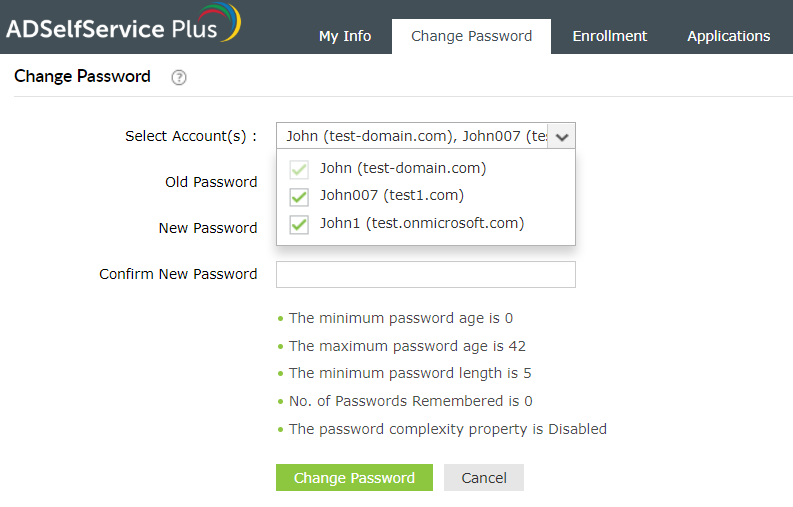How do I change my password?
ADSelfService Plus offers a secure interface for changing your passwords, while making sure that your password meets your organization’s security policies.
Change Windows Active Directory passwords
- Log in to the ADSelfService Plus user portal, and go to the Change Password tab.
- Enter your existing Active Directory or domain password in the Old Password field.
- Provide a New Password, and re-enter it in the Confirm New Password field. Make sure your new password meets the complexity requirements.
- Click Change Password.
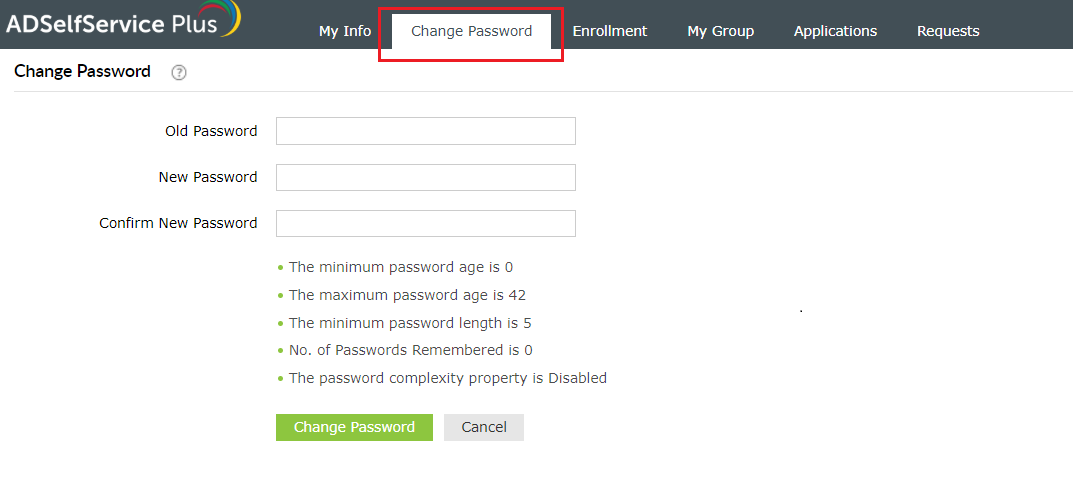
Change enterprise app passwords
You can change your enterprise application account password, including credentials for Office 365, G Suite, and Salesforce, without changing your Active Directory password; simply select the targeted account on the Change Password page.
You can also synchronize the Active Directory password change across all connected enterprise applications.
Important:
- Before you can change your password for an enterprise application, you need to link your Windows Active Directory account with that enterprise application account. Click here to learn more.
- Only your admin decides which users can access this feature.
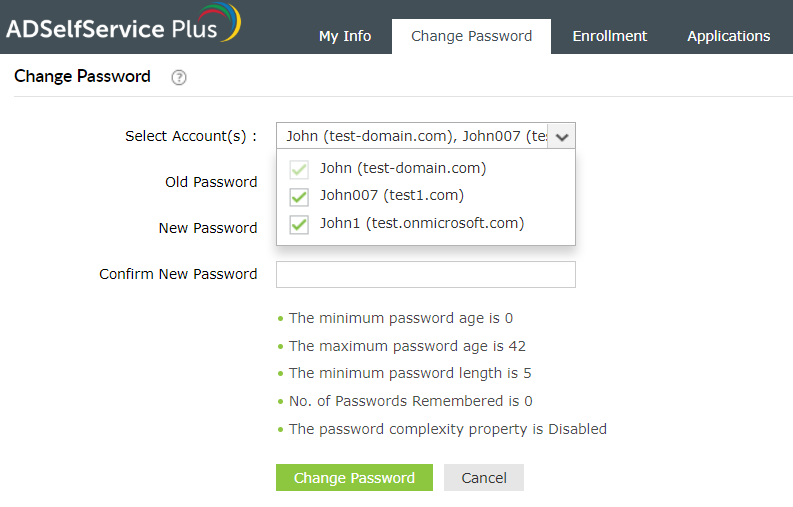
Change your password from a mobile device
ADSelfService Plus allows you to change passwords from:
- An Android or iOS mobile app.
- Mobile browsers.
Steps:
- Open the ADSelfService Plus mobile app.
- Tap Login.
- Enter your Username and Password. Select a domain from the drop-down menu, and tap Login. If your administrator chose to hide the domain field, you can simply move on to the next step.
- The Change Password screen will open. Enter your old password and a new password in the respective fields. Retype the new password in the Confirm Password field as well.
- Tap Change.