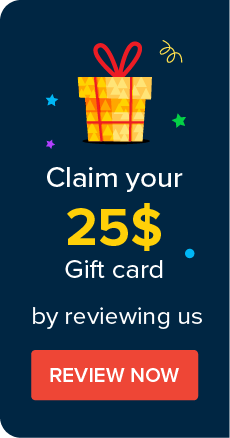Installing Password Manager Pro
Before installing the Password Manager Pro in your system environment, ensure that your system environment is compatible to perform the Password Manager Pro functions and operations. To assess this and to learn more about each requirements and capabilities, check the basic requirement document.
The below topics will explain you a step-by-step procedure in detail to install Password Manager Pro in your system environment. Click below the different links or scroll down to read further to know about the installation of Password Manager Pro in various operating systems based on your system requirements.
- Installing Password Manager Pro
1.1 In Windows
1.2 In Windows Core Server 2019
1.3 In Linux - Silent Install
- Migrating Password Manager Pro Installations
1. Installing Password Manager Pro
You can install Password Manager Pro in both Windows and Linux operating systems.
1.1 Steps to Install Password Manager Pro in Windows
- Download and execute the file ManageEngine_PMP.exe. The Password Manager Pro installation wizard shows up.
- Follow the step-by-step instructions in the installation wizard.
- Choose an installation directory. By default, Password Manager Pro will be installed in the path C:\Program Files\ManageEngine\PMP. Henceforth, this installation directory shall be referred to as PMP_Home.
- In the final wizard, you will have the following options:
- Option to view the ReadMe file.
- Option to choose to start the server immediately.
- Option to start the server later after installation. Use the Windows tray icon to start the server manually later. Using the tray icon, you can also perform other actions such as stopping the server and uninstalling the product.
1.2 Steps to Install Password Manager Pro in Windows Core Server 2019
- Execute the command "powershell" to open Microsoft Powershell.
- Execute the following command to download the build:
start-bitstransfer -source <full URL of the executable> -destination <full path to which you would like the executable to be downloaded>
Example: start-bitstransfer -source https://www.manageengine.com/products/passwordmanagerpro/8621641/ManageEngine_PMP_64bit.exe -destination C:\Users\Administrator
- Execute the following command to download the silent installation file:
start-bitstransfer -source <full URL of the executable> -destination <full path to which you would like the executable to be downloaded>
Example: start-bitstransfer -source https://www.manageengine.com/products/passwordmanagerpro/help/WindowsPrimaryNonMSP.zip -destination C:\Users\Administrator
- Execute the following command to extract the silent installation file:
Expand-Archive -LiteralPath <full path of the executable file> -DestinationPath<full path to which you would like the file to be extracted>
Example: Expand-Archive -LiteralPath C:\Users\Administrator\WindowsPrimaryNonMSP.zip -DestinationPathC:\Users\Administrator\WindowsPrimaryNonMSP
- Execute the following commands to install the Nano Text editor:
- Set-ExecutionPolicy Bypass -Scope Process -Force; iex ((New-Object System.Net.WebClient).DownloadString('https://chocolatey.org/install.ps1'))
- choco install nano
- Execute the following command to edit the extracted file, WindowsPrimaryNonMSP.iss:
nano WindowsPrimaryNonMSP.iss
- Now, edit the Name, MailId (mandatory), Phone, Company, Country (mandatory), and Save the file.
- Next, execute the following command:
ManageEngine_PMP_64bit.exe -a -s -f1"C:\Windows\WindowsPrimaryNonMSP.iss" -f2"C:\Windows\WindowsPrimaryNonMSP.log"
Password Manager Pro has been installed successfully. The service will start automatically.
1.3 Steps to Install Password Manager Pro in Linux(non-root)
- Download the file ManageEngine_PMP.bin for linux.
- Execute the command chmod a+x <file-name> to assign the executable permission.
- Execute the command: ./<file_name> or ./<file_name> -i console, if you are installing on a headless server.
- Follow the step-by-step instructions as they appear on the screen.
- Now, Password Manager Pro will be installed in your machine in the location chosen. Henceforth, this installation directory shall be referred to as PMP_Home.
1.3.i Limitations of Installing Password Manager Pro in Linux (non-root)
The following are the few limitations of installing Password Manager Pro in a Linux (non-root) Operating System rather than a Windows or Windows Core Server:
- An agent must be installed on the Windows resources to manage the passwords, such as remote password reset.
- Installation in Linux does not support AD authentication for logging into Password Manager Pro.
- It is not possible to discover Windows resources using the Windows discovery method.
2. Silent Install
To know about silent install in Password Manager Pro, click here.
3. Migrating Password Manager Pro Installations
If you want to move the Password Manager Pro installation from one machine to another, or to a different location within the same machine, follow the procedure detailed below:
3.1 Prerequisites
Do not remove the existing installation of Password Manager Pro until the new installation works fine. This is to ensure a backup and to overcome any disaster/data corruption during the movement.
3.2 Steps Required
If you are using the PostgreSQL database bundled with Password Manager Pro:
- Take a backup of the current database and install the same version of Password Manager Pro (as the one you are currently running) in the new machine.
- Restore the backup data in the new installation.
If you are using MySQL as the backend database:
- Stop the Password Manager Pro server / service, if running.
- If you have installed Password Manager Pro to run as a startup service, remove it as a service before proceeding further. (See the table below for the procedure to remove it as a service)
- Take a zip of the entire Password Manager Pro installation folder and move the zip to a different machine or to a different location in the same machine as required.
- Now, install it to run as a service.
Notes:
- When you use this procedure, you cannot uninstall the program using the Windows Add/Remove programs fuctionality. Simply delete the entire installation folder and you are done.
- There is no need to reapply the license after moving the installation.
©2025, ZOHO Corp. All Rights Reserved.