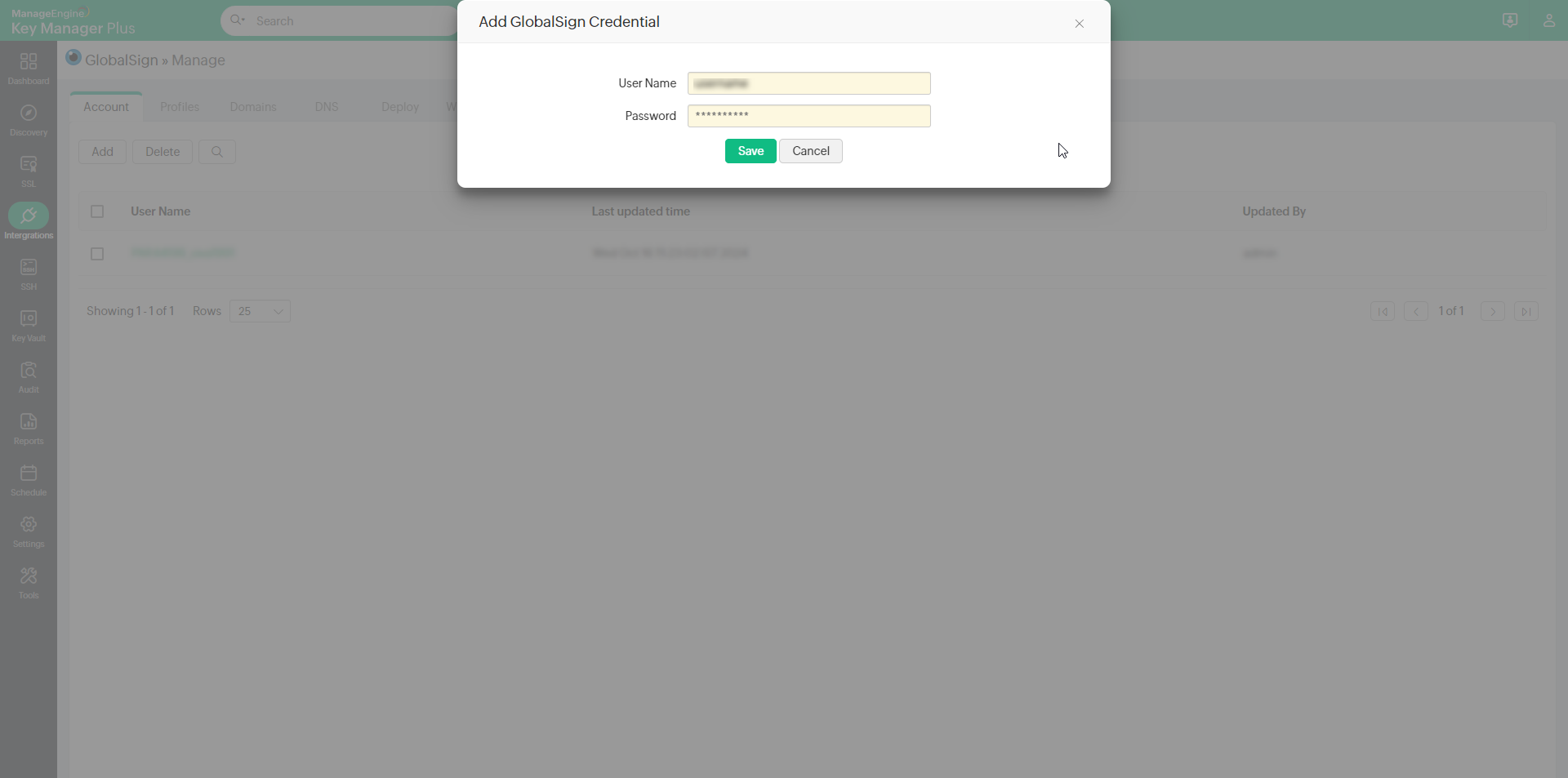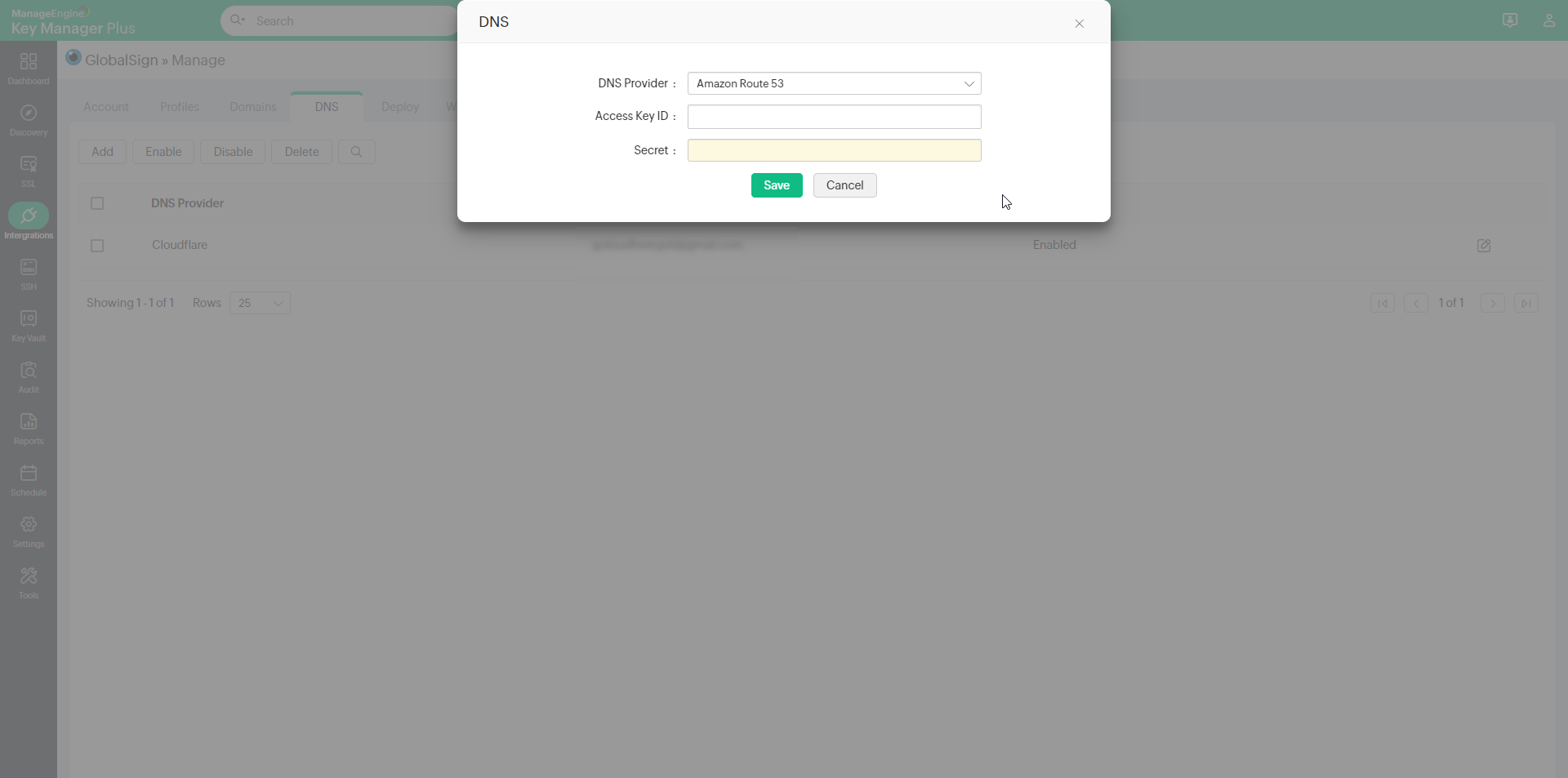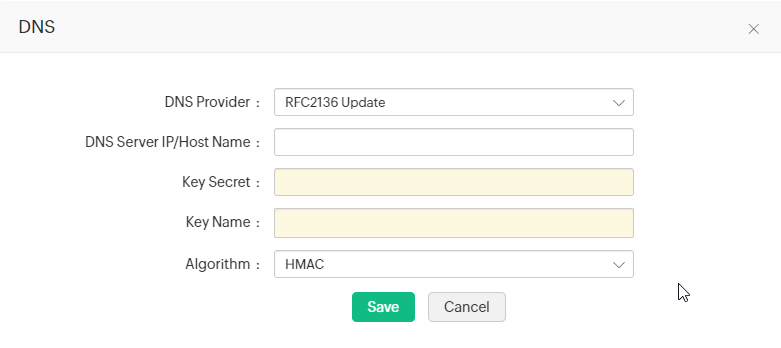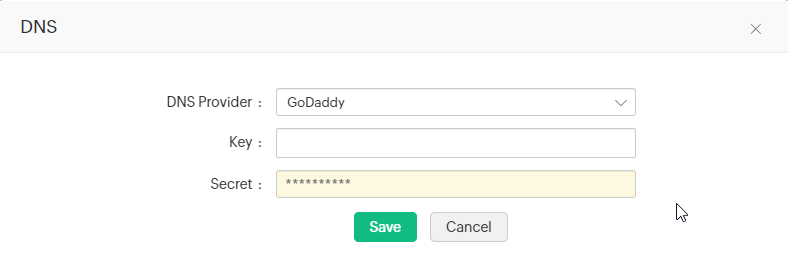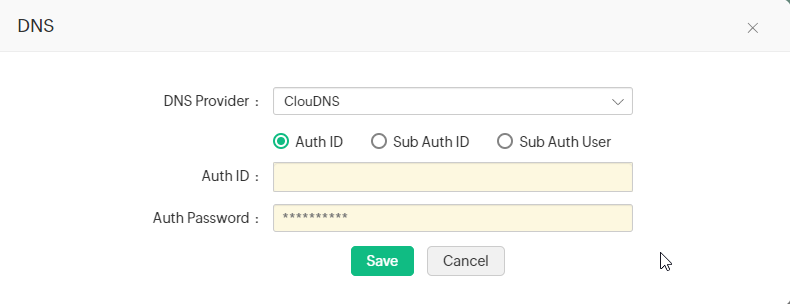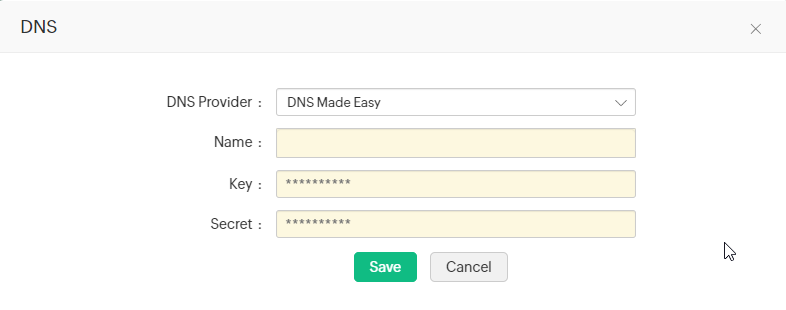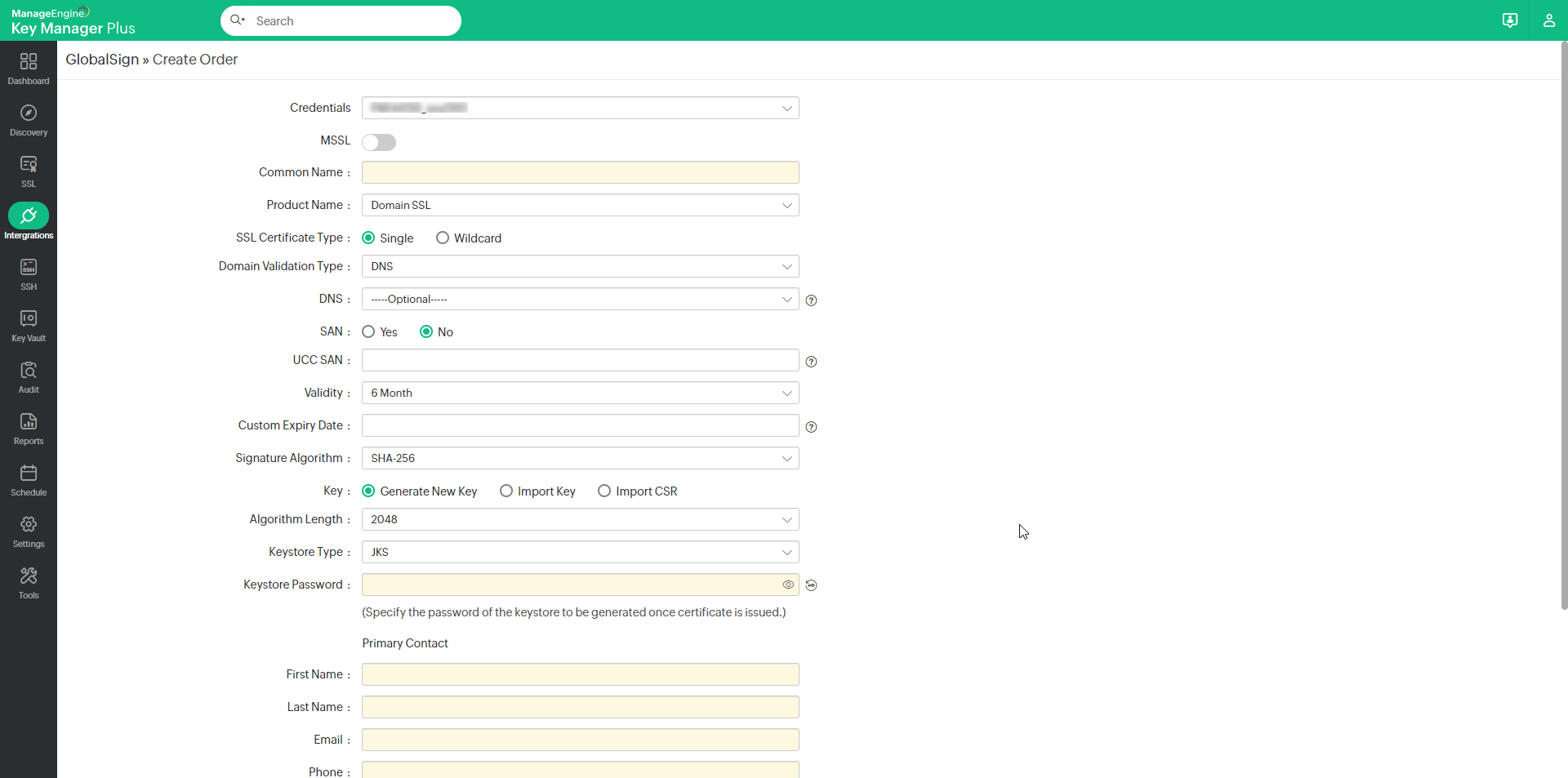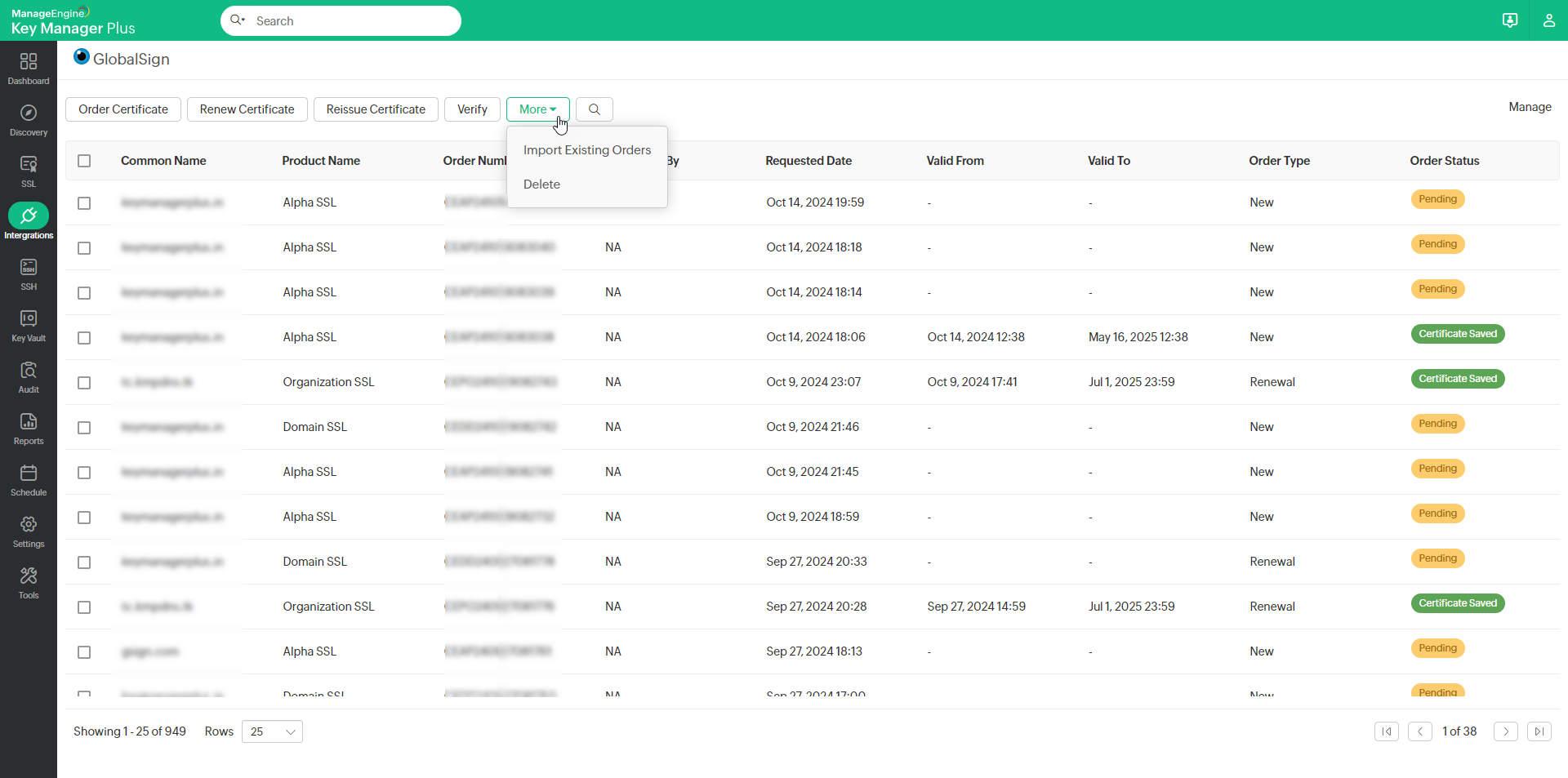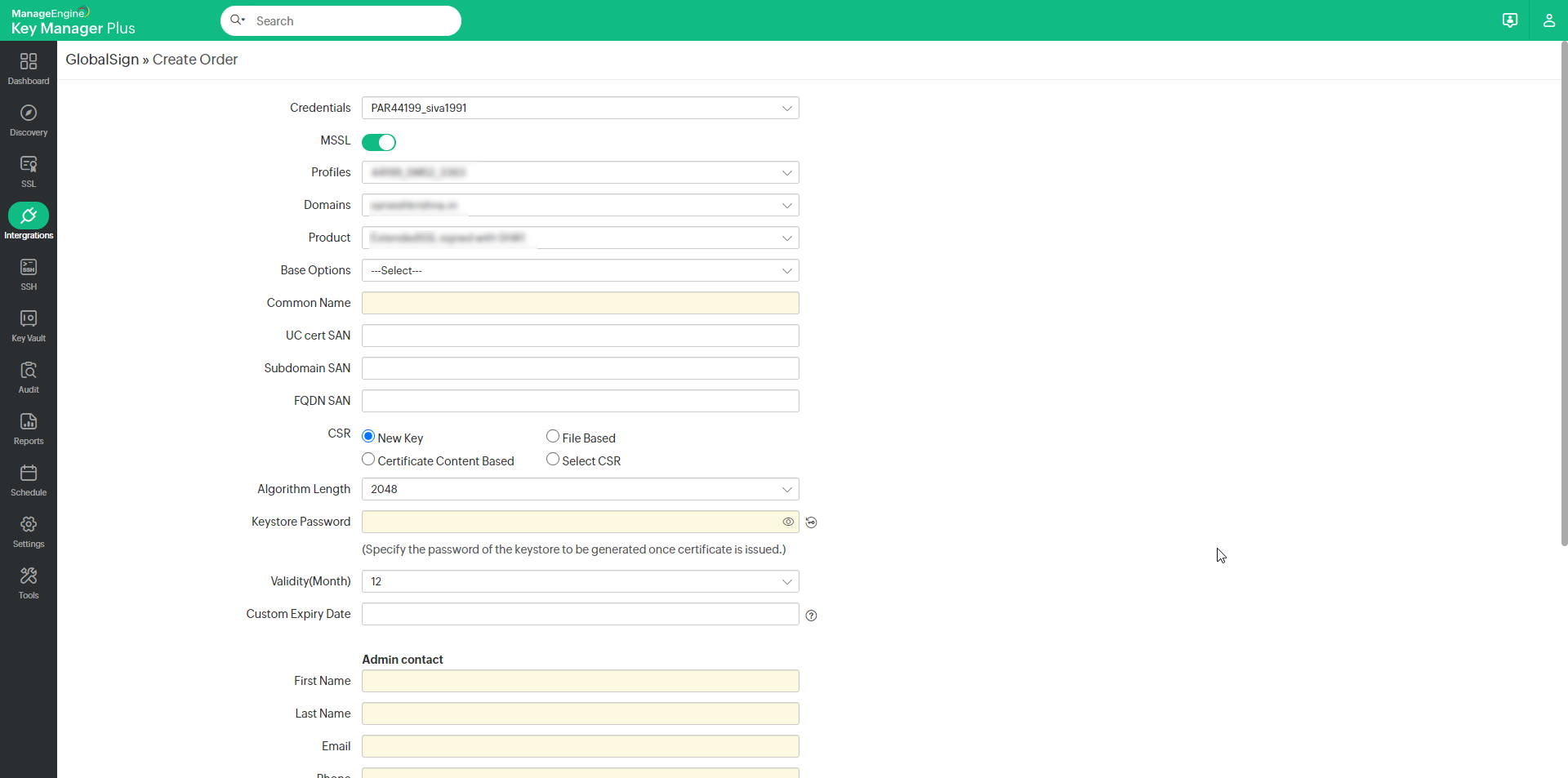Integrating GlobalSign with Key Manager Plus23 minutes to read
Key Manager Plus facilitates integration with GlobalSign signing authority, making it possible for enterprises to automate the end-to-end management of web server certificates signed and issued by GlobalSign from a centralized platform. This document discusses the steps to manage the life cycle operations of SSL/TLS certificates issued by GlobalSign directly from the Key Manager Plus web interface—right from importing existing orders, certificate requests, and provisioning, to deployment, renewal, and thereupon. Before you proceed with the integration, complete the following step as a prerequisite: Prerequisite Add the following base URL and port as an exception in your firewall or proxy to ensure Key Manager Plus is able to connect to GlobalSign's CA Services.
1. Adding GlobalSign Account into Key Manager PlusTo manage the GlobalSign SSL certificates directly from Key Manager Plus, it Is essential to add the GlobalSign account into the Key Manager Plus. Navigate to Integrations >> GlobalSign >> Manage >> Accounts and enter your GlobalSign Credentials for authentication. Once your GlobalSign account is verified and added, you may proceed with the subsequent operations. If the GlobalSign account fails to get added to Key Manager Plus, contact GlobalSign support, get an exception for the user's IP address, and try again. In case of account add failure, the IP address will be available in the Audit section.
Certificate orders requested via GlobalSign from Key Manager Plus have to undergo domain control validation (e-mail-based, File or HTTP-based, or DNS-based Domain Control Validation) to prove ownership over the domain. If you are opting for DNS-based domain validation for a certificate order, you should configure the DNS account priorly in the DNS tab and specify it in the DNS field of the certificate order to automate the challenge verification procedure. From the DNS tab, click Add. In the pop-up that opens, choose the DNS Provider. You can add a maximum of one DNS account for each DNS provider supported. Key Manager Plus currently supports automatic domain control validation for Azure, Cloudflare, Amazon Route 53 DNS, RFC2136 DNS update, GoDaddy DNS, and ClouDNS. a. Azure DNSIf you have selected Azure DNS as the DNS provider,
b. Cloudflare DNSIf you have selected Cloudflare DNS as the DNS provider,
Note: For the DNS-based domain validation type, if you are going to specify an already configured DNS account in the certificate order for domain control validation, make sure its status is marked Enabled under Manage >> DNS.
|
|