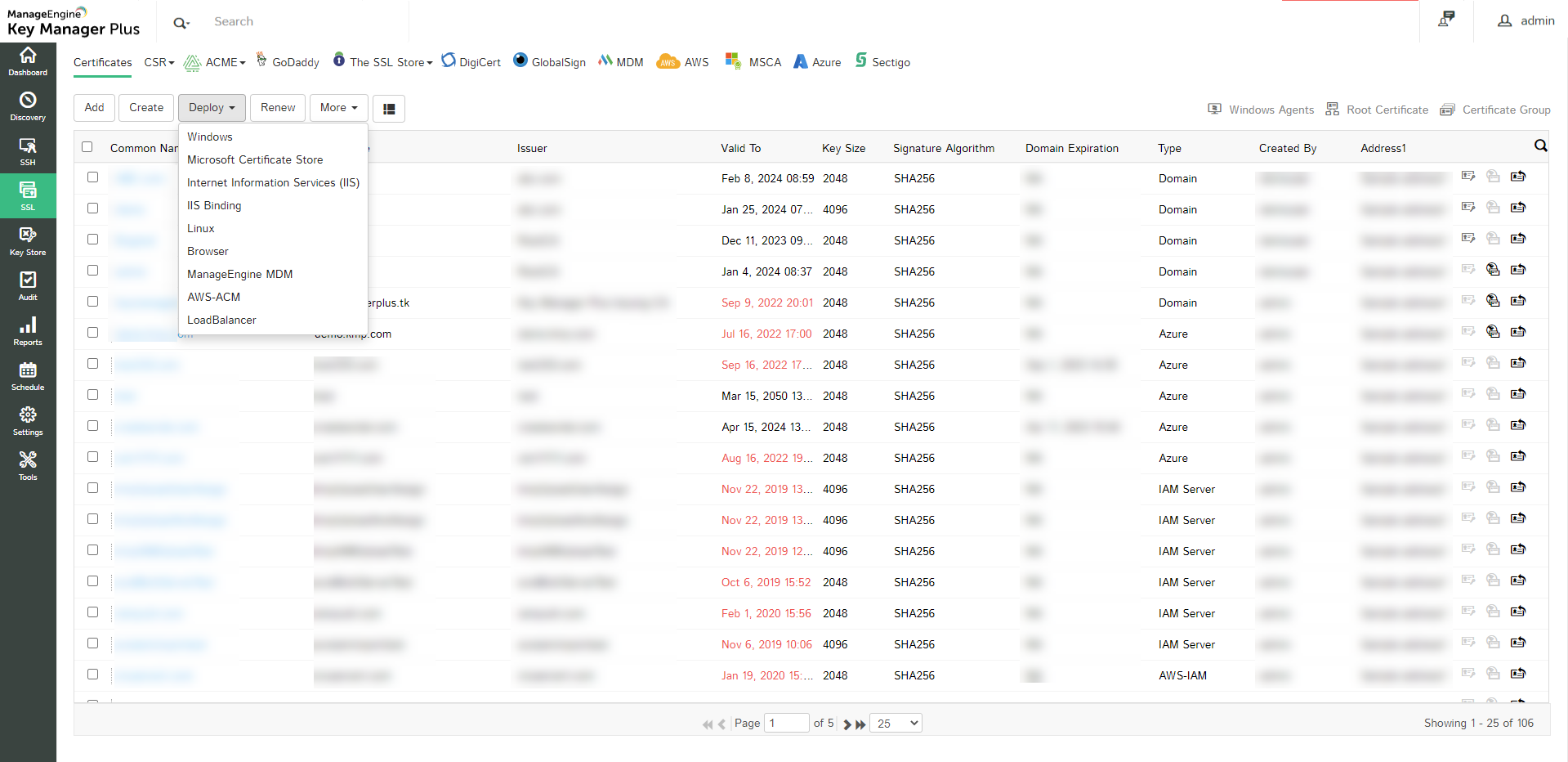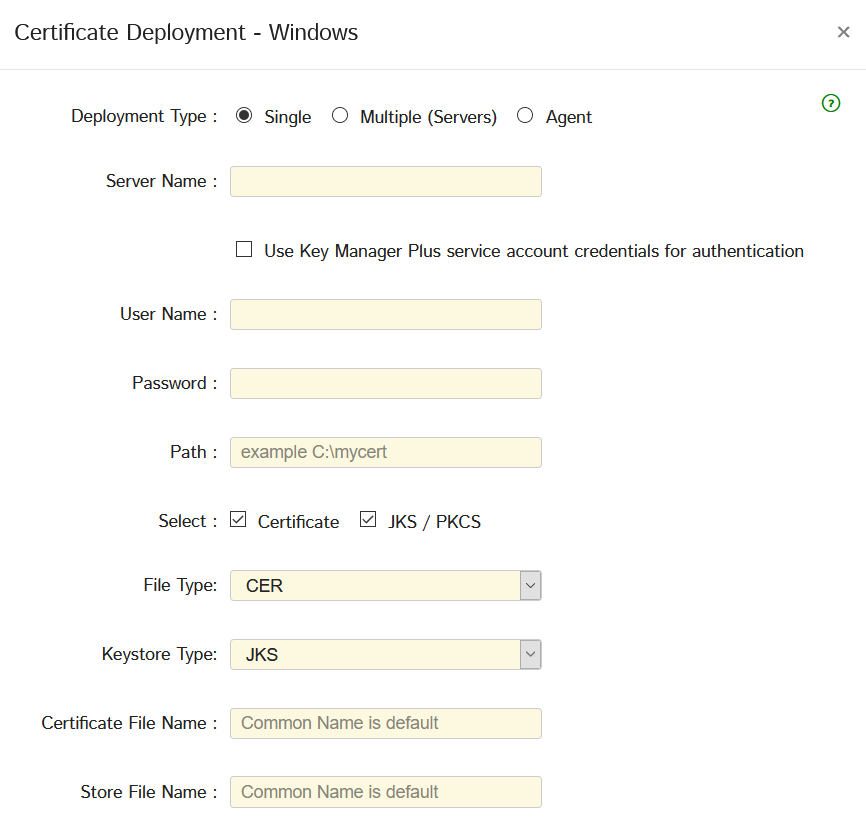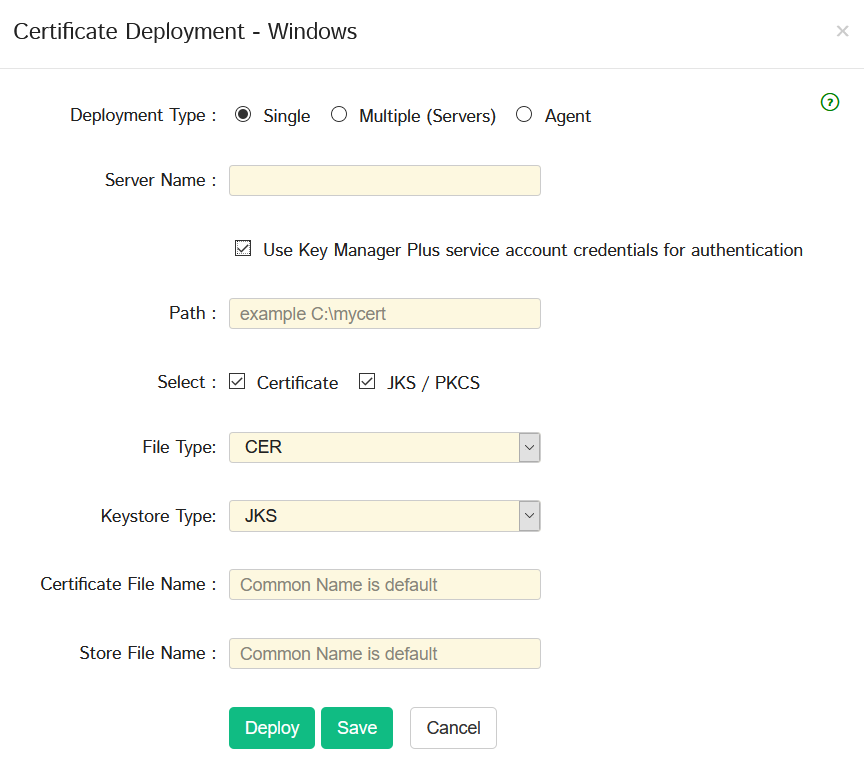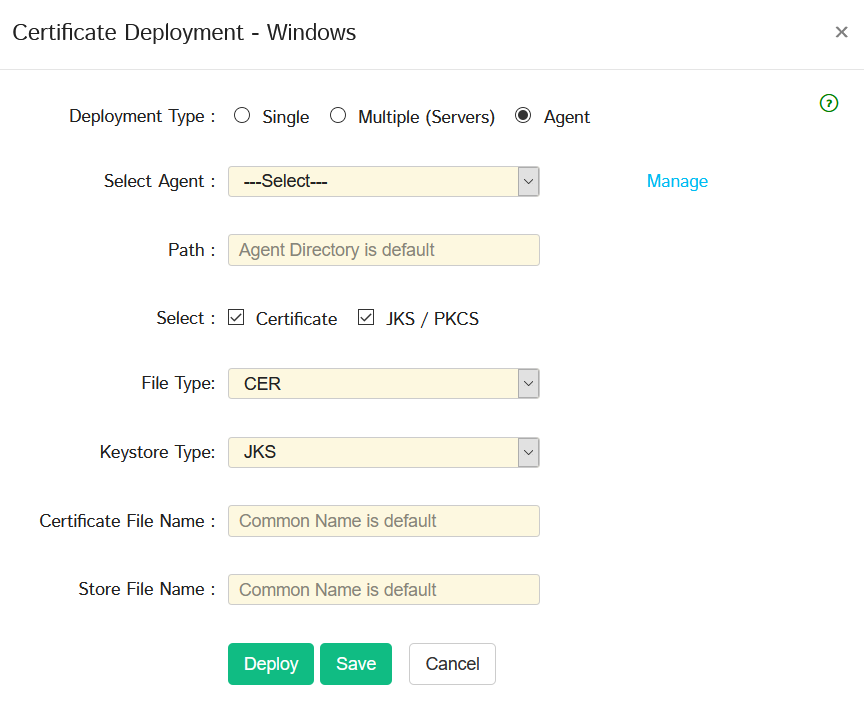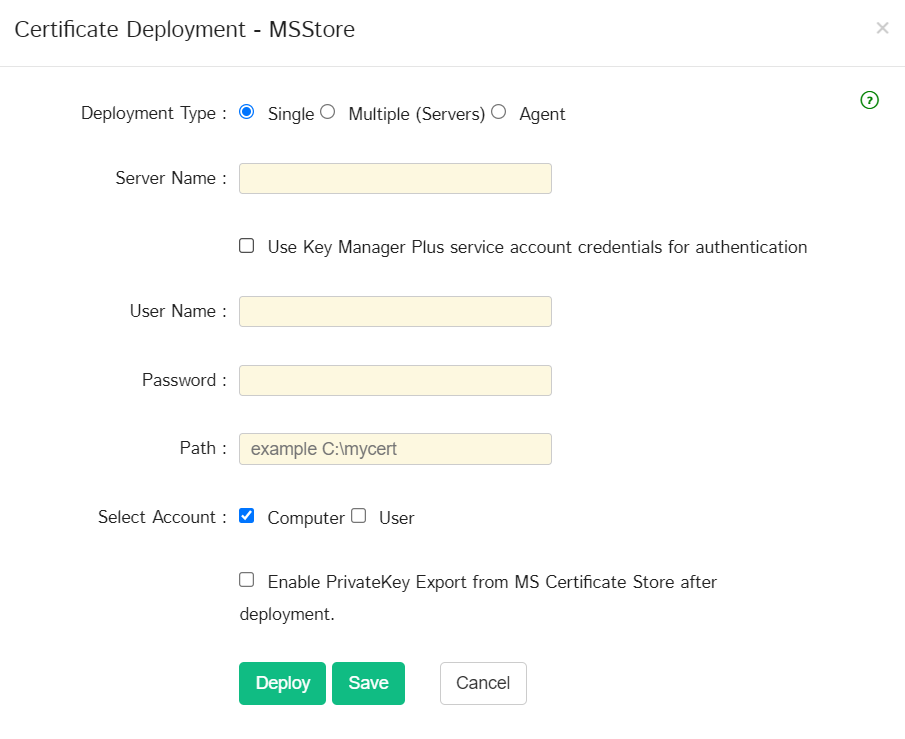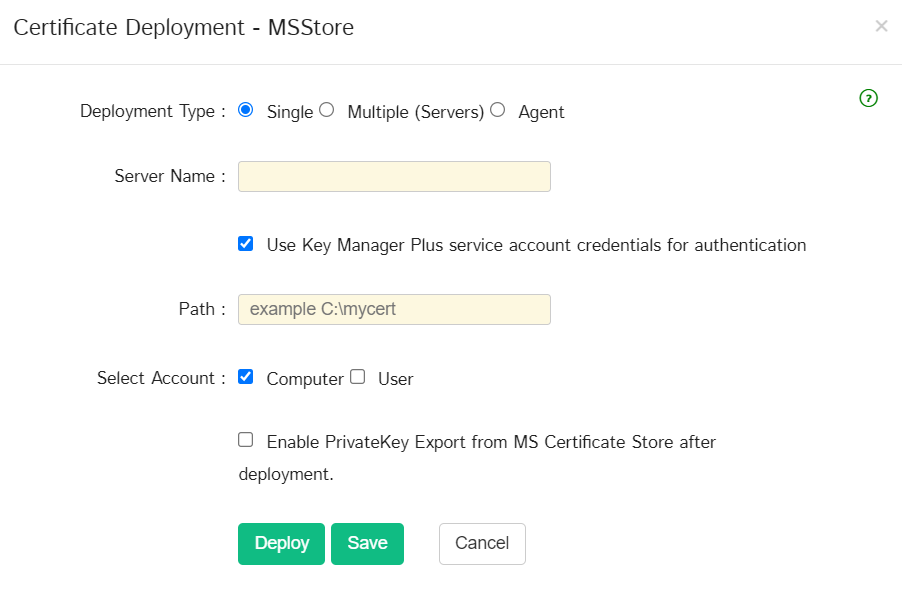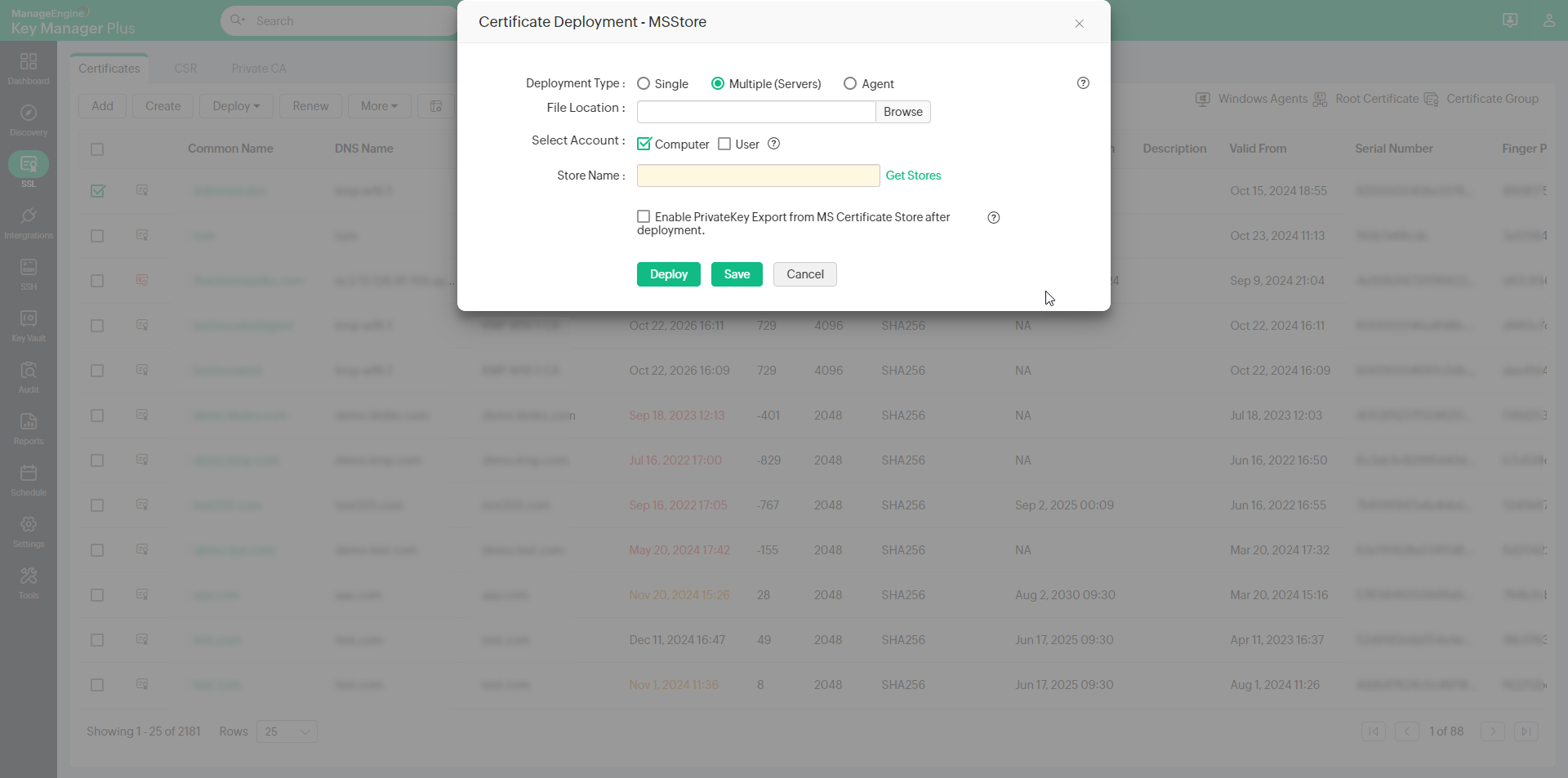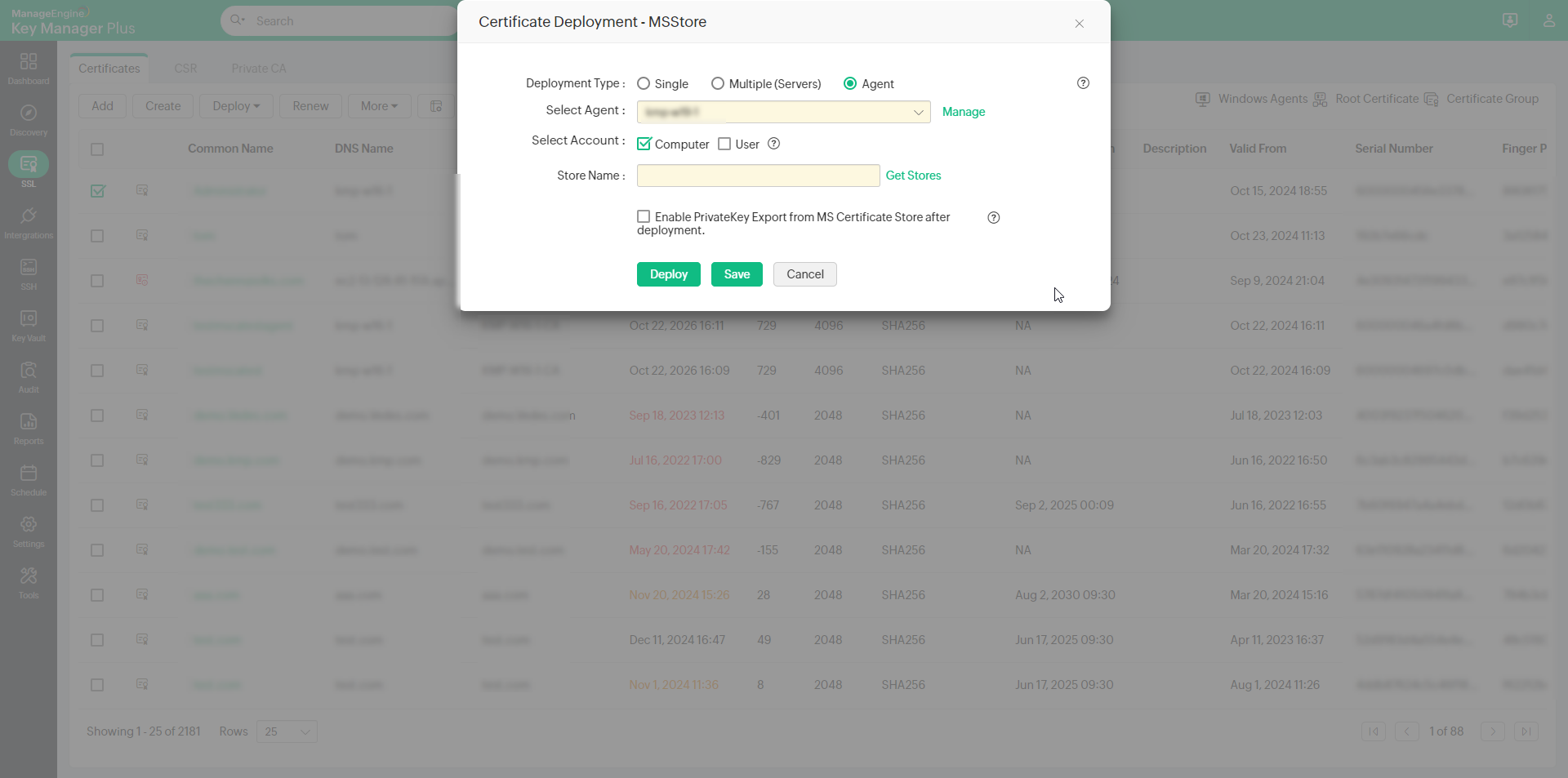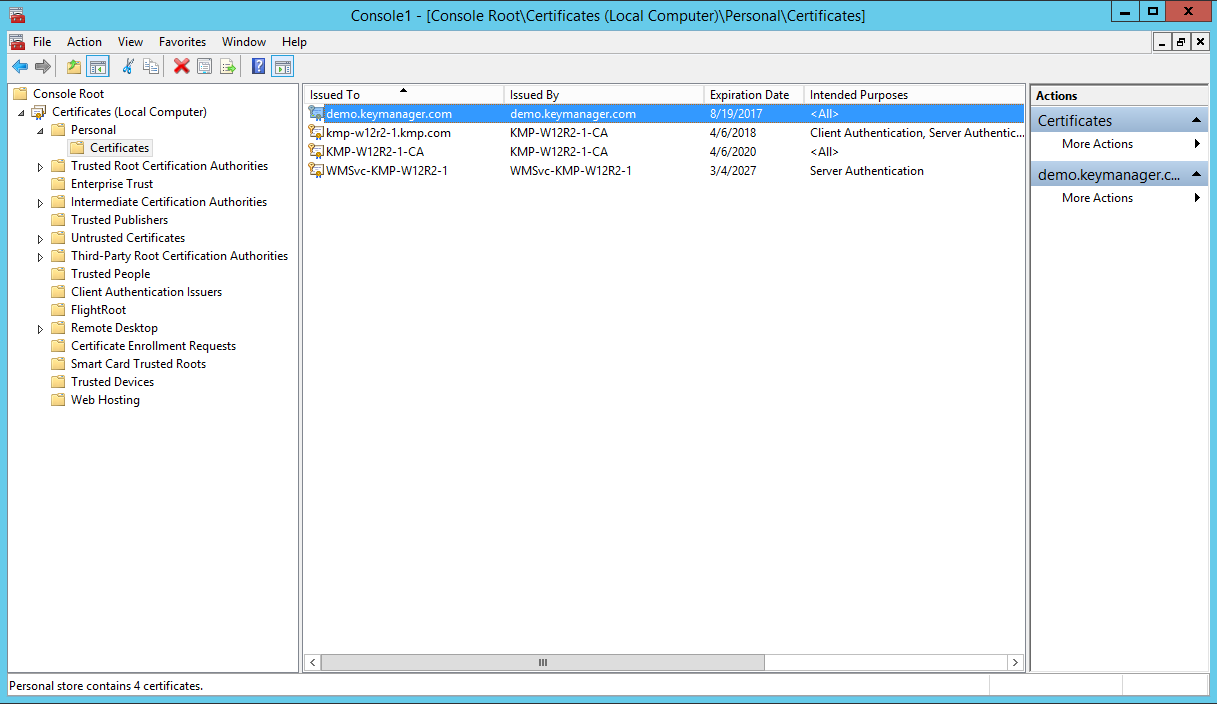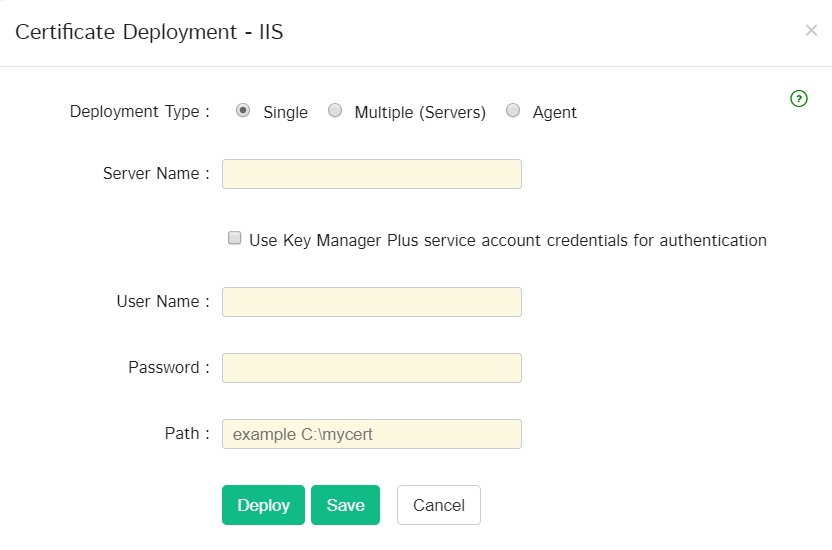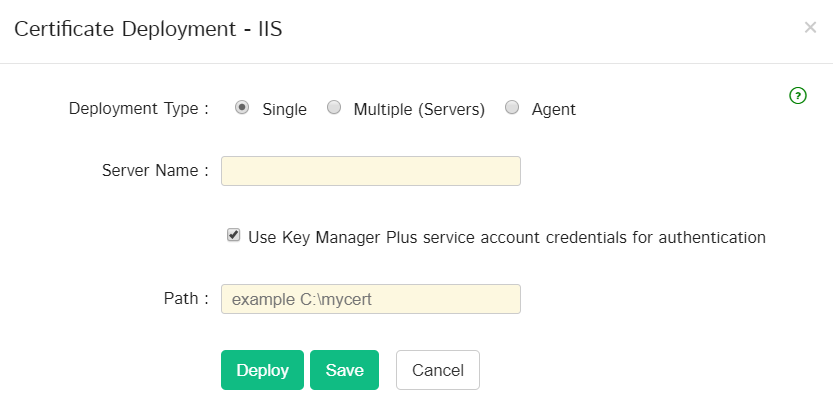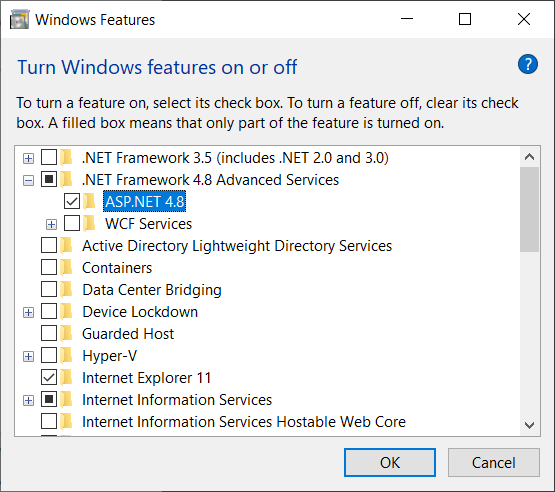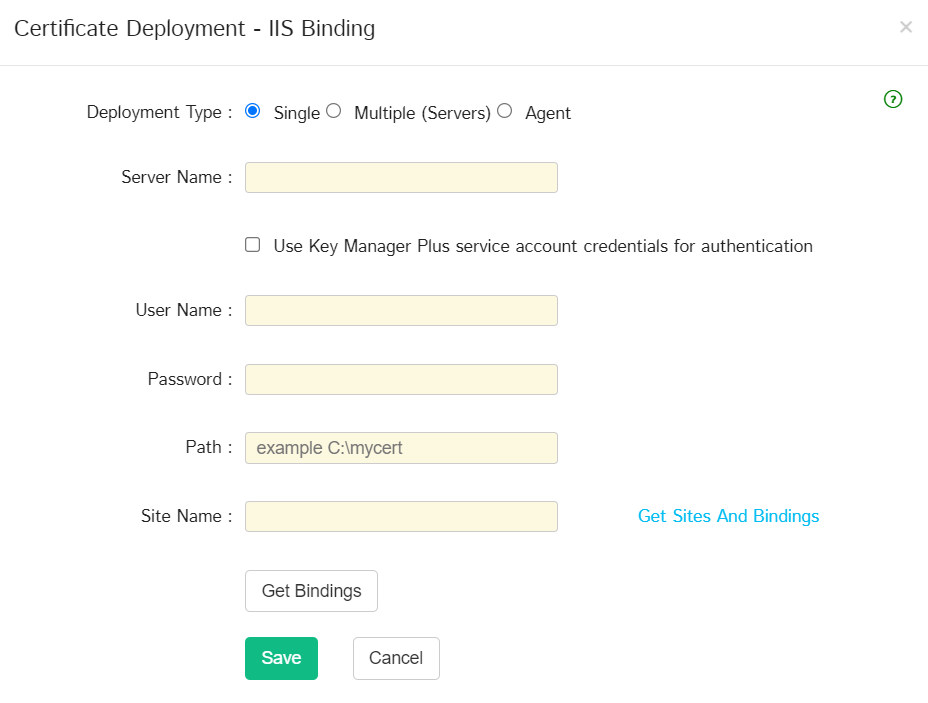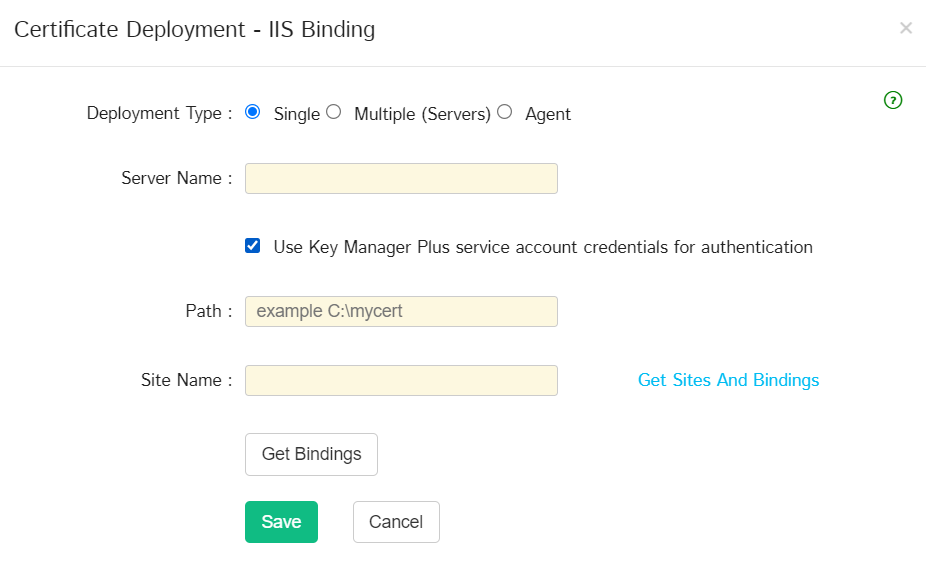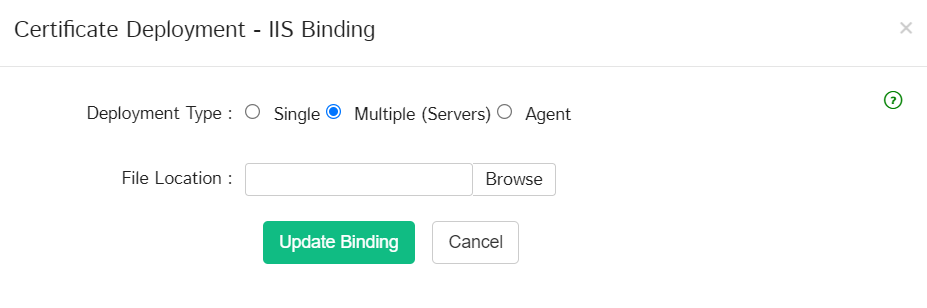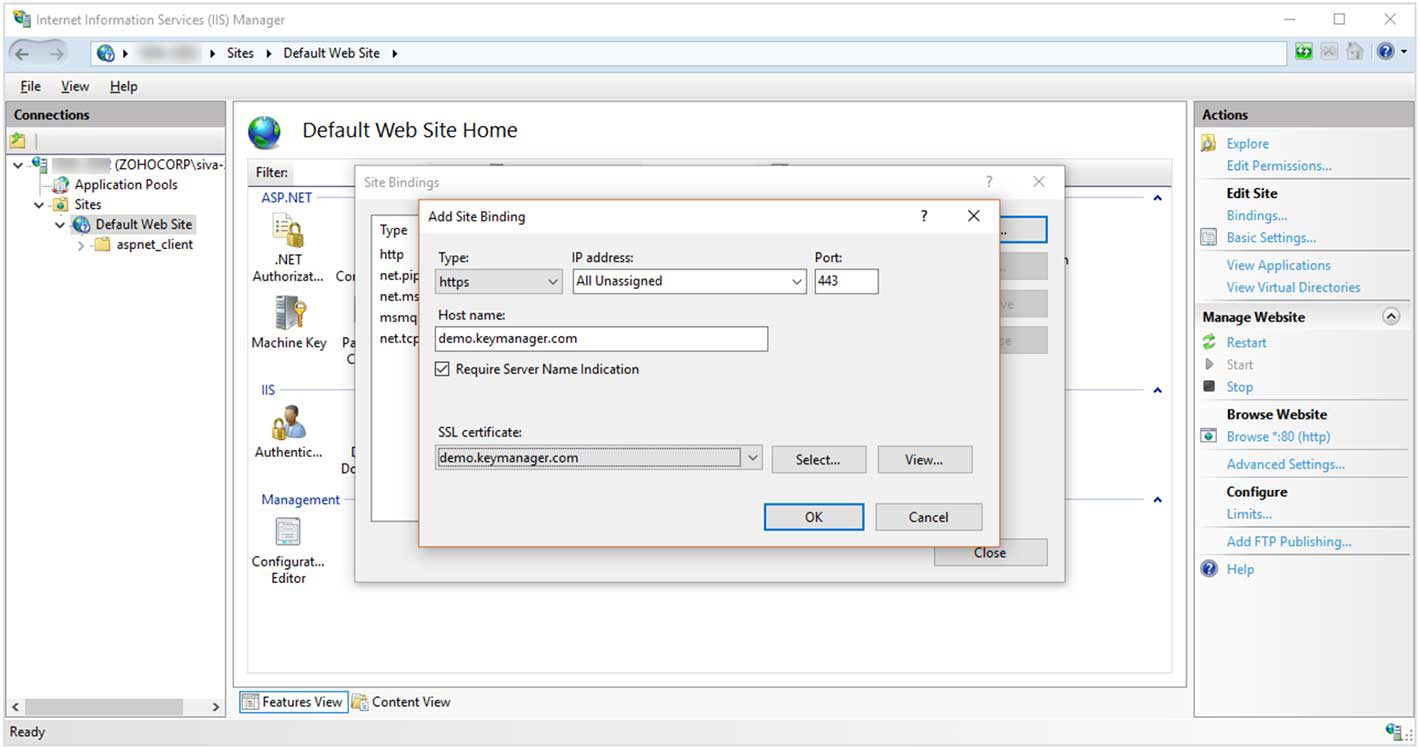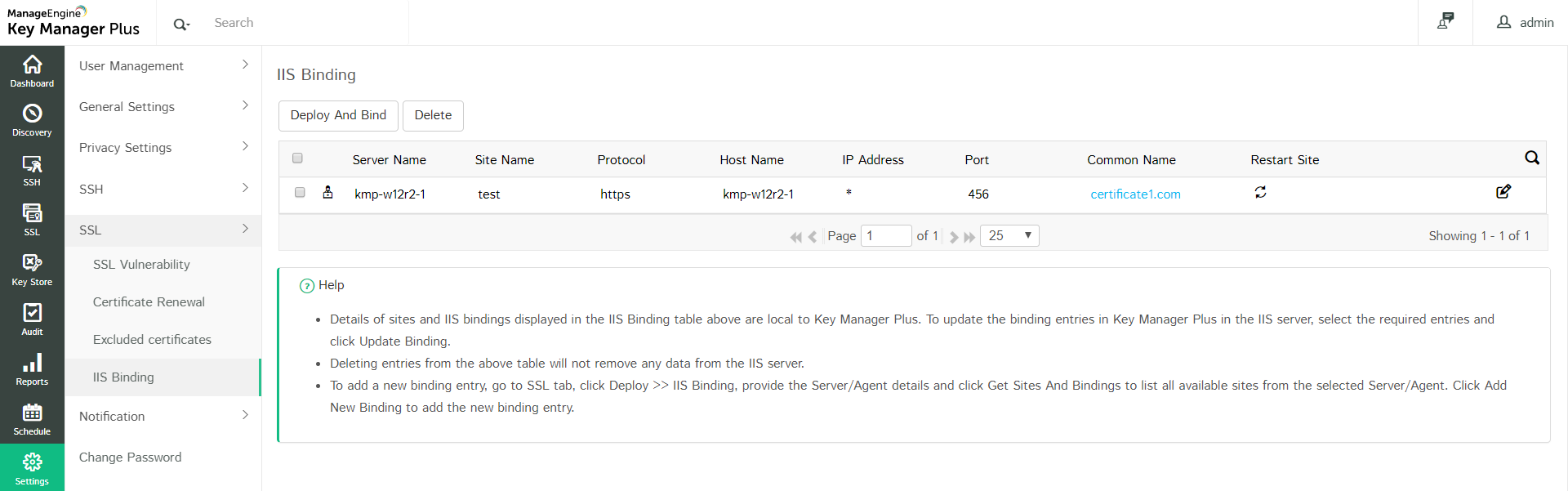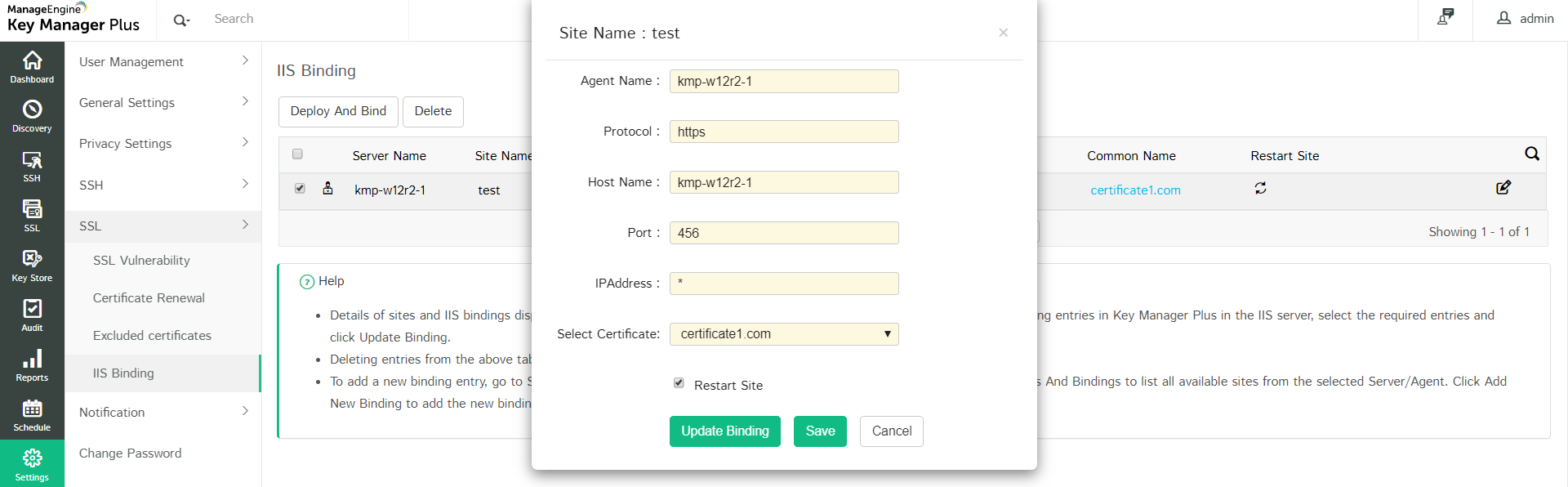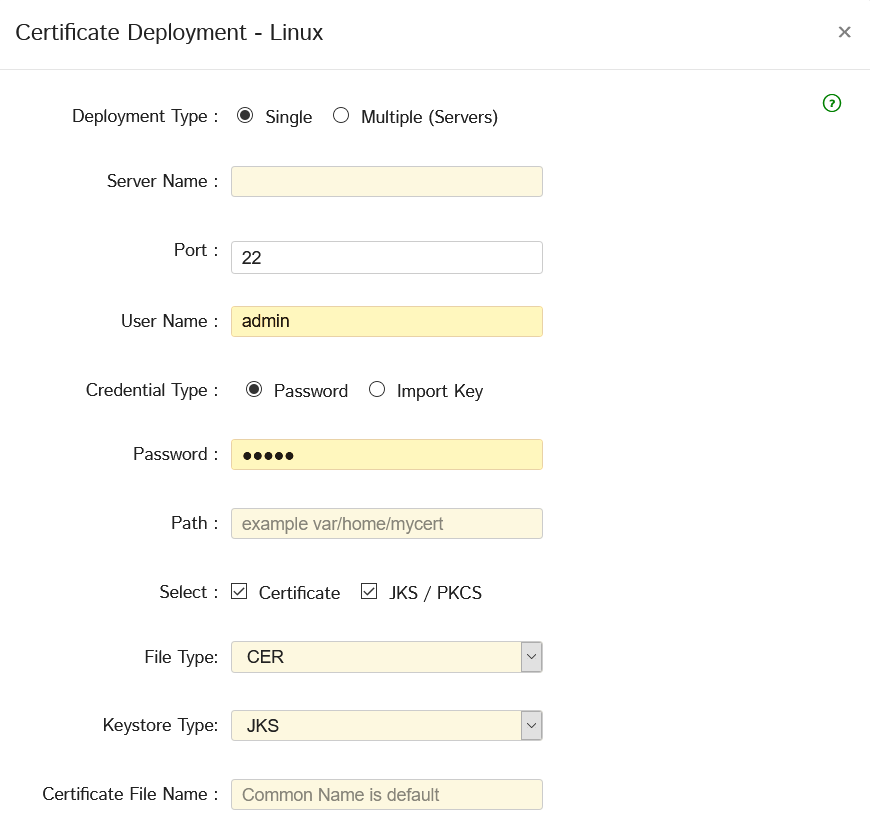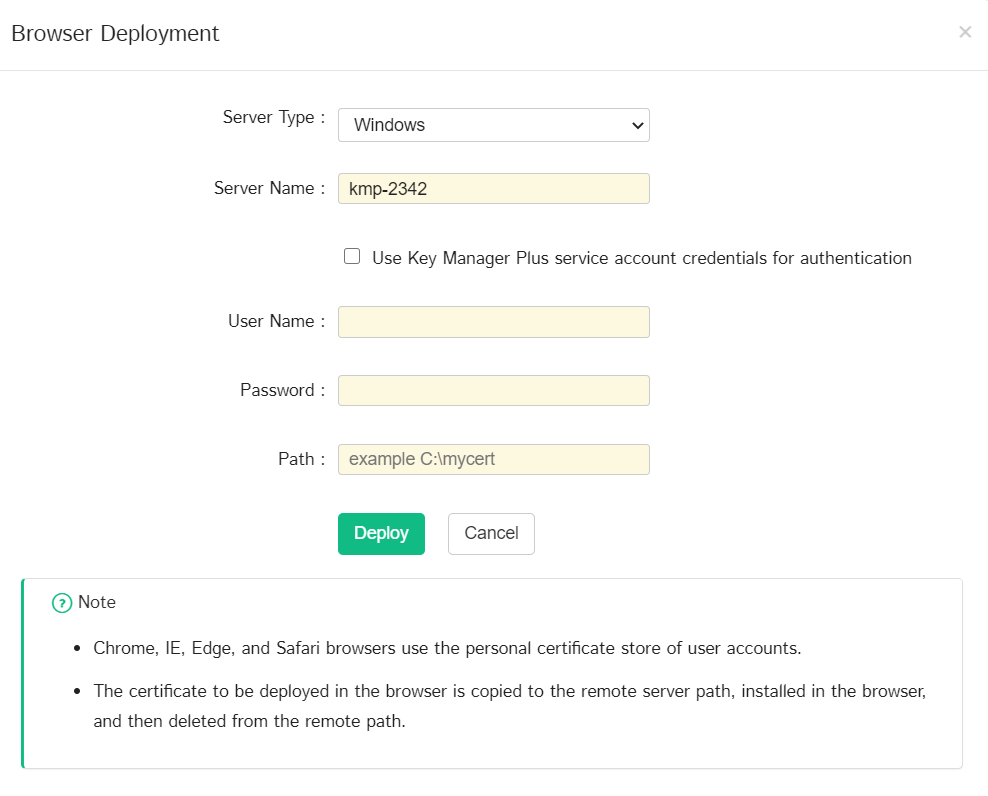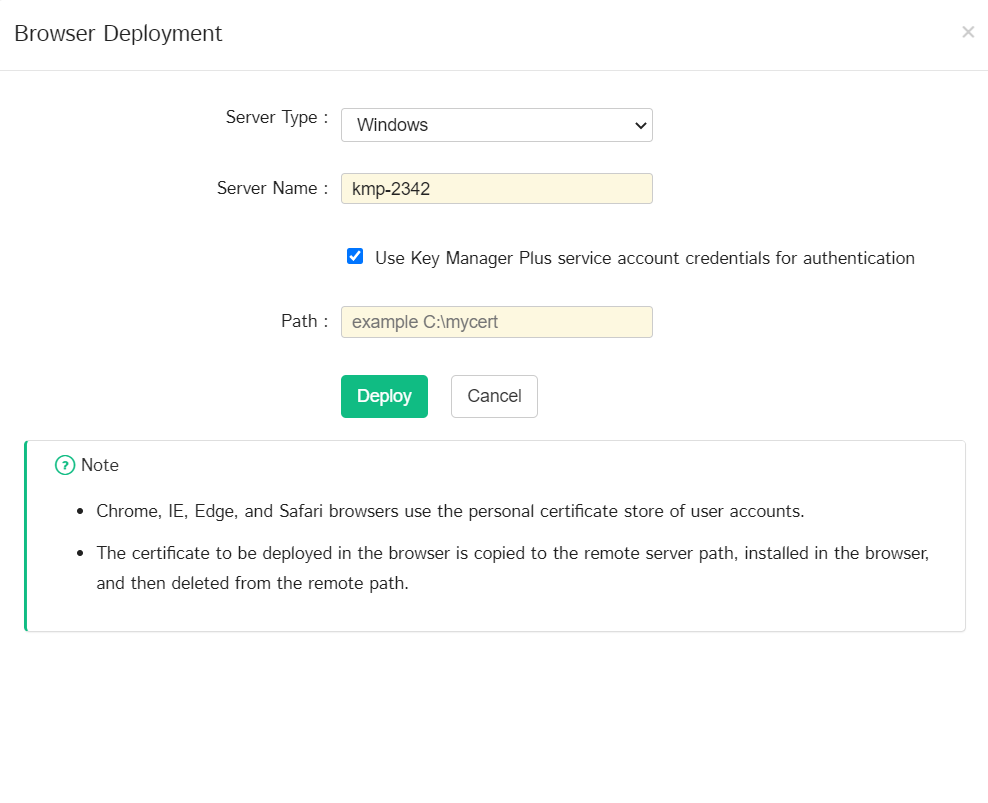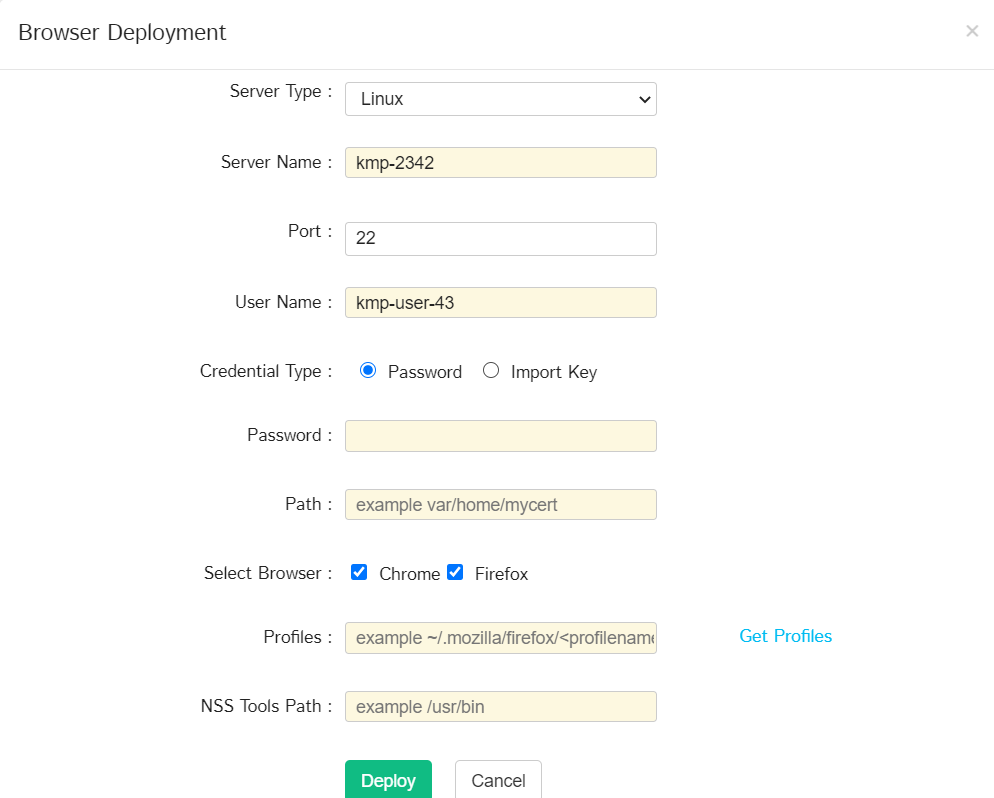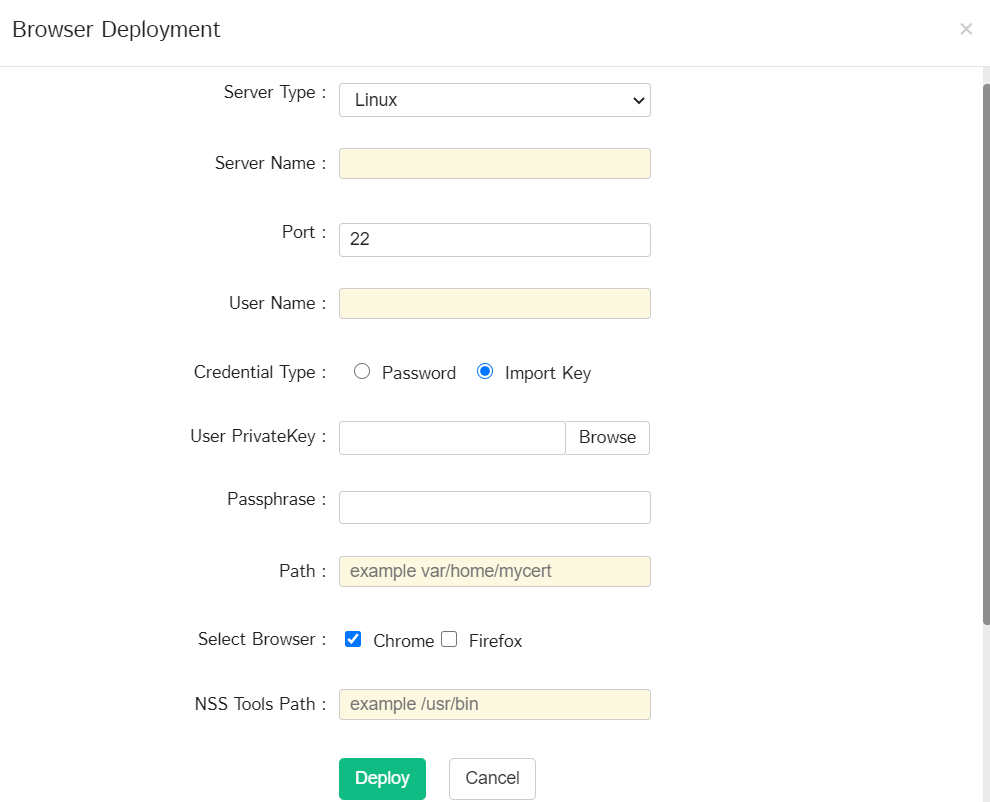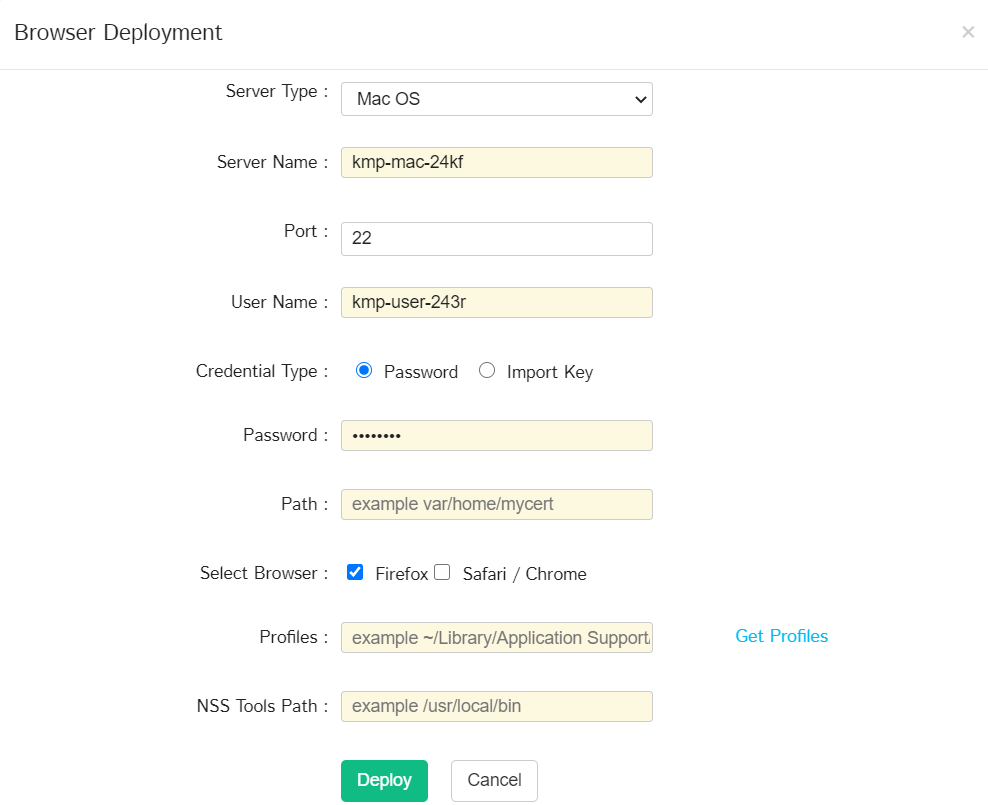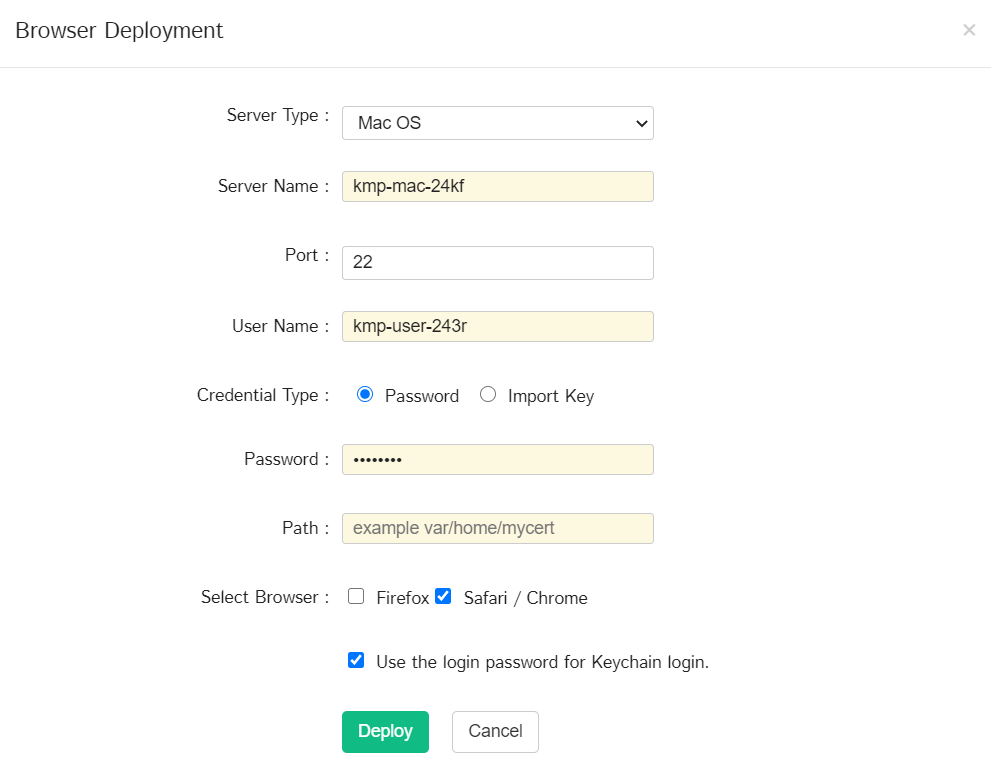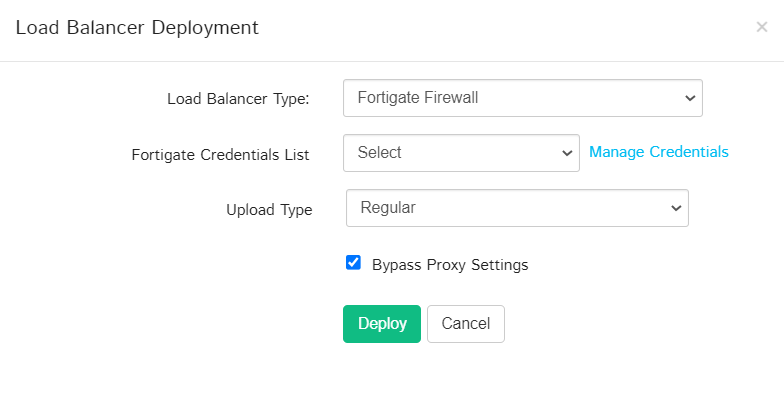SSL Certificate Deployment22 minutes to read
In general, SSL certificates procured from Certificate Authorities (CAs) are stored in a repository and then manually deployed on appropriate target systems. Key Manager Plus deploys the certificates from the repository on the correct target systems automatically. You can use Key Manager Plus to deploy the certificates on the various systems individually, or in bulk, based on your requirements. Also, you can use the Key Manager Plus agent to deploy certificates on servers that reside in demilitarized zones outside of the domain where the Key Manager Plus server is present. Steps to Deploy Certificates on Different Target SystemsFollow the below steps to deploy an SSL certificate on various target systems:
|
|