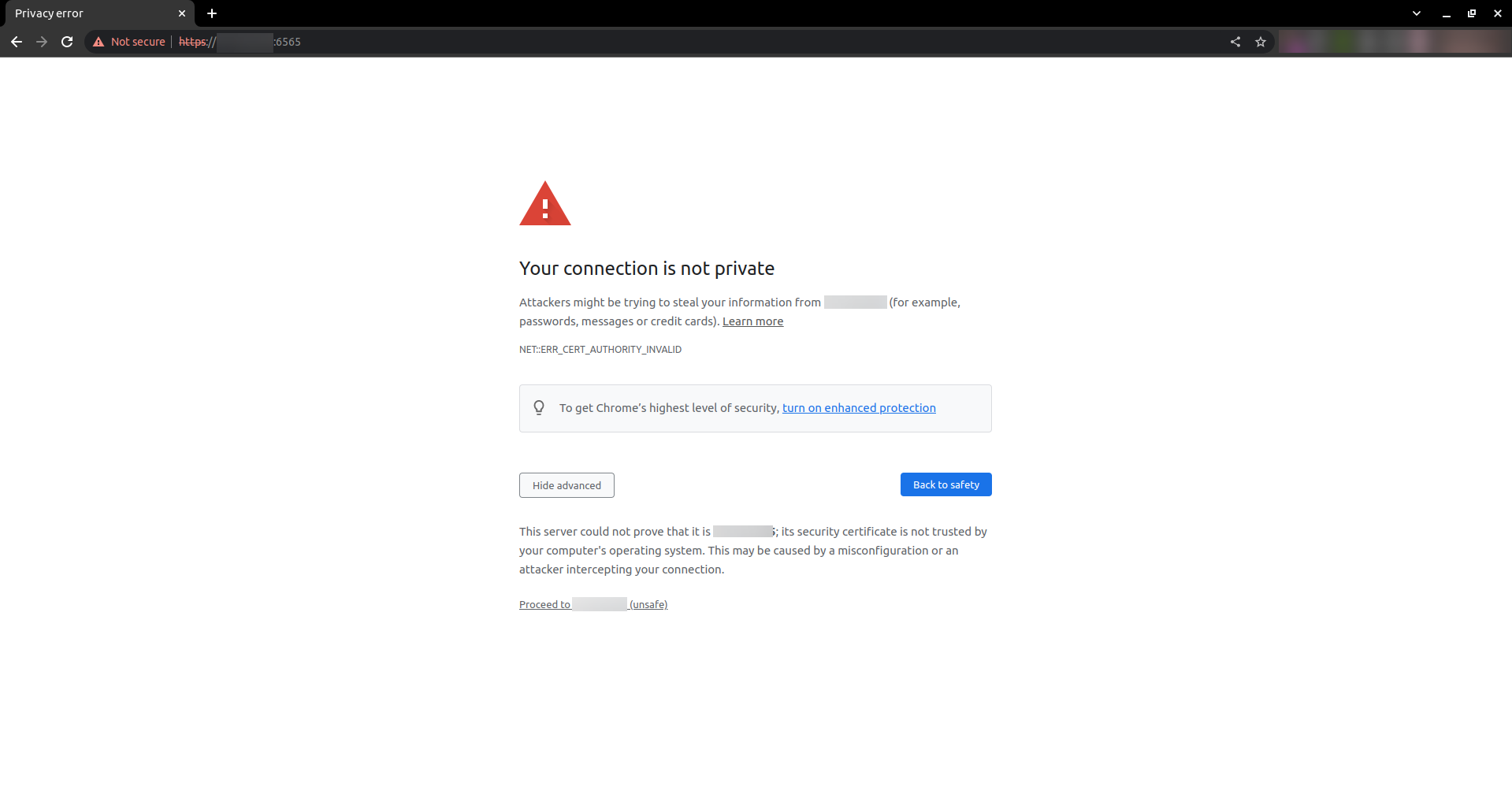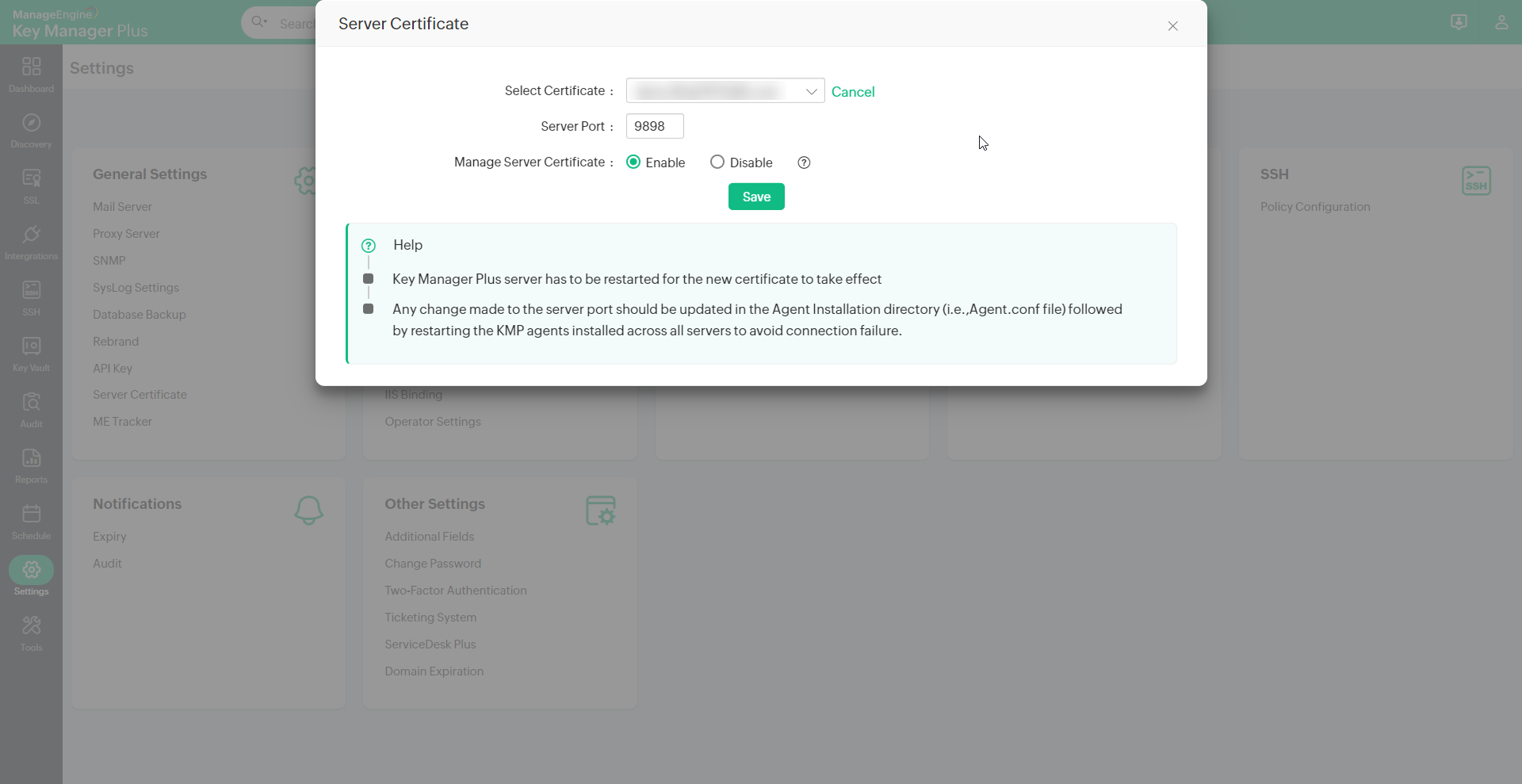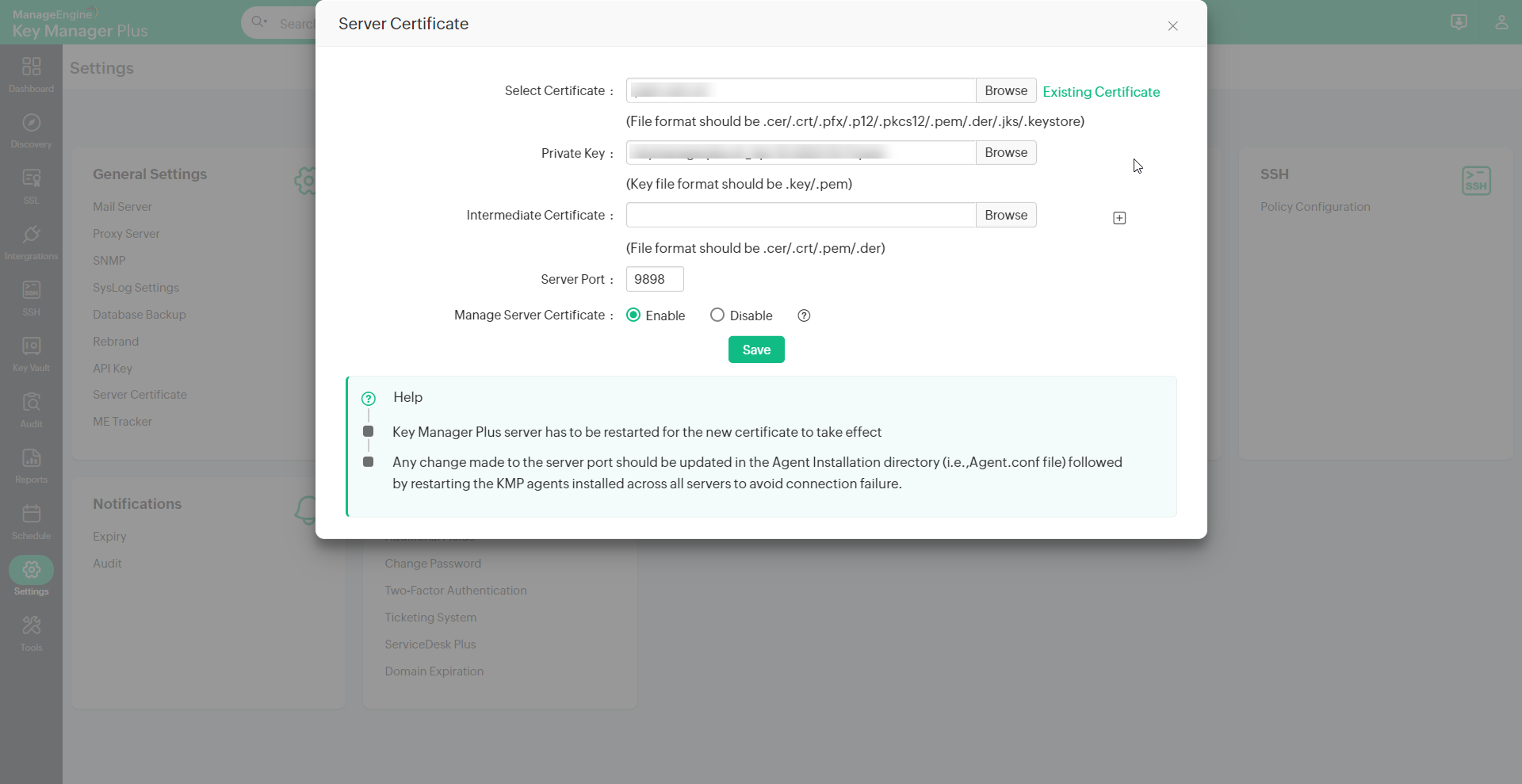Installing SSL Certificate for Key Manager Plus Server7 minutes to read
Key Manager Plus runs as a HTTPS service. It requires a valid SSL certificate issued by trusted Certificate Authority (CA), with the common name as the name of the host on which it runs. By default, during the first time start-up, Key Manager Plus utilizes the certificate issued for the domain 'demo.keymanagerplus.com' that comes bundled with the product. This certificate will not be trusted by browsers and a security error will be thrown when users try to access the Key Manager Plus server. Thus, users have to manually verify the hostname and force the browsers to accept the certificate.
To make browsers automatically verify and authenticate users, you need to upload trusted third party CA certificates to Key Manager Plus server. Since Key Manager Plus itself serves as a repository for securing SSL certificates, you can upload certificates directly from it (provided you have already consolidated the certificates in Key Manager Plus). You can also browse and add certificates from your system, or you can request for new certificates from a trusted third party CA, and then upload it in Key Manager Plus server.
Note: Using the Enable option, you can manage the server certificates in the centralized repository of Key Manager Plus without affecting the number of keys available in the product license.
|
|