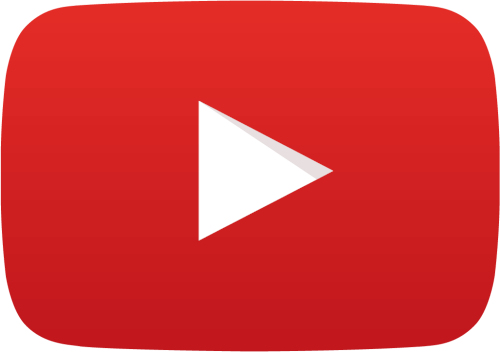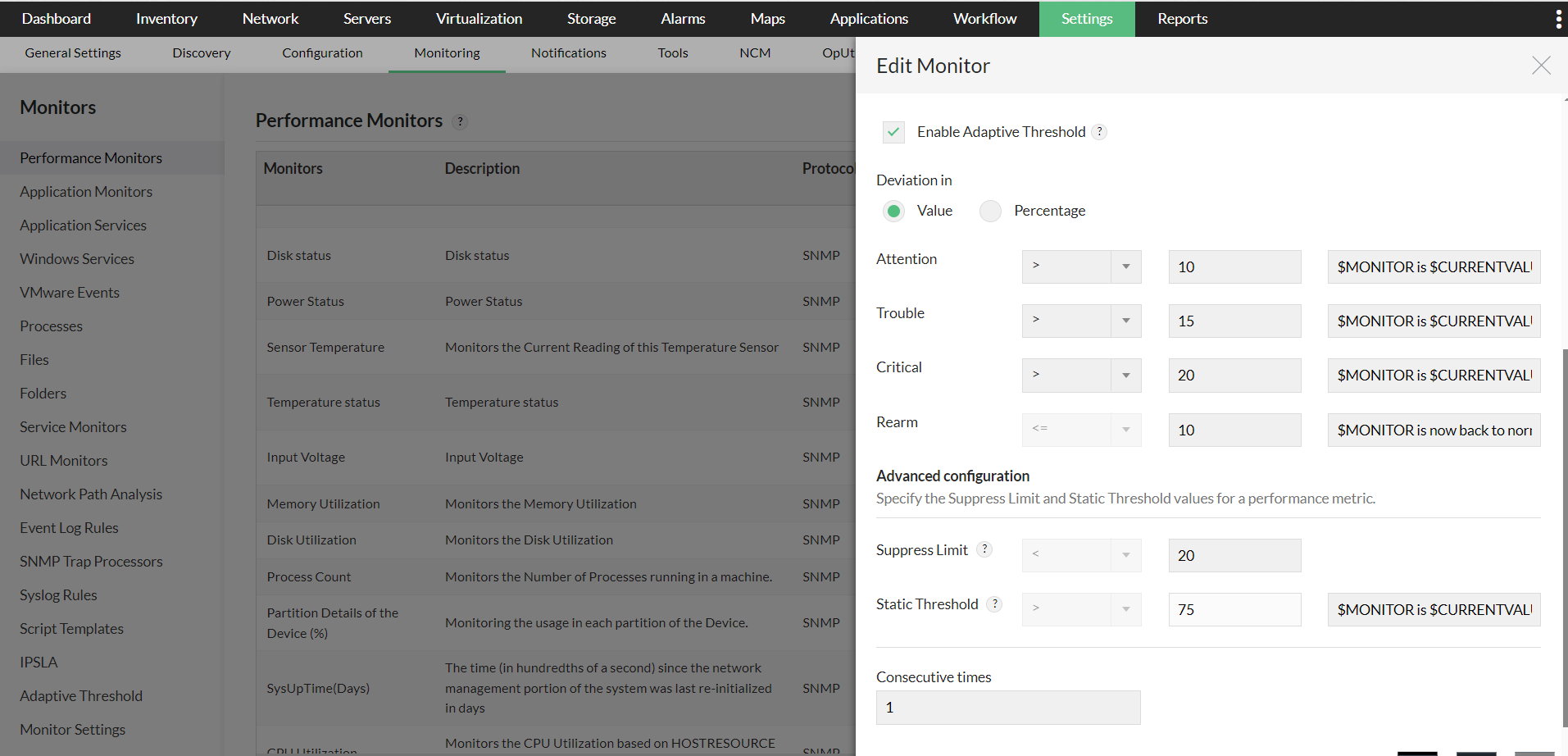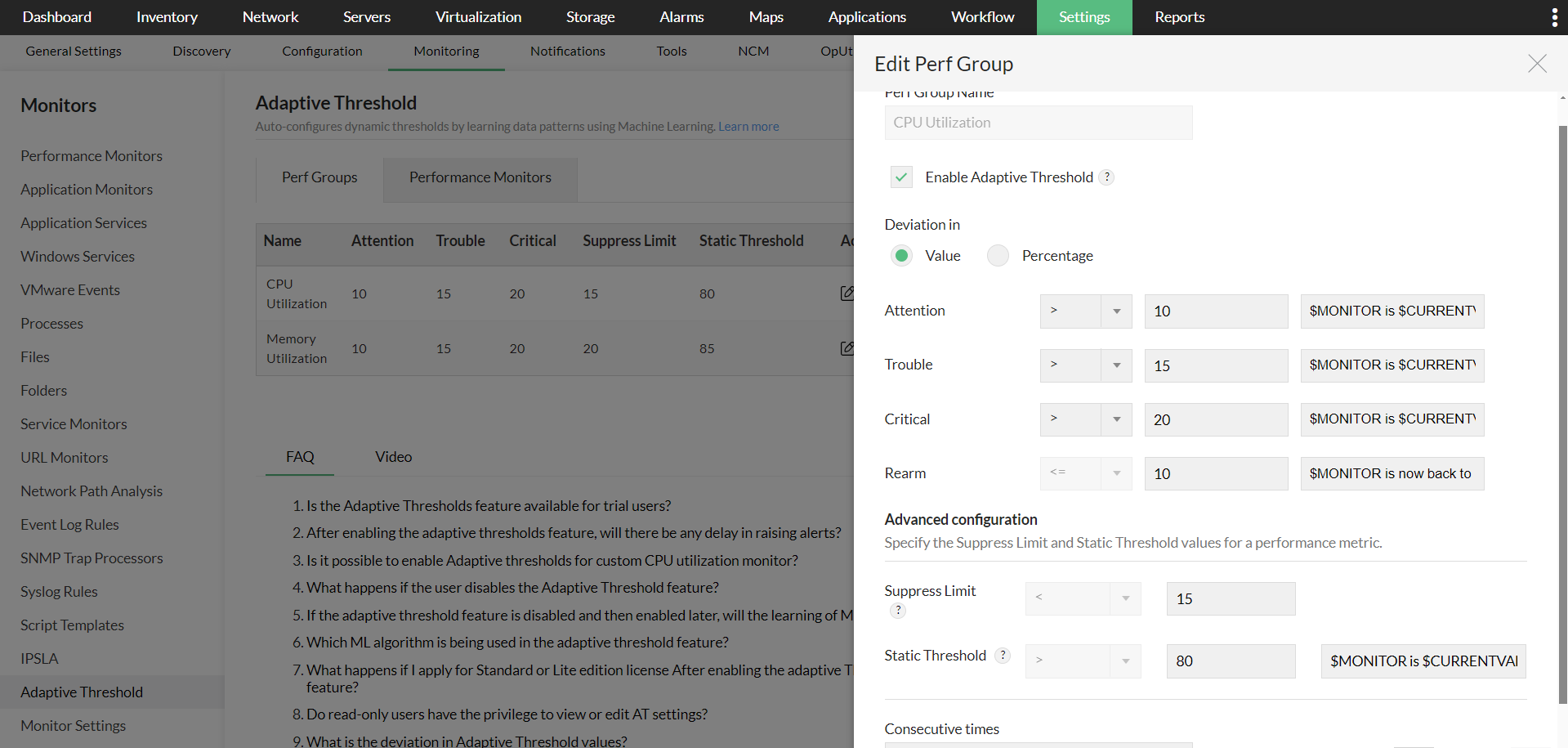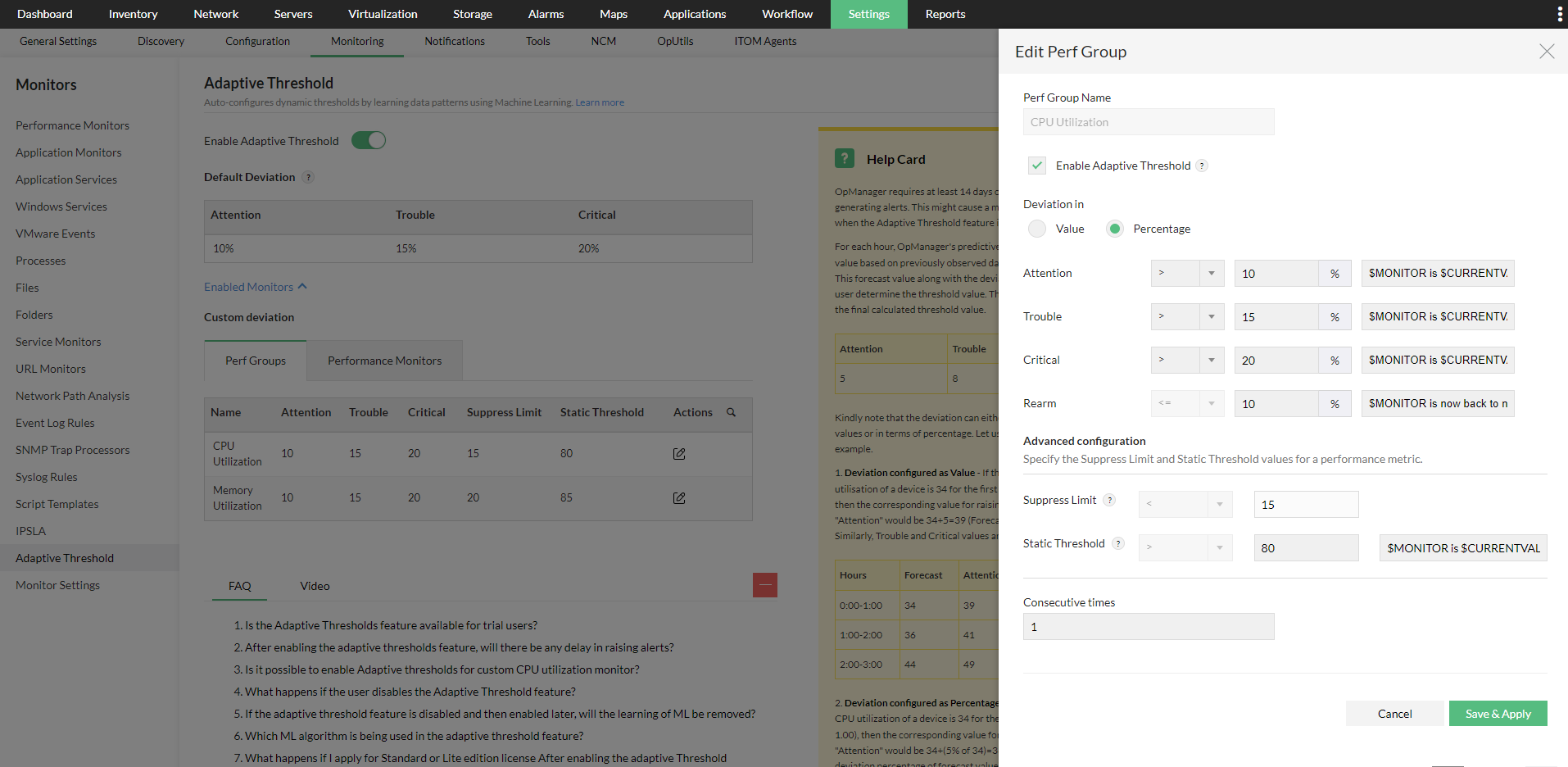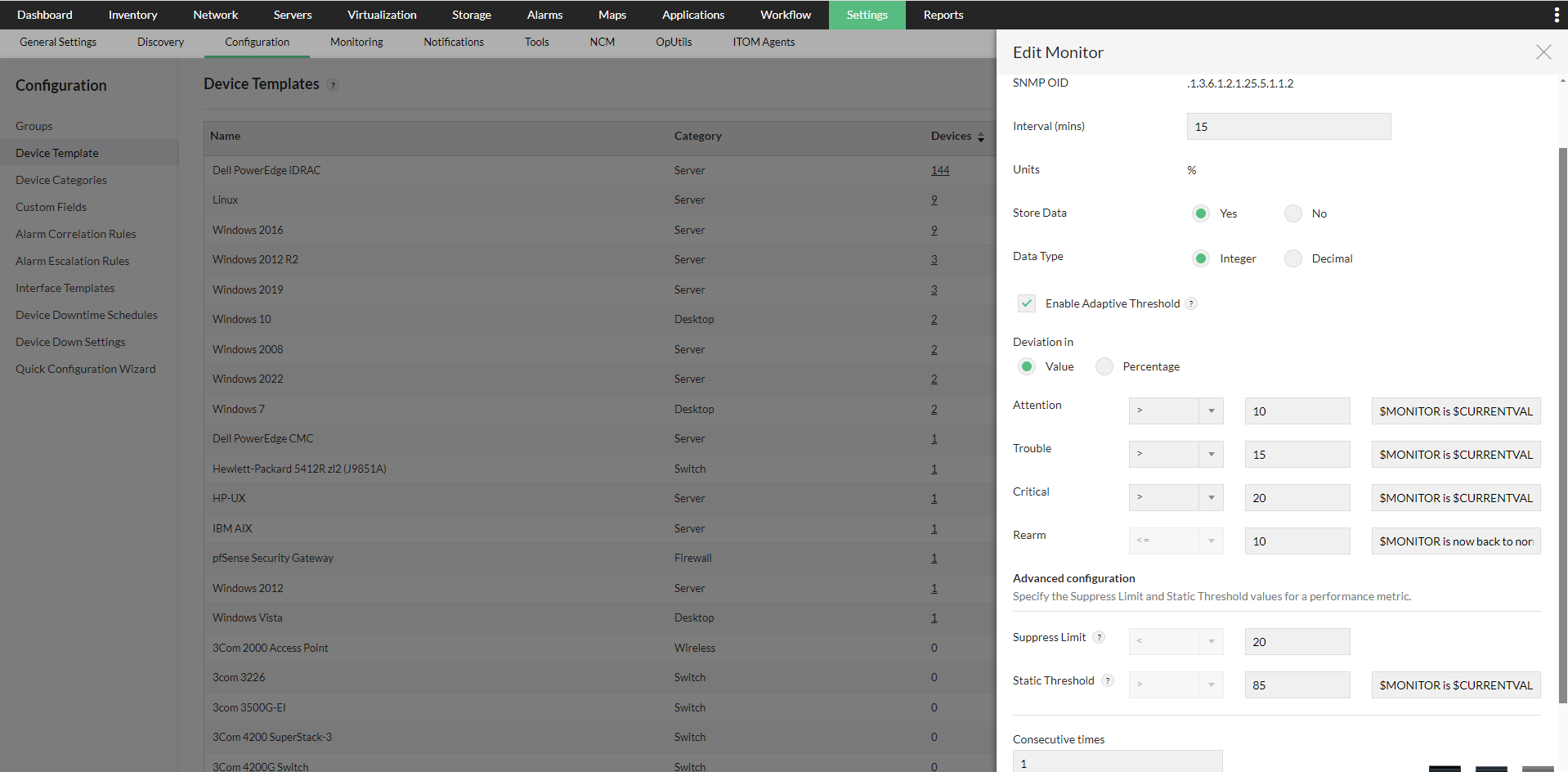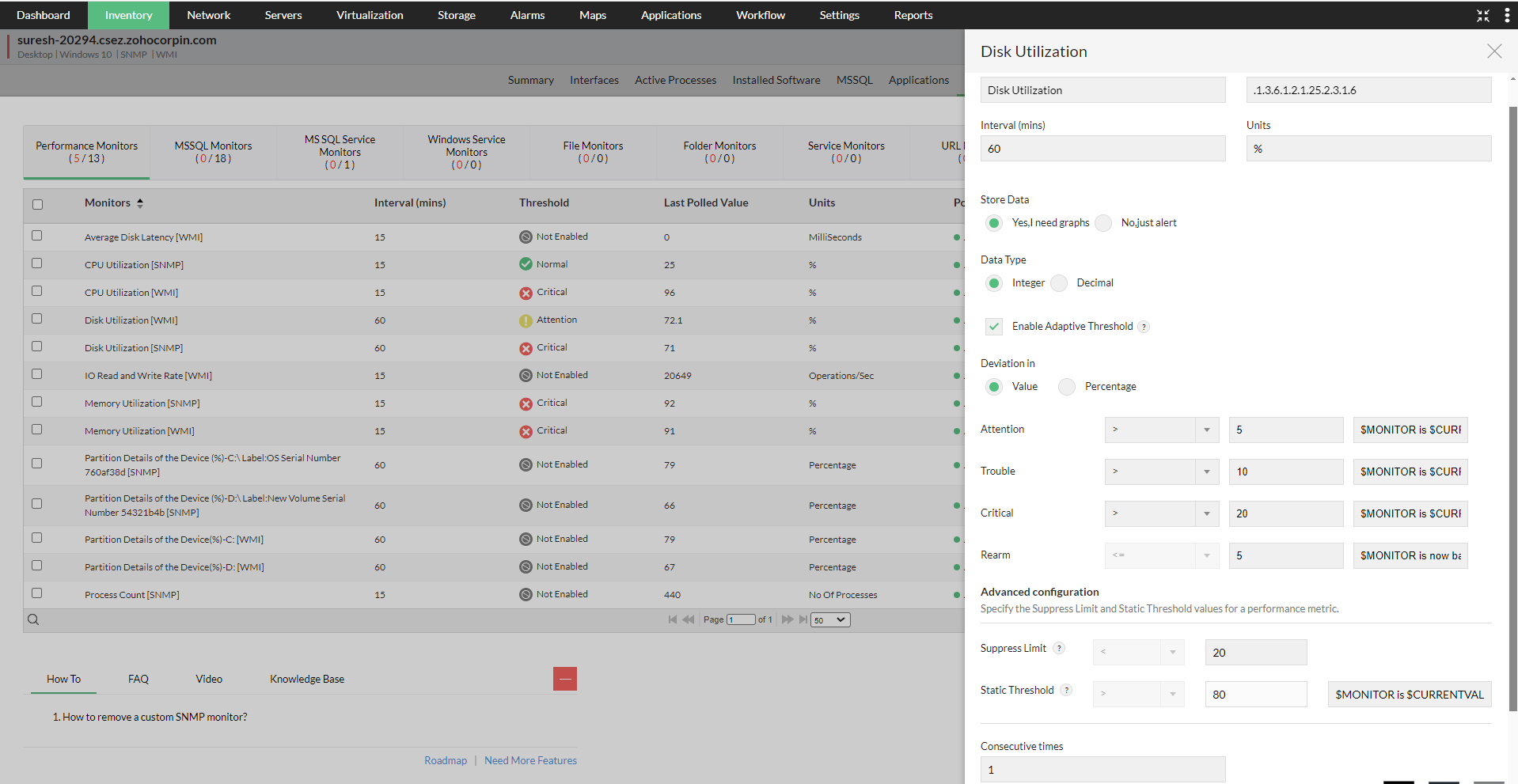Adaptive Thresholds in OpManager
Adaptive thresholds enable users to optimize efficiency of alerts being received, by modifying threshold values for critical monitors dynamically using OpManager's Machine Learning-based predictive algorithms. It eliminates the need for manual intervention with deciding thresholds and fully automates the process of studying complex datasets and arriving feasible threshold values for each monitor.
Here's how OpManager's Adaptive Thresholds help simplify the process of determining threshold values:
- Once Adaptive Thresholds are enabled, OpManager collects the necessary performance data from all the monitors and feeds them into our advanced predictive algorithms. This data is collected over a period of a minimum of 14 days.
- These algorithms start reading patterns in the recorded data and generate relevant threshold values, with every value and every pattern being taken into consideration.
- Once OpManager is ready with the data (of at least the last fourteen days) for the particular monitor(s), it then finalizes on the data pattern and starts applying the forecast threshold values to the relevant monitor(s).
On enabling Adaptive Thresholds, we collect what are called as "deviation values" from the user(s) in order to determine how much the polled value can vary before an alert should be raised. The three deviation values for the severity levels (Attention, Trouble and Critical), are collected in either percentages or values, and in either an increasing or decreasing order.
How are thresholds calculated in Adaptive Threshold mode?
OpManager requires at least 14 days of performance data to start generating alerts. This might cause a minor delay with raising alerts when the Adaptive Threshold feature is enabled for the first time.
For each hour, OpManager's predictive algorithms provide Forecast value based on previously observed data patterns and behavior, and the deviation values configured by the user are applied based on that value. For example, consider the following deviation values.
Kindly note that the deviation can either be described in terms of values or in terms of percentage. Let us consider this with an example.
| Attention |
Trouble |
Critical |
| 5 |
8 |
15 |
We can configure the deviation value either by values or percentages, as described below.
1. Deviation in terms of value: If the forecast value for the CPU utilization of a device is 34 for the first hour of the day (0:00 - 1.00), then the corresponding value for raising an alert with severity "Attention" would be 34+5=39 (Forecast + Attention deviation). Similarly, Trouble and Critical values are also calculated every hour. The calculated values for 5 consecutive hours for different forecast values would be as follows:
| Hour of time |
Forecast value |
Attention value |
Trouble value |
Critical value |
| 0:00 - 1:00 |
34 |
39 |
42 |
49 |
| 1:00 - 2:00 |
36 |
41 |
44 |
51 |
| 2:00 - 3:00 |
44 |
49 |
52 |
59 |
| 3:00 - 4:00 |
58 |
63 |
66 |
73 |
| 4:00 - 5:00 |
54 |
59 |
62 |
69 |
2. Deviation in terms of percentage: If the forecast value for the CPU utilization of a device is 34 for the first hour of the day (0:00 - 1.00), then the corresponding value for raising an alert with severity "Attention" would be 34+(5% of 34)=36 (Forecast value + Attention deviation percentage of forecast value). Similarly, Trouble and Critical values are also calculated every hour. The calculated values for 5 consecutive hours for different forecast values would be as follows:
| Hour of time |
Forecast value |
Attention value |
Trouble value |
Critical value |
| 0:00 - 1:00 |
34 |
36 |
37 |
39 |
| 1:00 - 2:00 |
36 |
38 |
39 |
41 |
| 2:00 - 3:00 |
44 |
46 |
48 |
51 |
| 3:00 - 4:00 |
58 |
61 |
63 |
67 |
| 4:00 - 5:00 |
54 |
57 |
58 |
62 |
Enabling Adaptive Thresholds
Before enabling the Adaptive Thresholds option, note that:
- This feature is currently available for all performance monitors in OpManager.
- OpManager will require a minimum of fourteen days of performance data to successfully establish data patterns and implement a model. If you are adding a new device and want to start monitoring it right away, you can use the manual thresholds during this period.
- Adaptive Thresholds feature has to be first enabled globally for it to be enabled as an option in all the other pages. If it is disabled globally, only manual thresholds can be configured throughout OpManager.
- Also, if adaptive thresholds are enabled from a device template, all the devices that are subsequently discovered with respect to that device template, will have adaptive thresholds enabled for the monitors by deafult.
Adaptive thresholds can be enabled globally across OpManager from Settings -> Monitoring -> Adaptive Threshold. Navigate to this page and enable the "Enable Adaptive Threshold" option. You can also enable adaptive thresholds on an individual level from the respective performance monitor, perf group, or device template, and define the deviation levels in either value or percentage.

Once it has been enabled, it can be controlled on various levels based on your requirements:
- Enabling on a monitor or perf group level across OpManager:
- You can also enable Adaptive Thresholds for a particular monitor used across OpManager. Simply go to the Performance Monitors page under Settings > Monitoring, locate the monitor you wish to enable it for, and click Edit.
- Enable the Adaptive Thresholds option, configure the deviation values and then click OK to save it.
- Enabling via Device Templates:
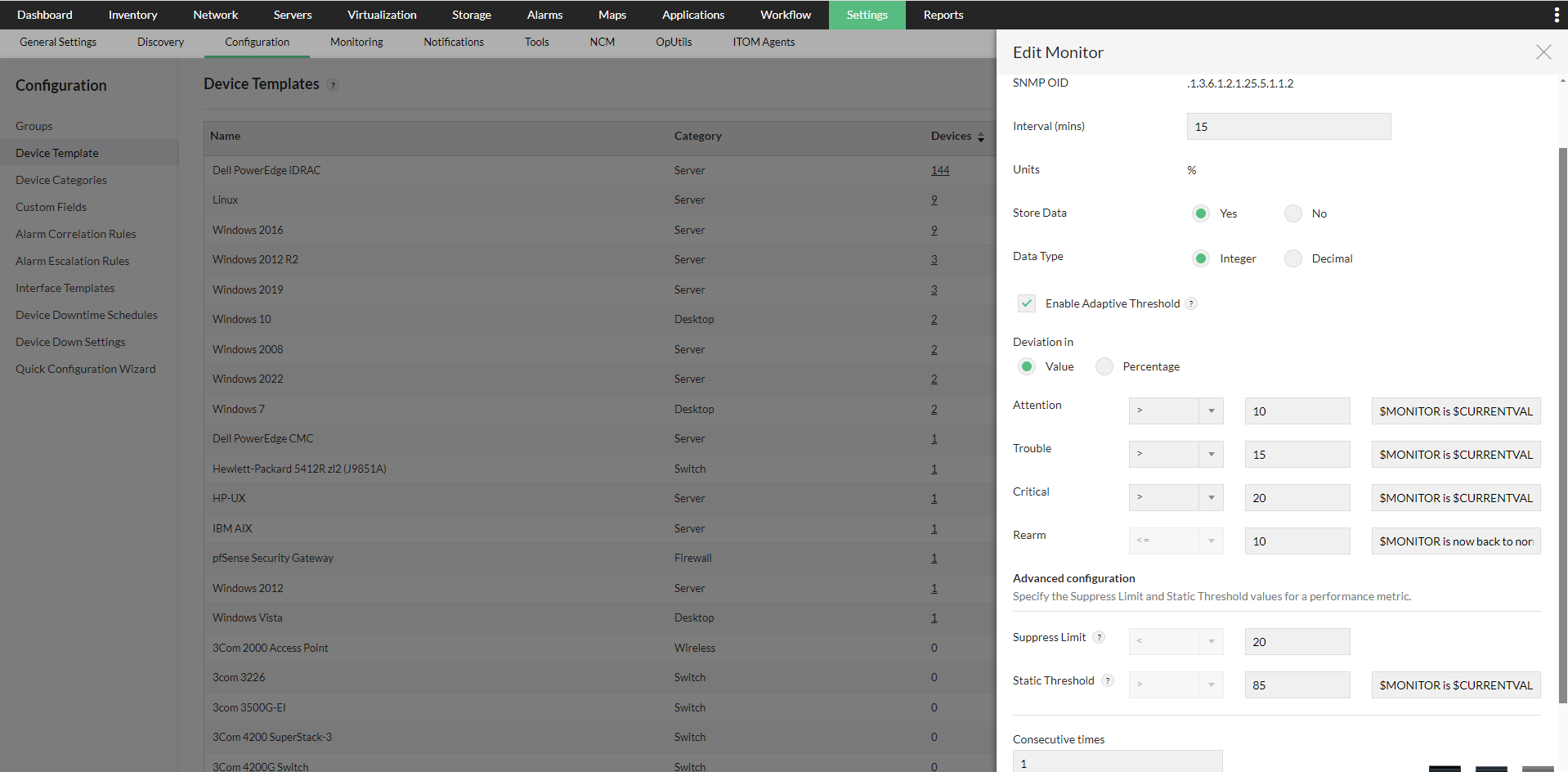
- We can also enable Adaptive Threshold for monitors from Device Templates, in a similar process to configuring on a monitor level as above.
- Go to Settings -> Configuration -> Device Templates, select the suitable template and then you can click on any of the supported monitors to enable Adaptive Thresholds. Configure the deviation values, and once done, click OK to save your changes.
- To directly apply this change to devices under the template, click Save and Associate. You can select the devices you want to apply these changes to and click on Associate and Overwrite to apply these changes.
- If you want to apply this threshold change to devices that will only be discovered in the future, just click 'Save'.
- Enabling adaptive thresholds from the device snapshot page:
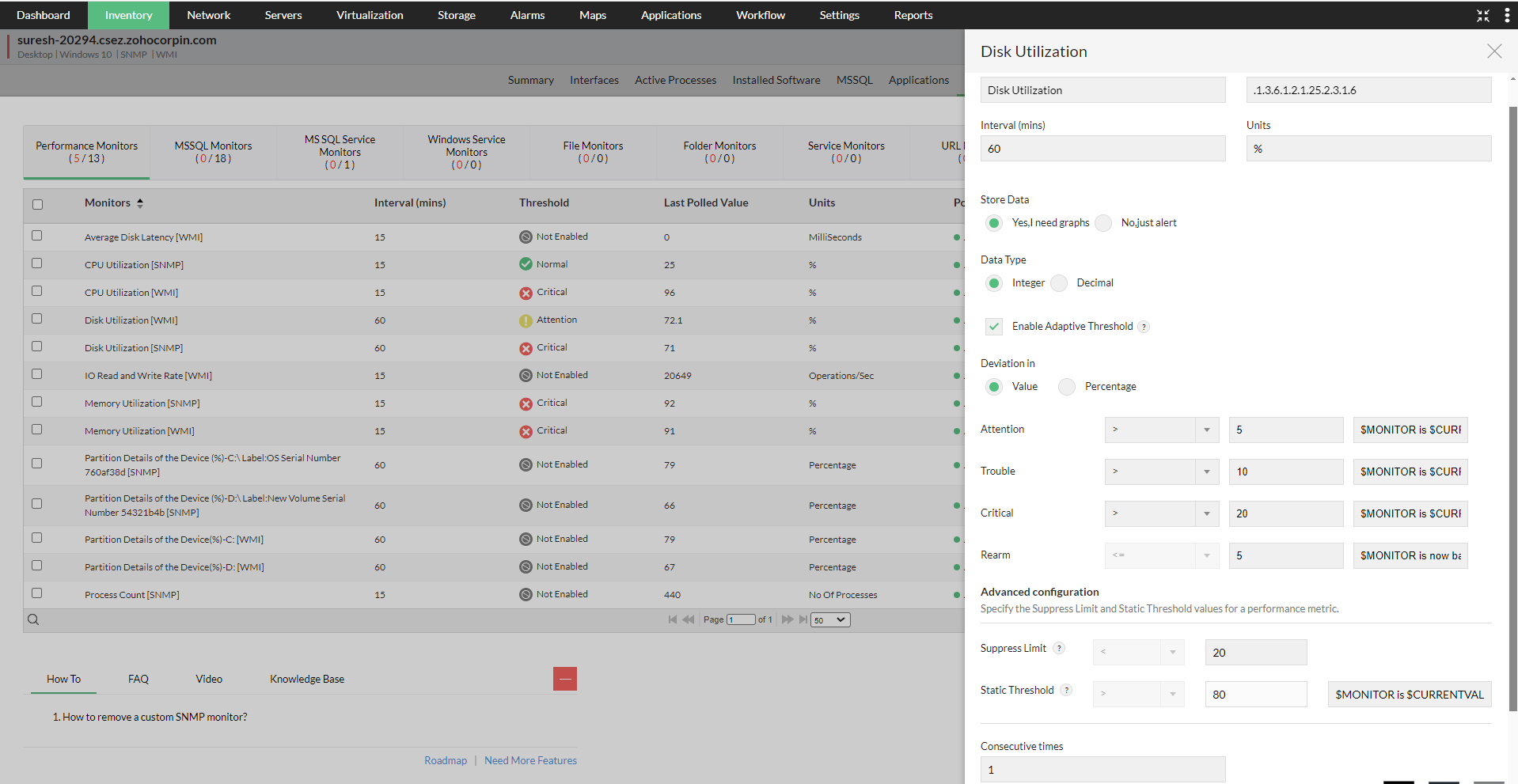
- This method will be useful when Adaptive Thresholds need to be enabled/disabled only for a few devices.
- Simply go to the Device Snapshot page of the device(s), navigate to any of the supported monitors, click Edit and enable the Adaptive Thresholds option.
- Select the value or percentage radio buttons under the Deviation in header, and then enter the respective values.
- Click Save to apply the changes to your monitor(s). OpManager will start forecasting threshold values once there is enough data to be used by the algorithms (min. 14 days).
Thank you for your feedback!