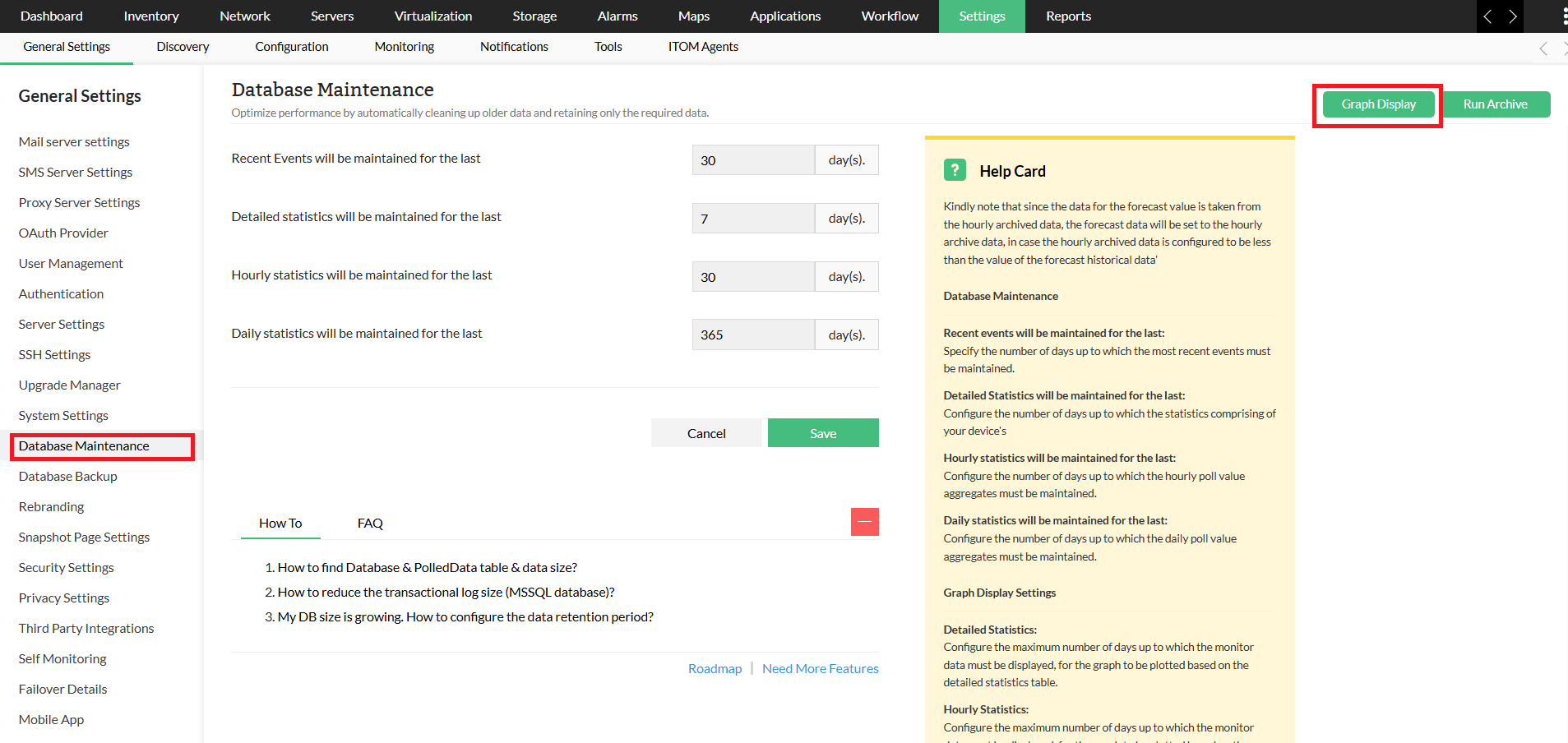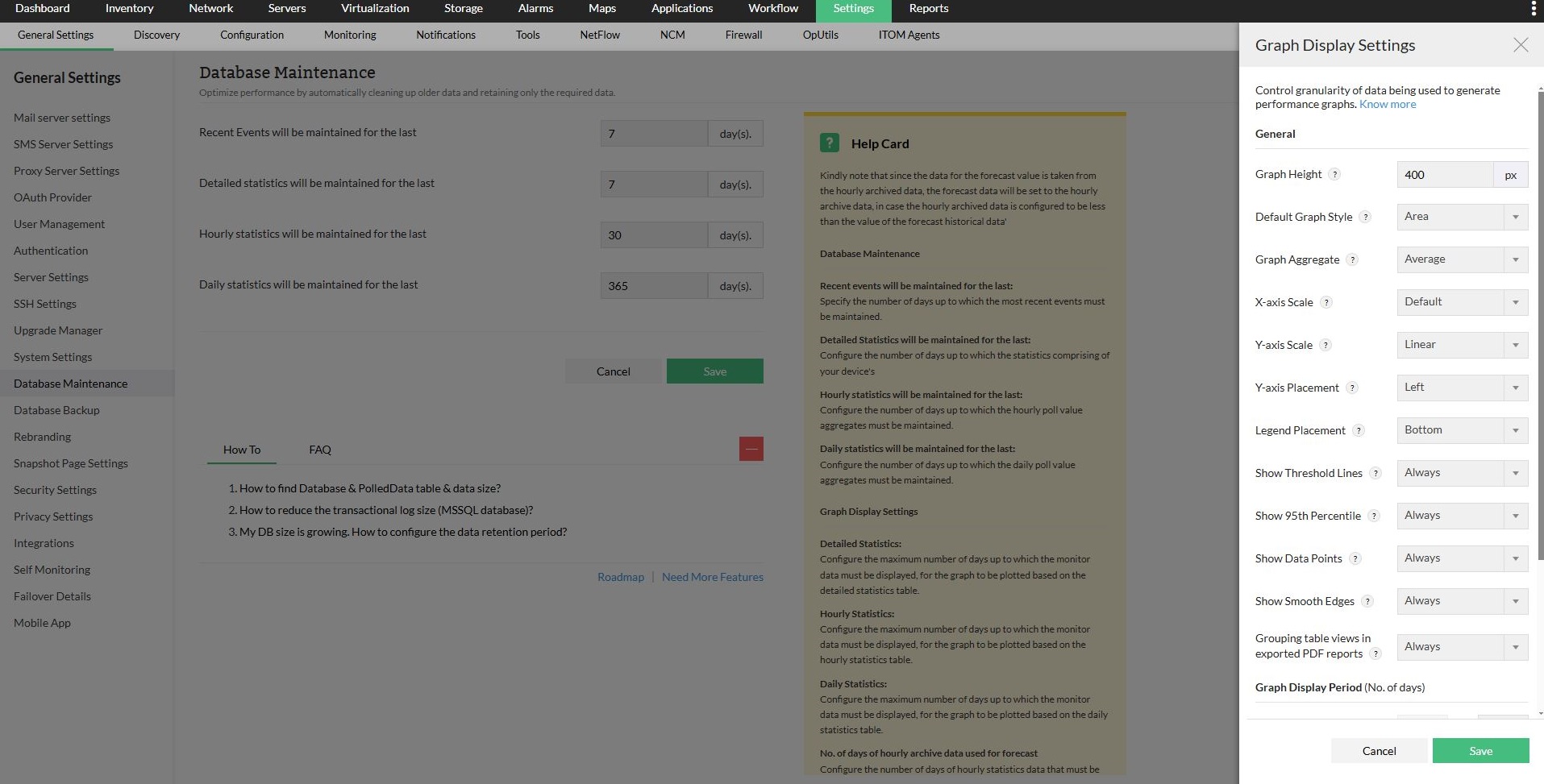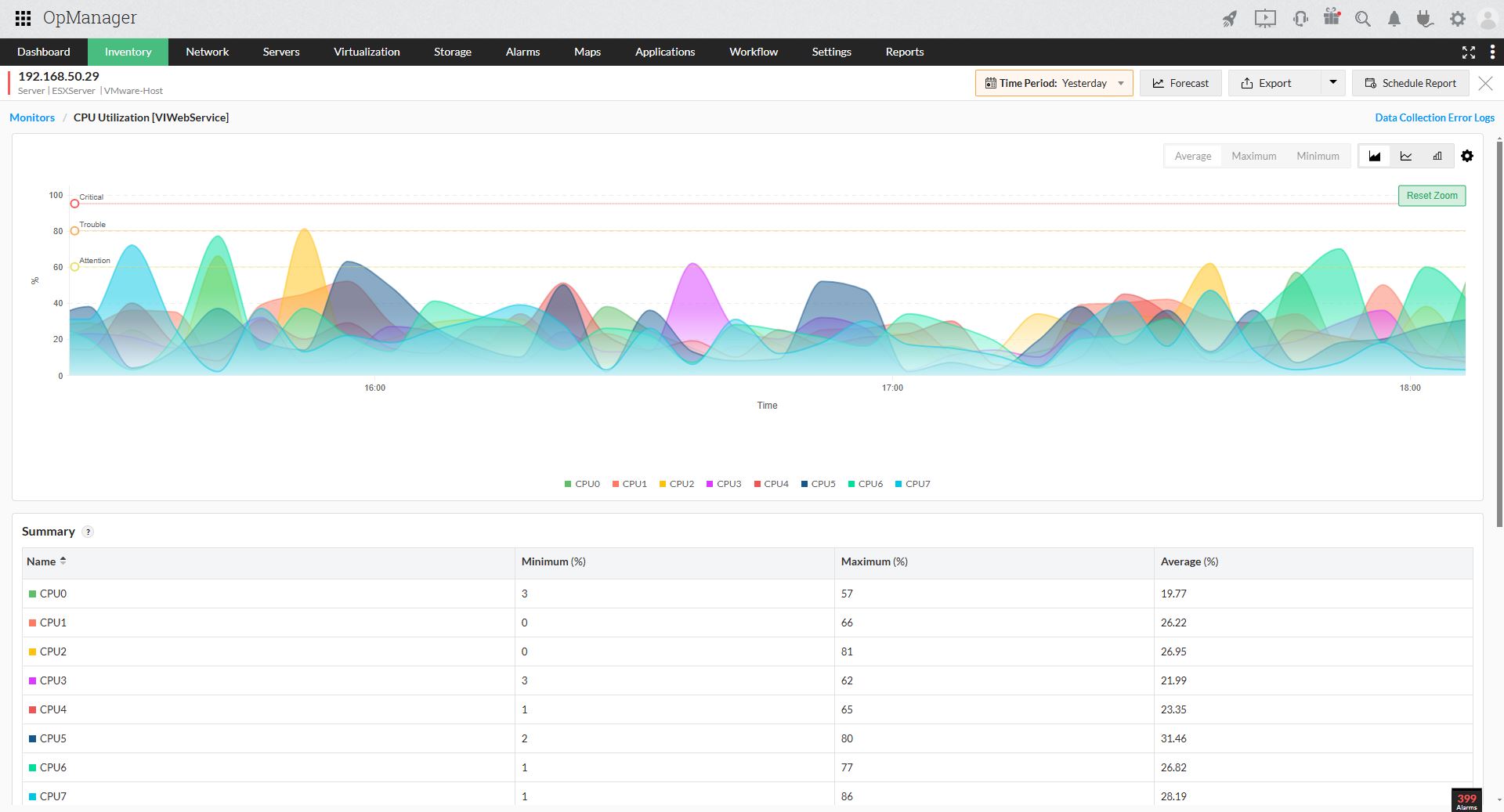Graph Display Settings
In OpManager, performance data from monitors are archived periodically and stored in the database. To display this data in various graphs in the Device & Interface Snapshot pages (navigate to the Inventory → Devices/Interfaces and click on the device/interface name), and to control the granularity of data used in these graphs, users have to configure suitable values in the Graph Display Settings page.
Users can adjust the appearance and functionality of the graphs to meet their specific needs. To do so, navigate to Settings->General Settings->Graph Display settings. Below is a summary of the key features available for configuration:
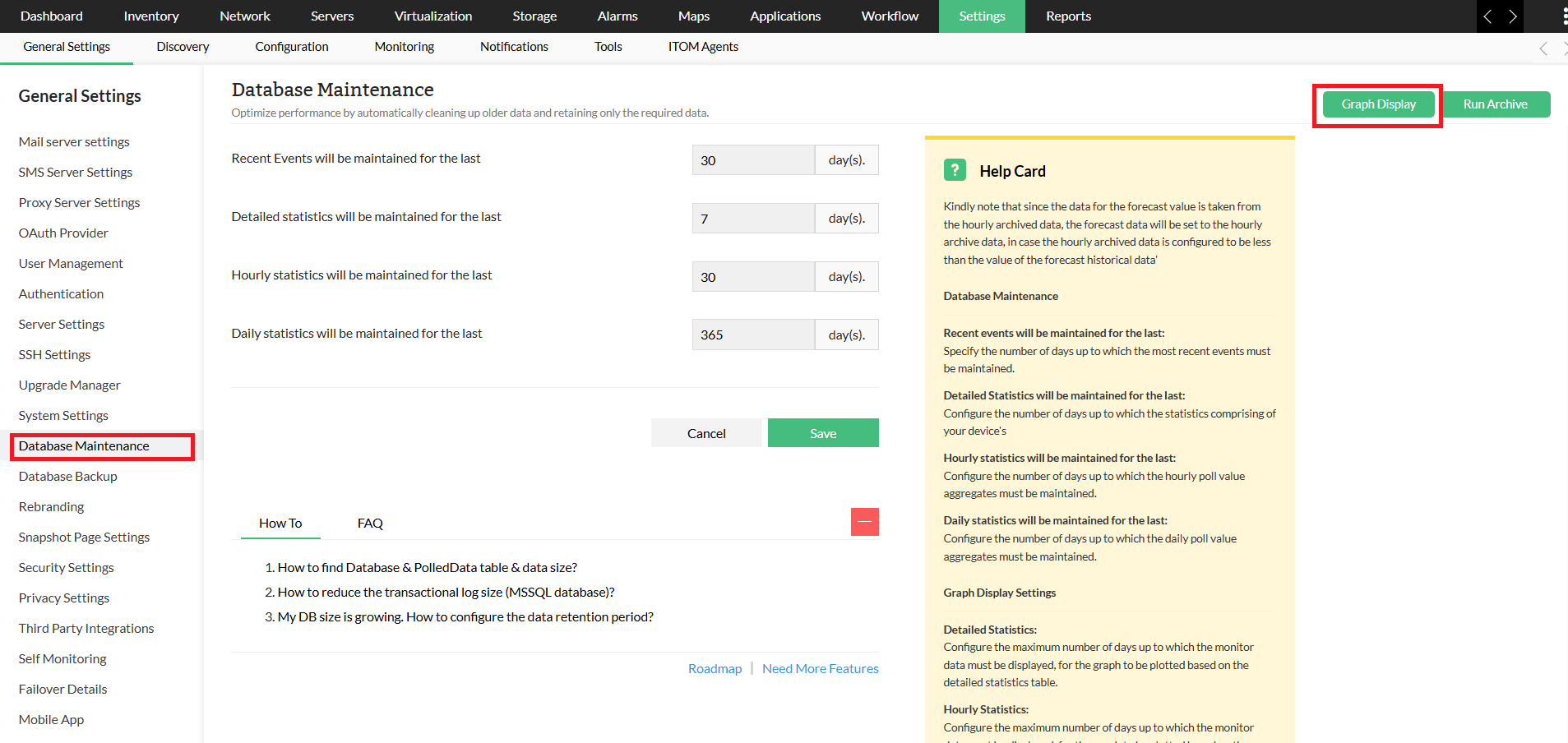
- Graph Height: Adjust the size of the graph for optimal display on full-sized graph pages. Suggested dimensions range from 300px to 600px.
- Default Graph Style: Select how the graph is rendered based on your visualization preferences.
- Graph Aggregate: Configure the level of detail for hourly or daily statistics used in graph plotting.
- X-Axis Scale: Define the spacing between labels or data points, which adjusts dynamically with the selected time period.
- Y-Axis Scale: Decide between a linear or logarithmic scale for the Y-axis to better represent your data trends.
- Y-Axis Placement: Choose whether the Y-axis appears on the left or right side of the graph.
- Legend Placement: Position the legend either on the right or at the bottom for better clarity in the UI. For improved graph visualization in exported PDF reports, legends will always be displayed at the bottom of the graph.
- Show Threshold Lines: Optionally display a line indicating a monitor threshold for easy comparison.
- Show 95th Percentile: Show or hide the 95th percentile value for a more detailed data analysis.
- Show Data Points: Toggle the visibility of individual data points on the graph.
- Show Smooth Edges: Enable this setting to smooth out graph edges for an enhanced visual experience.
- Grouping table viewes in exported PDF reports: Merge separate tables into one to improve data-loading performance.
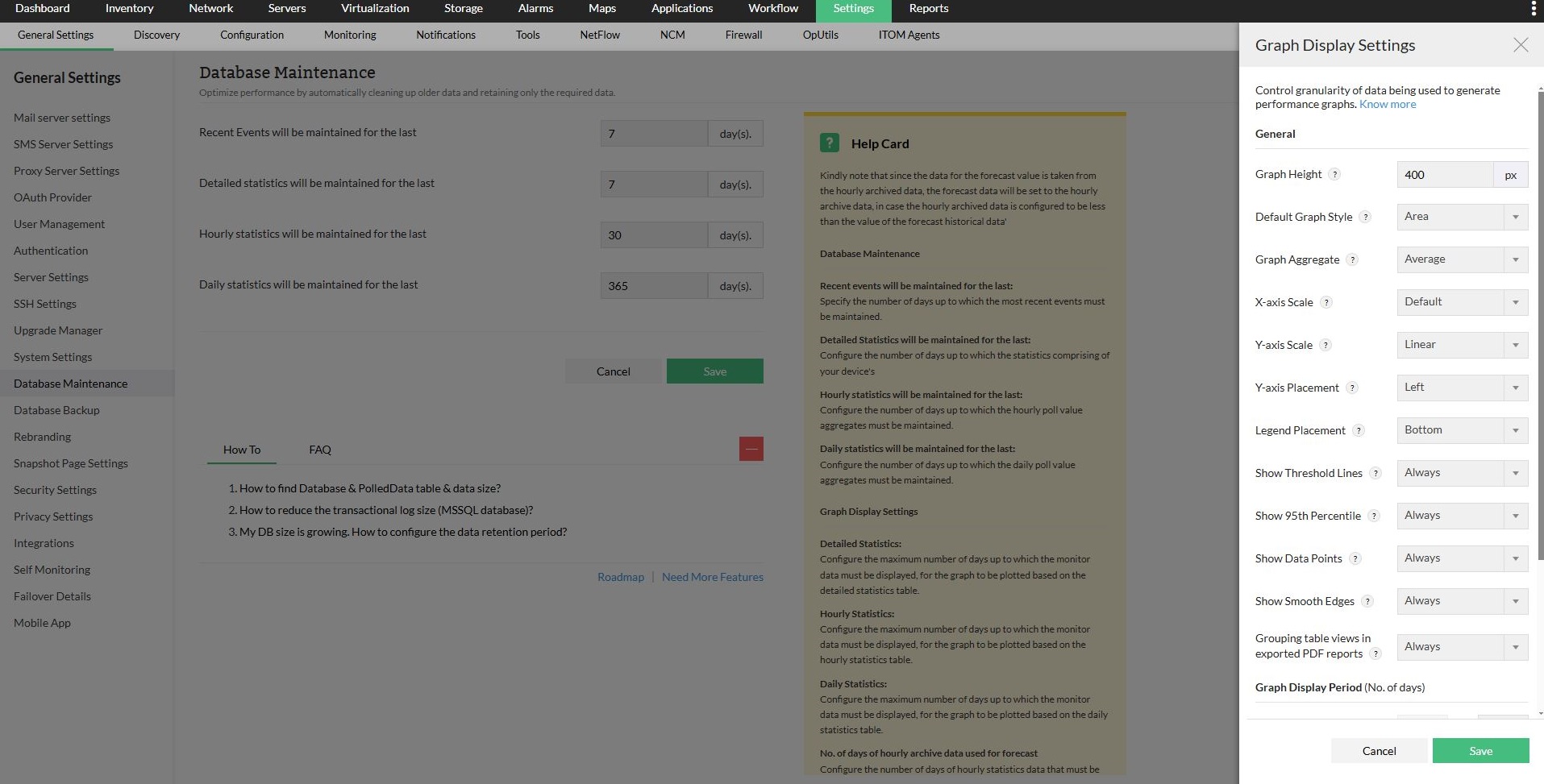
Customize graph display period
The "Detailed", "Hourly" and "Daily " fields can be used to configure the limits while using each level of data. These values can and must be configured only in increasing order, in the same sequence as mentioned above. The values configured here will work in combination with the data retention periods configured in the Database Maintenance page to display the graph data for the users.
The minimum, maximum and default values for different fields in this page are as below:
| Statistic type |
Minimum no. of days |
Maximum no. of days |
Default value in Graph Display settings |
| Detailed |
2 |
31 |
7 |
| Hourly |
"Detailed" value + 1 |
60 |
31 |
| Daily |
"Hourly" value + 1 |
365 |
180 |
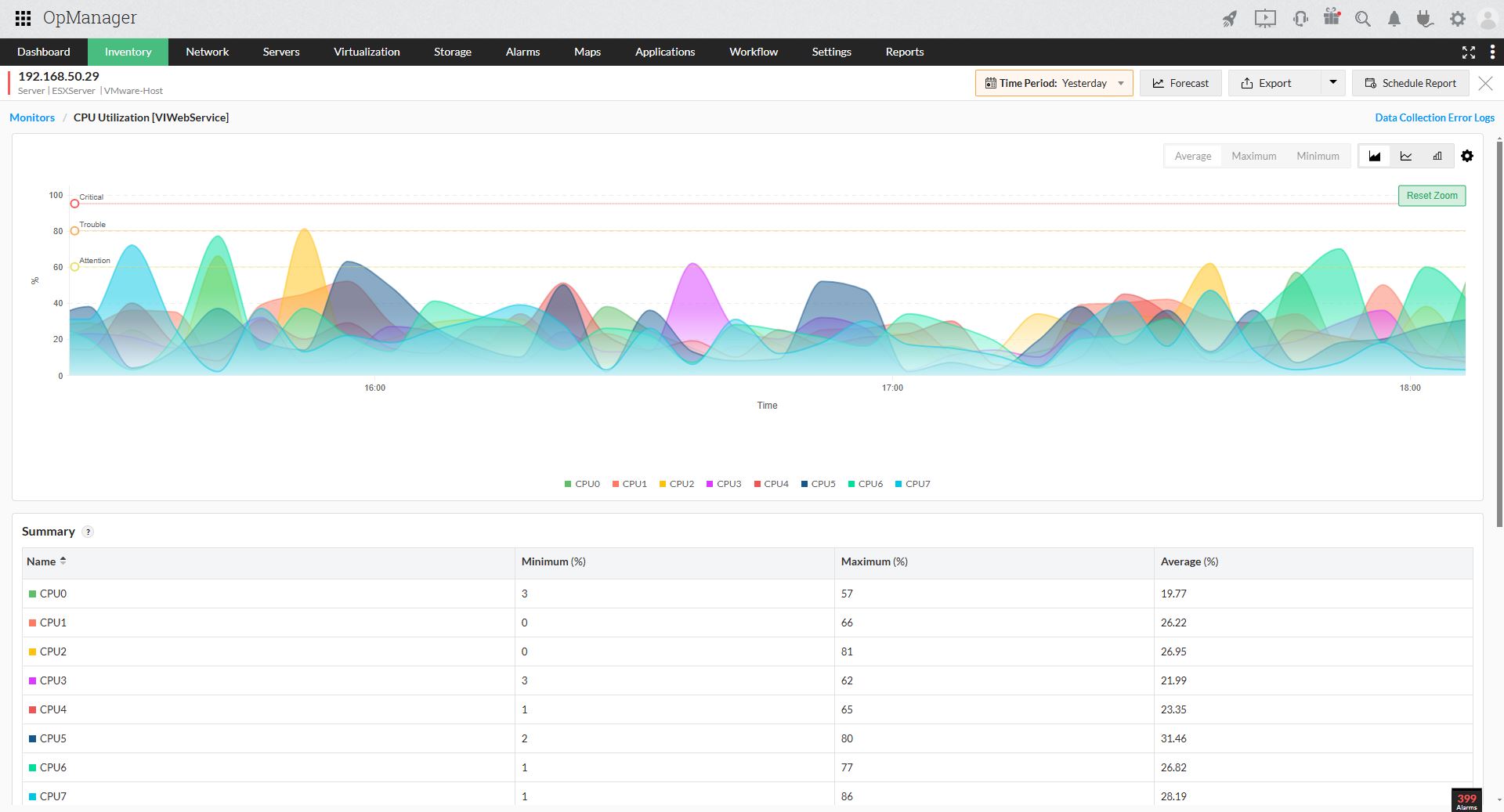
Example: If the data retention period for Detailed Statistics is set to 10 days in the Database Maintenance page, and if the equivalent value in Graph Display Statistics is set to 7 days, then the user can view graphs based on Detailed Statistics for any 7-day window in the last 10 days.
Thank you for your feedback!